Com veure i esborrar lhistorial del porta-retalls a Windows 10

Aprendréu a veure i esborrar l
El Gestor de dispositius està en blanc o buit? No podeu veure cap contingut a la finestra del Gestor de dispositius? No et preocupis! Podeu solucionar aquest problema ràpidament seguint algunes solucions alternatives.
Des de l' actualització dels controladors del sistema fins a la comprovació de l' estat del dispositiu , la funció d'un gestor de dispositius és força crucial a Windows. El Gestor de dispositius és un concentrador centralitzat on podeu gestionar i configurar la configuració tant del maquinari com del programari. Veure un Gestor de dispositius en blanc no és més que un malson!
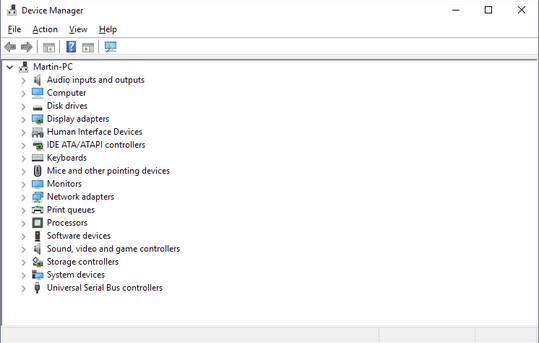
Font de la imatge: gHacks
Parlem de totes les possibles solucions que podeu utilitzar quan el Gestor de dispositius està en blanc o buit a Windows 10.
Llegiu també: Com solucionar el Bluetooth que no es mostra al Gestor de dispositius?
Com posar en blanc el Gestor de dispositius a Windows 10
Solució núm. 1: registreu el fitxer .dll
Premeu la combinació de tecles Windows + R per iniciar el quadre de diàleg Executar.
Escriviu "regsvr32 msxml3.dll" a la barra de text i premeu Enter.
Apareixerà un quadre emergent a la pantalla per a la confirmació. Seguiu endavant per registrar el fitxer DLL. Reinicieu el dispositiu per comprovar si ha resolt el problema.
Solució núm. 2: comproveu l'estat del servei Plug and Play
Els serveis Plug and Play són una combinació de suport de maquinari i programari en un dispositiu Windows. Per resoldre el problema del "Gestor de dispositius en blanc", se us demanarà que comproveu l'estat del servei Plug and Play i que configureu la configuració del sistema.
Premeu les tecles Windows + R juntes per activar el quadre Executar.
Escriviu "services.msc" i premeu Enter.
A la finestra Serveis, desplaceu-vos cap avall per cercar serveis "Plug and Play". Toqueu-lo per comprovar el seu estat, si està actiu o no.
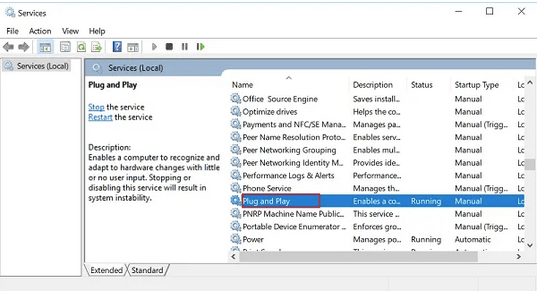
Si l'estat del servei de "Plug and Play" indica com a "Aturat", l'haureu de tornar a activar.
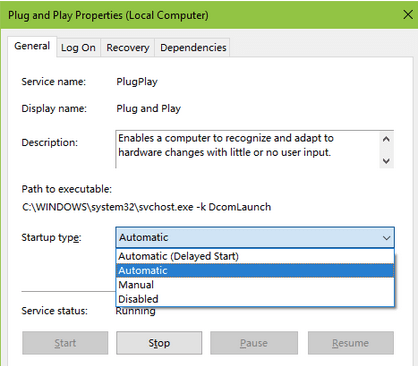
Font de la imatge: Drive the Life
Premeu el botó "Inici" i, a continuació, canvieu el valor del tipus d'inici a "Automàtic".
Un cop fets tots els canvis, toqueu el botó "Aplica" per desar la configuració recent.
Reinicieu el dispositiu, inicieu el Gestor de dispositius per comprovar si encara està en blanc o no.
Solució 3: modifiqueu les entrades del registre
La nostra següent solució per resoldre el problema del "Gestor de dispositius en blanc" gira al voltant de fer alguns retocs a les entrades del registre.
Obriu el quadre de diàleg Executar prement les tecles Windows + R.
Escriviu "Regedit" i després premeu Enter.
A la finestra de l'Editor del registre , navegueu al camí següent:
HKEY_CURRENT_USER\Software\Microsoft\Internet Explorer\Toolbar.
Un cop feu doble clic a la secció de la barra d'eines, veureu tres components llistats a sota: Explorador, Navegador Shell, Navegador web.
Toqueu cada entrada i, a continuació, a la part dreta de la finestra de l'Editor del registre, cerqueu el fitxer "ITBarLayout". Feu-hi clic amb el botó dret i seleccioneu "Suprimeix". Haureu de fer-ho per a cada entrada de la barra d'eines, inclosos l'explorador, el navegador Shell i el navegador web.
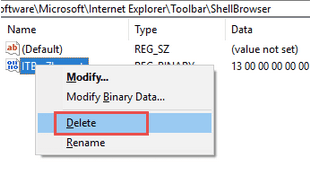
Tanqueu la finestra de l'Editor del registre, reinicieu el dispositiu i, a continuació, inicieu el Gestor de dispositius per comprovar si encara teniu cap problema.
Solució núm. 4: Editeu els permisos del registre
Premeu la combinació de tecles Windows + R per iniciar el quadre Executar. Escriviu "Regedit" i després premeu Enter.
A l'Editor del Registre, navegueu al camí següent:
HKEY_LOCAL_MACHINE\SYSTEM\CurrentControlSet\Enum
Feu clic amb el botó dret a "Enum" i seleccioneu "Permisos".
Apareixerà una nova finestra a la pantalla. A la secció "Noms de grup i d'usuari", cerqueu dos valors precisament: Usuari i Tots.
Si no veieu "Tots" a aquesta llista, haurem d'afegir una entrada nova.
Toqueu el botó "Afegeix".
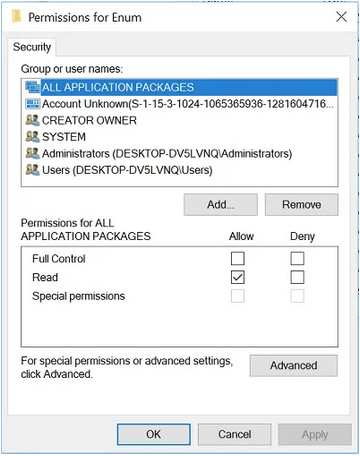
Escriviu "Sistema" com a títol i, a continuació, marqueu l'opció "Permetre" al costat de les tres entrades: Control total, Lectura i Permisos especials.
Tanqueu totes les finestres, reinicieu el dispositiu, obriu el Gestor de dispositius per comprovar si encara teniu el problema.
Llegiu també: Codi d'error 45 de Windows 10 al Gestor de dispositius [FIXAT]
Conclusió
Aquí hi ha algunes solucions útils que us permetran resoldre el problema del "Gestor de dispositius en blanc" a Windows 10. Podeu utilitzar qualsevol d'aquestes solucions esmentades anteriorment per tornar a funcionar el Gestor de dispositius.
Per a qualsevol altra consulta o comentari, no dubteu a entrar a l'espai de comentaris!
Aprendréu a veure i esborrar l
Troba "Aquest PC" de manera ràpida i senzilla a Windows 11 i Windows 10 amb aquesta guia completa. Inclou pas a pas les millors opcions.
Descobreix com obrir el Tauler de control a Windows 11 amb diverses opcions eficients.
Si utilitzeu Windows 10 i necessiteu que la bateria duri més, no trobareu la configuració predeterminada a favor vostre. Haureu de caminar una milla més. A continuació, es mostra com maximitzar la durada de la bateria a Windows 10.
Apreneu a fer que Microsoft Windows 11 buidi automàticament la paperera de reciclatge en un moment determinat.
El bloqueig dinàmic de Windows 11 us ajudarà a mantenir segur el vostre ordinador bloquejant-lo després de 30 segons. Aquests són els passos a seguir.
El mode de repòs a Windows 11 és una característica molt útil, aquí teniu com podeu activar-lo i desactivar-lo per a una millor experiència d'usuari.
Utilitzeu el dictat amb puntuació automàtica a Windows 11 per facilitar l'escriptura i estalviar temps en el procés.
Desactivar la cerca de Bing hauria de ser suficient per desfer-se de les cerques ràpides. Podeu fer-ho mitjançant l'Editor del registre de Windows 11s.
Manteniu el Gestor de tasques sempre a la part superior a Windows 11, de manera que sigui fàcil de trobar quan necessiteu llegir l'aplicació. Aquests són els passos a seguir.








