Com veure i esborrar lhistorial del porta-retalls a Windows 10

Aprendréu a veure i esborrar l
La majoria de l'usuari de l'ordinador està familiaritzat amb Xinput1_3.dll Falta error. Majoritàriament, aquest error es produeix principalment quan esteu entusiasmats per iniciar el joc després de la instal·lació, però acabeu amb la pantalla del quadre de diàleg amb aquest error El programa no es pot iniciar” perquè falta Xinput1_3.dll a l'ordinador; prova el programa de reinstal·lació.
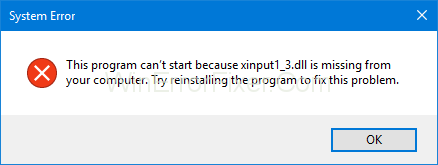
Continguts
Com corregir que falta Xinput1_3.dll a Windows 10
Com a jugador, personalment odiava que faltava l'error xinput1_3.dll, així que personalment sé què se sent quan apareix un error. Us mostraré un parell de mètodes que he seguit per resoldre el problema.
Mètode 1: reinicieu l'ordinador i torneu a instal·lar l'aplicació
Aquest és un dels mètodes més fàcils i eficients de la llista anterior. En alguns casos, falta xinput1_3.dll, es produeix un error temporal i per resoldre aquest problema, proveu de reiniciar els vostres ordinadors. Torneu a obrir l'aplicació per comprovar si s'ha resolt un error o no, no intenteu reinstal·lar l'aplicació, que està generant aquest error seguint aquests passos:
Pas 1: premeu el botó de la finestra; el menú apareix a la part esquerra de la pantalla.
Pas 2 : feu clic al tauler de control, tal com es mostra a la pantalla.
Pas 3: aneu a l' opció "funció del programa" al submenú.
Pas 4: cerqueu l'aplicació que genera l'error, desinstal·leu-la fent clic amb el botó dret del ratolí i feu clic a la desinstal·lació.
Pas 5: seguiu les instruccions donades abans de la instal·lació i no interrompeu el procés.
Pas 6: Torneu a instal·lar l'aplicació donada per resoldre l'error.
Mètode 2: instal·lació de DirectX
Pas 1: Feu clic al botó de la finestra al quadre de cerca inferior esquerre per aparèixer. Escriviu "Google". (Sense comes superiors) i feu-hi clic
Pas 2: apareix el motor de cerca.
Pas 3: Baixeu Direct X des del motor de cerca.
Pas 4: a la descàrrega, canvieu el nom de la carpeta com a "DirectX".
Pas 5: A continuació, aneu a les descàrregues i inicieu el DirectX.
Pas 6: Navegueu per la carpeta de descàrrega fins a la carpeta que heu creat directe X i feu clic a OK tal com apareix a la pantalla.
Pas 7: apareix el procés d'extracció; no interrompeu el procés d'extracció fins que el procés s'hagi acabat correctament.
Pas 8: a la carpeta DirectX, executeu l'executable anomenat "DXSETUP.exe" sense cometes. El procés d'instal·lació comença i no interrompeu el procés d'instal·lació fins que s'hagi acabat. Aleshores, finalment, feu clic al botó d'acabar de la pantalla.
Seguiu aquests 8 senzills passos per instal·lar correctament el DirectX. Ara ja esteu preparat per executar el vostre joc sense cap error.
Mètode 3: Actualització dels controladors de pantalla
Segons els jugadors, l'actualització del controlador de la pantalla és la manera més útil. La targeta gràfica obsoleta també provocaria un error per solucionar-ho, heu de seguir els passos següents:
Hi ha dues maneres d'actualitzar el controlador de pantalla.
Si no coneixeu el controlador, actualitzeu-lo automàticament; per a això, heu de fer els passos següents:
Pas 1: premeu completament el botó "Windows" i "R" al teclat.
Pas 2: A continuació, apareix un quadre de diàleg.
Pas 3: escriviu "devmgmt" al quadre de diàleg i premeu Intro al vostre teclat.
Pas 5: aneu a la pestanya "Controlador" .
Pas 6: Ara feu clic a "Actualitza el controlador" i seleccioneu l'actualització automàtica tal com es mostra a continuació
En els passos anteriors, podeu actualitzar el controlador automàticament.
De vegades, a la finestra del mètode automàtic no actualitzeu l'últim controlador de Windows, de manera que també podeu provar-ho manualment:
Pas 1: Feu clic al navegador d'Internet, és a dir, Google Chrome, Safari, navegador UC.
Pas 2: assegureu-vos de cercar en llocs reals.
Pas 3: A continuació, feu clic a la darrera versió dels controladors i comproveu-la segons el vostre ordinador també, comproveu els bytes de la finestra.
Pas 4: a continuació, descarregueu-lo o actualitzeu-lo.
Seguiu aquestes dues maneres d'actualitzar el controlador de la targeta de vídeo i executar el joc correctament.
Mètode 4: proporcionar manualment Xinput1_3.dll
Pas 1: cerqueu "Xinput1_3.dll" al vostre navegador de cerca (sense cometes).
Pas 2: feu clic al primer enllaç del navegador de cerca.
Pas 3: Baixeu el fitxer Xinput1_3.dll segons el vostre bit de Windows (32, 64).
Si no sabeu quin bit de finestra teniu, seguiu alguns passos per saber sobre el bit de finestra que teniu:
Pas 1: premeu el botó de la finestra del vostre teclat i, a continuació, apareixerà l'opció del costat esquerre.
Pas 2: a la segona columna del costat esquerre, podeu trobar una opció d'ordinador. Feu clic amb el botó dret a l'opció d'ordinador i feu clic secundari a la propietat.
Pas 3: la propietat de l'ordinador apareix a la pantalla, va veure el bit de Windows tal com es mostra a la pantalla.
Espero que conegueu els passos anteriors sobre la vostra finestra:
Pas 4: comproveu el fitxer després de descarregar-lo correctament i arrossegueu-lo a l'escriptori.
Pas 5: talleu el fitxer que arrossegueu a l'escriptori i enganxeu-lo al "sistema 32", que es troba al disc local "C".
Nota: si el vostre Windows és de 64 bits, la carpeta serà "sistema 64".
Pas 6: mentre enganxeu, el fitxer apareixerà. Feu clic per substituir el fitxer a la finestra emergent.
Prova d'iniciar el joc produint un error per confirmar que el problema s'ha resolt. Si l'error encara no s'ha resolt, no us preocupeu, a continuació hi ha més mètodes per provar-los.
Mètode 5: torneu a registrar Xinput1_3.dll
Hi ha alguns casos en què Xinput1_3.dl no s'enganxa correctament, o també es produirà qualsevol altre error per resoldre aquest problema, només torneu a registrar Xinput1_3.dll, seguiu els passos següents:
Pas 1: En primer lloc, premeu el botó de la finestra del teclat a la part inferior esquerra que apareix l'opció de cerca a la pantalla.
Pas 2: escriviu "cmd" al quadre de cerca (sense comes invertides).
Pas 3: apareix Cmd, feu clic amb el botó dret sobre el cmd amb l'ajuda del ratolí, apareix l'opció a la pantalla, feu clic a "executar com a administrador".
Pas 4: Finalment, al quadre de diàleg, escriviu "regsvr32 -u xinput1_3.dll" , "regsvr32 xinput1_3.dll" (sense comes).
Conclusió
Tots els mètodes estan provats i funcionen, així que proveu qualsevol dels mètodes anteriors. Espero que pugueu arreglar l'error xinput1_3.dll que falta als vostres ordinadors seguint aquests mètodes.
Aprendréu a veure i esborrar l
Troba "Aquest PC" de manera ràpida i senzilla a Windows 11 i Windows 10 amb aquesta guia completa. Inclou pas a pas les millors opcions.
Descobreix com obrir el Tauler de control a Windows 11 amb diverses opcions eficients.
Si utilitzeu Windows 10 i necessiteu que la bateria duri més, no trobareu la configuració predeterminada a favor vostre. Haureu de caminar una milla més. A continuació, es mostra com maximitzar la durada de la bateria a Windows 10.
Apreneu a fer que Microsoft Windows 11 buidi automàticament la paperera de reciclatge en un moment determinat.
El bloqueig dinàmic de Windows 11 us ajudarà a mantenir segur el vostre ordinador bloquejant-lo després de 30 segons. Aquests són els passos a seguir.
El mode de repòs a Windows 11 és una característica molt útil, aquí teniu com podeu activar-lo i desactivar-lo per a una millor experiència d'usuari.
Utilitzeu el dictat amb puntuació automàtica a Windows 11 per facilitar l'escriptura i estalviar temps en el procés.
Desactivar la cerca de Bing hauria de ser suficient per desfer-se de les cerques ràpides. Podeu fer-ho mitjançant l'Editor del registre de Windows 11s.
Manteniu el Gestor de tasques sempre a la part superior a Windows 11, de manera que sigui fàcil de trobar quan necessiteu llegir l'aplicació. Aquests són els passos a seguir.








