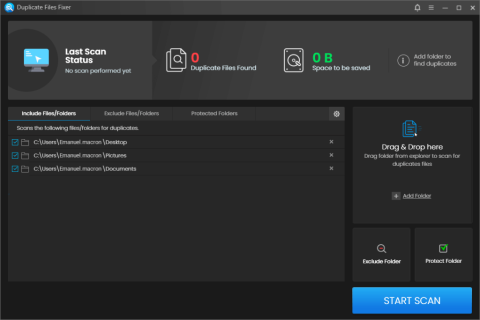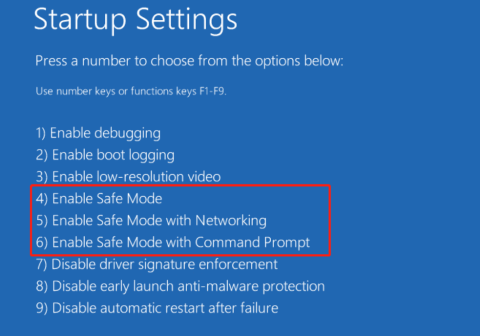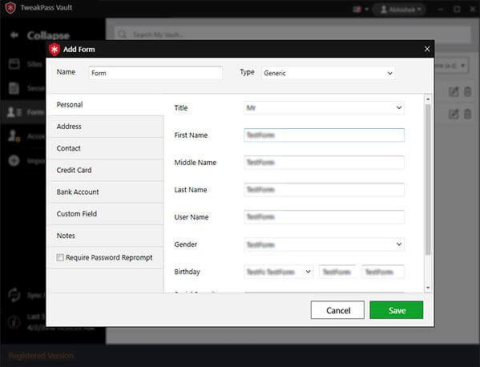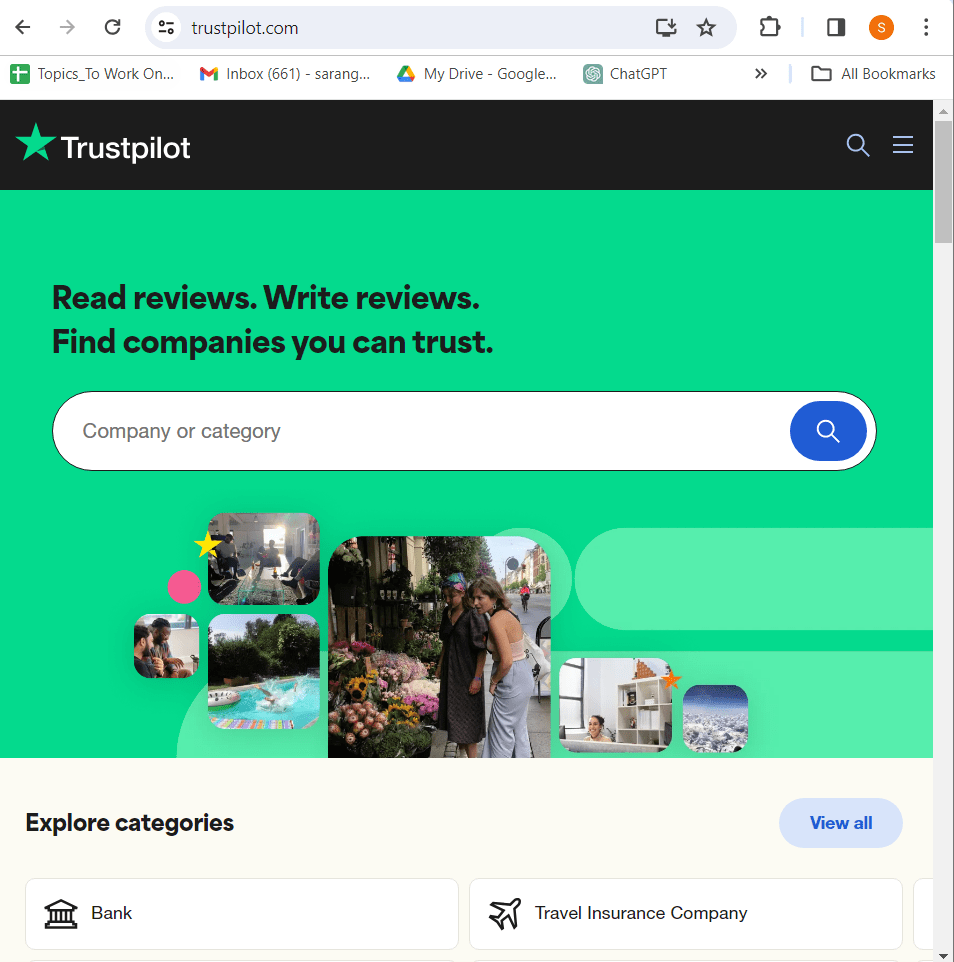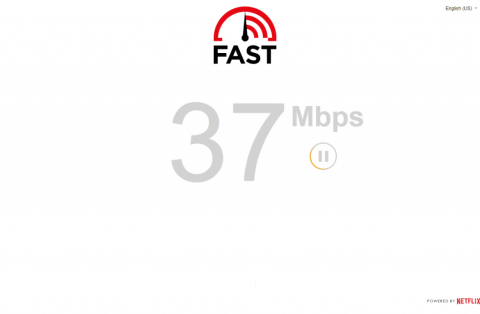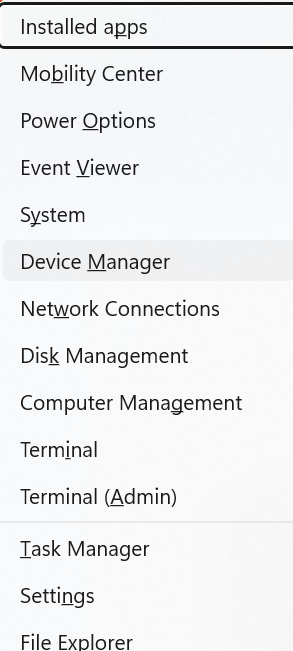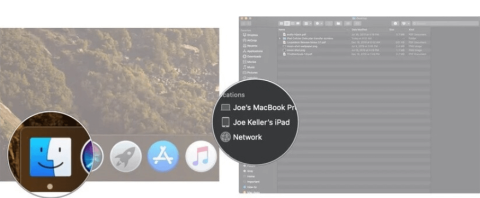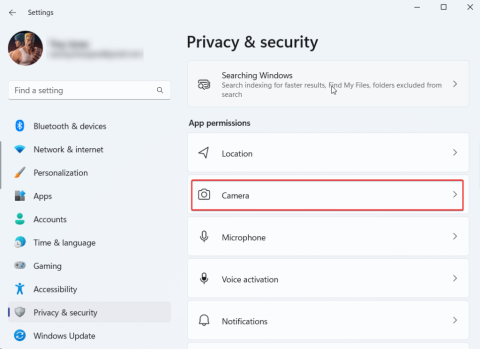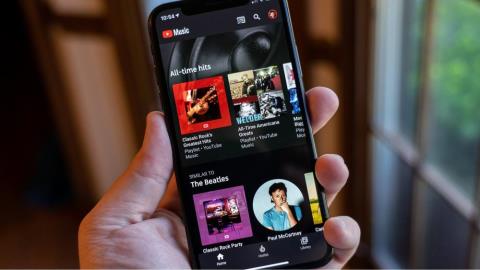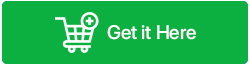On és El meu ordinador a Windows 11? Com trobar Aquest PC fàcilment!

Troba "Aquest PC" de manera ràpida i senzilla a Windows 11 i Windows 10 amb aquesta guia completa. Inclou pas a pas les millors opcions.
Windows 11 ha aportat canvis d'UX molt benvinguts amb el seu nou aspecte de vidre esmerilat i la barra de tasques centrada . Si sou algú a qui li agrada treure el màxim profit de la seva pantalla, aleshores tenir el costat esquerre de la pantalla buit la major part del temps pot ser força frustrant.
Aleshores, què pots fer amb l'espai buit no utilitzat de la barra de tasques, especialment el del costat esquerre? El pots recuperar? Descobrim 2 de les millors maneres de fer un bon ús d'aquest espai!
Continguts
Què pots fer amb l'espai de la barra de tasques?
Podeu fer diverses coses amb l'espai de la barra de tasques, però el més fàcil de fer és que les vostres estadístiques de rendiment es mostrin al mateix lloc. Podeu fer servir un bon truc que ofereixen els ginys de la Xbox Game Bar perquè funcioni al vostre sistema.
Si us sentiu més aventurer, podeu utilitzar una eina de tercers per amagar la vostra barra de tasques i, posteriorment, utilitzar les pells de Rainmeter per mostrar les dades necessàries a l'extrem inferior dret de la pantalla. També podeu fer el mateix amb la barra de tasques activada i Rainmeter ofereix una gran selecció de skins per triar. La millor part és que podeu codificar i modificar les vostres pells per obtenir la ubicació i l'estètica correcta en funció de les vostres preferències. Utilitzeu la guia següent per recuperar l'espai de la barra de tasques.
Relacionat: Com fer que la barra de tasques sigui més petita o més gran a Windows 11
Com utilitzar l'espai buit a la barra de tasques a Windows 11
Utilitzeu qualsevol dels dos mètodes esmentats a continuació per recuperar l'espai a la barra de tasques en funció de les vostres preferències i de la quantitat de retocs que vulgueu fer, perquè tot funcioni al vostre sistema.
Mètode 01: utilitzeu la barra de jocs de Xbox per obtenir estadístiques de rendiment a la barra de tasques
Assegureu-vos que teniu la barra de jocs instal·lada al vostre ordinador. En cas contrari, podeu descarregar-lo a través del següent enllaç.
Un cop instal·lat, premeu Windows + iel teclat i feu clic a "Jocs" a la vostra esquerra.

Seleccioneu Xbox Game Bar.

Ara activeu el commutador de "Barra de jocs" a la vostra dreta.

Un cop fet, premeu Windows + Gel teclat per activar la barra de joc. Un cop activat, hauríeu de tenir el giny de rendiment a la vostra esquerra juntament amb altres ginys oberts per defecte.

Tanmateix, si el giny no està disponible, feu clic a la icona "Rendiment" a la part superior per activar-lo.

Ara feu clic a "Opcions de rendiment" a la part superior.

Feu clic a la fletxa desplegable a la part superior i seleccioneu "Inferior".

Marqueu la casella "Anul·la la transparència" arrossegant el control lliscant al 100%.

Ara trieu el color d'accent que vulgueu.

Finalment, desmarqueu les caselles de les estadístiques que no voleu mostrar a la barra de tasques.

Ara heu configurat el giny. Passeu el ratolí a l'extrem inferior dret del gràfic i feu clic a la fletxa desplegable que apareix. Això amagarà el gràfic del vostre giny.

Ara arrossegueu i moveu el giny a la vostra barra de tasques i col·loqueu-lo en conseqüència. Depenent de la meva resolució actual, un lleuger farciment a l'esquerra i a la part inferior semblava fer el truc.

Un cop canviat la posició, feu clic a la icona "Pin" a la part superior.

Ara feu clic a qualsevol lloc per tancar la barra de jocs de Xbox.

Les estadístiques de rendiment es mantindran ara a la barra de tasques i la resta s'amagaran de la pantalla.
Relacionat: Com moure la barra de tasques a la part superior a Windows 11
Mètode #02: Utilitzeu Rainmeter
Rainmeter és una utilitat de llarga data que ha estat l'eina predeterminada per personalitzar ginys a Windows ja que eren una característica nativa. Tot i que fa temps que Rainmeter es va actualitzar, l'eina encara funciona bé a Windows 11. L'ús de recursos és mínim, però, el problema d'EQ d'àudio persisteix. L'ús de skins de Rainmeter que utilitzen la nova API d'EQ pot provocar un ús elevat de CPU en sistemes antics amb 4 nuclis o menys, per això us recomanem que us allunyeu d'aquests aspectes si teniu problemes d'ús de CPU elevats. Podeu utilitzar la guia següent per configurar el Rainmeter i començar a utilitzar-lo al vostre sistema.
2.1 Aconsegueix una pell
Primer hem d'aconseguir una pell de Rainmeter que voleu utilitzar amb el vostre ordinador. Us recomanem que en proveu-ne un de DeviantArt, però també podeu utilitzar qualsevol altre lloc web de confiança. Tingueu en compte que, tot i que la majoria de les configuracions de la pell tindran diversos elements com un rellotge, el temps, el calendari, la data i molt més, podeu triar-ne cadascun i personalitzar-los segons les vostres necessitats. Per tant, podeu combinar les vostres descàrregues per trobar una estètica que s'adapti perfectament a les vostres necessitats. Utilitzarem una pell anomenada Urban per a aquesta guia, però podeu utilitzar qualsevol altra pell que cregueu que és la millor per a les vostres necessitats estètiques.
2.2 Configuració del pluviòmetre
Ara és el moment de configurar el Rainmeter al vostre sistema. Seguiu els passos següents per començar.
Visiteu aquest enllaç i feu clic a "Descarrega" per descarregar l'última versió de Rainmeter al vostre ordinador.

Un cop descarregueu la configuració al vostre emmagatzematge local, feu doble clic i inicieu-la al vostre ordinador. Feu clic a "Executar" quan se us demani.

Seleccioneu l'idioma que vulgueu i feu clic a "D'acord".

Ara feu clic i seleccioneu "Instal·lació portàtil".

Nota: La instal·lació d'una versió portàtil minimitza els recursos utilitzats per Rainmeter, però també podeu triar la "Instal·lació clàssica" al vostre sistema.
Feu clic a "Següent".

Seleccioneu un directori d'instal·lació per al Rainmeter. Us recomanem que l'emmagatzemeu en una unitat o partició diferent de la vostra d'arrencada.

Un cop seleccionat, marqueu la casella "Instal·la la versió de 64 bits".

Ara feu clic a "Instal·lar".

Un cop finalitzat el procés, tanqueu la finestra.
Ara ja esteu preparat per utilitzar Rainmeter al vostre sistema. Si voleu iniciar automàticament el Rainmeter cada vegada que engegueu el vostre sistema, feu servir la guia següent per crear una tasca d'inici automàtic per a Rainmeter.
2.3 Rainmeter d'arrencada automàtica
Inicieu el menú Inici, cerqueu "Programador de tasques" i inicieu el mateix des dels resultats de la cerca.

Feu clic a "Crea una tasca bàsica" a la vostra dreta.

Introduïu un nom i una descripció per a la vostra tasca tal com es mostra a continuació.

Feu clic a "Següent" un cop hàgiu acabat.

Feu clic a "Quan iniciï sessió".

Feu clic a "Següent".

Seleccioneu "Iniciar un programa".

Feu clic a "Següent".

Ara feu clic a "Examinar" i seleccioneu "Rainmeter.exe" del vostre emmagatzematge local.

Feu clic a "Següent".

Finalment, feu clic a "Finalitzar".

Ara es crearà la tasca i Rainmeter s'iniciarà automàticament sempre que inicieu sessió al vostre compte d'usuari a l'ordinador actual.
2.4 Afegeix i configura la teva pell
Ara afegirem i configurarem la teva pell a Rainmeter. Utilitzeu la guia següent per començar.
Descarregueu la pell de Rainmeter que voleu utilitzar des d'aquest enllaç. Un cop descarregat, aneu a la instal·lació de Rainmeter al vostre emmagatzematge local i inicieu Skininstaller.exe.

Seleccioneu la pell que heu baixat al vostre emmagatzematge local anteriorment. Seleccioneu el fitxer amb l'extensió '.rmskin'. Si heu baixat un arxiu, primer haureu d'extreure-lo per trobar aquest fitxer per a la vostra pantalla.

Un cop seleccionat, deixeu-ho tot per defecte i simplement desmarqueu la casella "Aplica el disseny inclòs".

Feu clic a "Instal·lar" un cop hàgiu acabat.

La pell seleccionada s'instal·larà ara al vostre ordinador, ara la podem configurar i col·locar-la a la vostra barra de tasques. Utilitzeu la guia següent per començar.
2.5 Finalment, personalitzeu la vostra barra de tasques amb Rainmeter
En aquest punt, us recomano que trobeu i instal·leu qualsevol altre aspecte que vulgueu utilitzar per barrejar i combinar per a la configuració perfecta. Un cop instal·lat, seguiu la guia següent per personalitzar els vostres aspectes i col·locar els elements necessaris a la barra de tasques.
Inicieu Rainmeter.exe al vostre emmagatzematge local si encara no s'està executant. Un cop iniciat, feu clic a la icona de la safata de la barra de tasques.

Ara tindreu la finestra Rainmeter oberta a la vostra pantalla. Feu clic i seleccioneu el tema que voleu utilitzar a l'esquerra i, posteriorment, el fitxer .ini per a la configuració. Per exemple, mentre estem utilitzant les estadístiques del tema Urban, hem navegat a Urban > CPU. Els noms poden variar i ser qualsevol cosa depenent del desenvolupador de la vostra pantalla, així que no dubteu a provar cadascun per trobar el que cerqueu. Un cop trobat, feu doble clic al fitxer .ini en qüestió. Això carregarà automàticament la pell i ara hauria de ser visible al vostre escriptori.

Feu clic al menú desplegable de Posició i seleccioneu "Mantenir-se a la part superior". Ara només cal que feu clic i arrossegueu la pell a la posició desitjada a la barra de tasques.

Quan estigueu satisfet amb la posició, desmarqueu "Arrossegable" per a la pell seleccionada.

Feu clic i activeu "Clic a través".

També podeu desmarcar "Encaixa a les vores" per col·locar manualment la pell a la pell.

Nota: si utilitzeu un aspecte que utilitza botons en què es poden fer clic, com ara enllaços de configuració, Wi-Fi i molt més, us recomanem que no habiliteu "Fes clic".
Un cop fet, feu clic a "Actualitza-ho tot" per estar segur. Això actualitzarà totes les vostres pells en segon pla per assegurar-vos que tot funcioni com s'ha previst. I ja està! Ara hauríeu d'haver recuperat l'espai de la barra de tasques.
2.6 Canviar la mida de les pells
El canvi de mida de les pells ha recorregut un llarg camí a Rainmeter, ja que la majoria de les pells modernes us permeten fer clic amb el botó dret i arrossegar-les per canviar-les. Us recomanem que feu una prova, feu clic amb el botó dret a la pantalla, manteniu premut el clic dret del ratolí i arrossegueu el ratolí cap amunt i cap avall. Si la vostra pell admet aquesta funció, ara s'hauria de canviar la mida al vostre ordinador. Tanmateix, si la vostra pell no respon a aquest gest, podeu editar manualment el fitxer .ini per canviar-ne la mida. Seguiu els passos següents per començar.
Feu clic a la icona "Rainmeter" a la safata del vostre sistema per iniciar la configuració del mateix.

Ara feu clic i seleccioneu la pell en qüestió a l'esquerra.

Un cop seleccionat, feu clic a "Edita" a l'extrem superior dret.

Ara cerqueu valors relacionats amb la mida en aquest fitxer. L'ideal és que cerqueu una variable de mida al codi de la part superior, ja que controla tota la pantalla i no els elements individuals de la pantalla. Un cop trobat, simplement modifiqueu aquest valor per canviar la mida de la pell.

Premeu Ctrl + Sper desar els canvis sense tancar el fitxer de text. Ara torneu a la configuració del Rainmeter i premeu "Actualitza" a la part superior.

Els canvis es reflectiran ara a la pell de la pantalla. Tanmateix, si no teniu un valor de mida a la part superior o els canvis no es reflecteixen, haureu d'editar la mida de cada metre manualment al codi següent. Això pot ser bastant tediós depenent dels elements continguts a la pell. Tanmateix, en el nostre cas, es tractava d'una modificació senzilla que també podria ser el vostre cas.
Tanmateix, si heu de tamisar tones de codi, us recomanem que opteu per una pell diferent. Rainmeter ha estat compatible des de fa molt de temps i, per tant, té una gran biblioteca de skins. Hauríeu de poder trobar una pell fàcilment ajustable per al vostre sistema. Utilitzeu les opcions de pell de Rainmeter al final d'aquesta guia per ajudar-vos a trobar-ne una de nova segons les vostres necessitats estètiques.
Preguntes freqüents
Amb tantes maneres de personalitzar la barra de tasques i tantes opcions a la teva disposició, segur que tindreu algunes preguntes. A continuació, es mostren algunes de les preguntes més freqüents que us haurien d'ajudar a posar-vos al dia al vostre sistema.
Quants recursos utilitza Xbox Game Bar?
A diferència de la reputació de Microsoft, Xbox Game Bar és bastant eficient amb els recursos. Utilitza el nucli de Windows per connectar-se directament al servei de l'Administrador de tasques i obtenir tota la informació de lectura de maquinari per als vostres sistemes. Això fa que sigui molt eficient i no hauríeu de notar cap diferència en el rendiment del vostre sistema, ja que la barra de jocs normalment s'executa sempre en segon pla.
Quants recursos utilitza Rainmeter?
Rainmeter fa servir CPU i RAM i pot augmentar el vostre ús de recursos si feu servir tones de pells. No obstant això, se suposa que cada aspecte és un èxit d'entre el 0,4% i el 0,6% a la vostra CPU al gestor de tasques com a màxim. Si observeu que Rainmeter utilitza grans quantitats de recursos de CPU al vostre sistema, és probable que tingueu una pell amb errors o incompatible que està intentant utilitzar un servei o una API que actualment no és compatible amb Rainmeter. Això sol passar amb visualitzadors, calendaris i ginys meteorològics que solen sincronitzar-se regularment amb servidors en línia per proporcionar les dades actualitzades necessàries. En el cas dels visualitzadors, el servei que s'utilitza per mesurar les freqüències d'àudio entra en conflicte amb els controladors i les API més recents en segon pla, motiu pel qual se sap que la majoria dels visualitzadors provoquen un ús elevat de CPU a la majoria de sistemes.
Això no vol dir que hagueu de renunciar als visualitzadors, simplement hauríeu d'optar per un que es va publicar recentment per a la darrera versió de Rainmeter.
Les estadístiques de la meva barra de jocs de Xbox no s'actualitzen a la barra de tasques: Corregiu
Aquest és un problema que es produeix quan la Xbox Game Bar s'enfronta a un conflicte en segon pla. Podeu utilitzar les correccions següents per ordenar-ho al vostre sistema.
Un reinici en el pitjor dels casos ajudarà a arreglar el giny de rendiment al vostre sistema.
Els aspectes de Rainmeter no s'actualitzaran: soluciona
Si els aspectes no actualitzen ni mostren les dades correctes, només cal que actualitzeu-los tots. Si això no funciona, podeu carregar i descarregar la pell en qüestió, que hauria de tornar-ho a funcionar al vostre sistema. Utilitzeu la guia següent per començar.
Feu clic a la icona Rainmeter a la safata del vostre sistema per iniciar la configuració del Rainmeter.

Un cop iniciat, feu clic al menú desplegable de la part superior esquerra i seleccioneu totes les vostres pells actives una per una.

Feu clic a "Descarrega" i "Carrega" posteriorment, per a cada pell activa.

Això hauria d'ajudar a que les estadístiques es mostrin correctament a totes les pells de la majoria de sistemes. Tanmateix, si encara teniu problemes, us recomanem que reinicieu el sistema i comproveu si hi ha noves actualitzacions disponibles per a Rainmeter.
Puc amagar la meva barra de tasques?
Malauradament, amagar la barra de tasques sembla ser un somni per ara a Windows 11. Tanmateix, podeu utilitzar RoundedTB i la seva funció de barra de tasques dinàmica per tenir una barra de tasques pràcticament inexistent al vostre sistema. Aleshores podreu col·locar les pells necessàries de manera nativa a l'espai de la barra de tasques sense haver de preocupar-vos pel color o l'estètica de la vostra barra de tasques. Podeu descarregar RoundedTB al vostre sistema mitjançant la guia següent.
Esperem que aquesta publicació us hagi ajudat a recuperar fàcilment l'espai de la barra de tasques. Si teniu cap problema o teniu més preguntes per a nosaltres, no dubteu a posar-vos en contacte amb la secció de comentaris a continuació.
RELACIONATS:
Troba "Aquest PC" de manera ràpida i senzilla a Windows 11 i Windows 10 amb aquesta guia completa. Inclou pas a pas les millors opcions.
Google Find My Device no funciona? No us preocupeu, el blog us proporcionarà una guia completa per resoldre problemes i resoldre problemes de Google Find My Device.
Exploreu solucions pas a pas adaptades als sistemes Mac, garantint una experiència de Discord perfecta sense interrupcions.
Exploreu els passos de resolució de problemes per resoldre problemes habituals i recupereu la reproducció de Netflix a Roku sense problemes.
Saps com veure totes les aplicacions que et segueixen a Facebook? I tens alguna idea de com bloquejar-los? Continueu llegint per trobar com protegir les vostres dades de les aplicacions rastrejades per Facebook.
Obteniu més informació sobre el mode d'impressió protegit de Windows i les instruccions pas a pas per activar-lo, millorant la seguretat i la qualitat d'impressió.
: Exploreu mètodes de resolució de problemes per resoldre l'error de memòria de referència La instrucció a 0x00 i garantir una experiència informàtica estable i sense errors.
Compreu una unitat externa nova? Estalvieu-vos una mica de diners i convertiu el vostre disc dur antic en un disc dur extern. Llegiu per saber més sobre la conversió i els tipus de carcasses per al vostre nou HDD.
Apreneu a localitzar fàcilment fitxers duplicats amagats als arxius ZIP el 2024. Aquesta guia cobreix les principals eines gratuïtes de cerca de fitxers duplicats per a Windows i Mac que escanegen fitxers zip.
Transferir fitxers en mode segur: amb aquests mètodes al vostre arsenal, transferir els vostres fitxers vitals és molt fàcil, i us permetrà afrontar qualsevol repte tecnològic de front.
Kaspersky Password Manager no funciona correctament al vostre PC amb Windows 11/10. Independentment del motiu, aquí teniu algunes de les millors maneres de solucionar el problema.
Voleu revisar l'ortografia d'un fitxer PDF? Aquesta guia és definitivament per a tu. Feu clic aquí per obtenir informació sobre com comprovar l'ortografia dels vostres fitxers PDF de forma gratuïta.
Si tot i provar-ho molt, sembla que la funcionalitat de copiar enganxar no funciona al web de WhatsApp, proveu aquestes solucions i hauríeu de poder solucionar el problema en poc temps.
Baixeu el controlador WIA per a PC amb Windows 11/10. Aquesta guia us ajudarà a descarregar el controlador WIA per al vostre PC amb Windows 11 10.
Voleu suprimir la còpia de seguretat d'iTunes al vostre PC o Mac amb Windows? Aquest article us proporciona els coneixements bàsics per eliminar les còpies de seguretat d'iTunes tant a Windows com a Mac.
Obteniu informació sobre com enviar missatges anònims a WhatsApp mitjançant números de gravador, números virtuals, comptes empresarials i molt més. A més, explora la millor manera de mantenir segurs els teus xats de WhatsApp.
L'extorsió cibernètica mitjançant ransomware, amenaces de dades robades i altres esquemes estan augmentant de manera explosiva. Apreneu què defineix l'extorsió cibernètica i com protegir-vos-ne.
De la mateixa manera que esteu preparats per assistir a una videotrucada important d'oficina, us trobareu amb 0xa00f4292 PhotoCaptureStartTimeout. És hora de solucionar el problema ràpidament i aquí teniu alguns trucs!
Obtén informació sobre com resoldre els problemes habituals de YouTube Music, com ara el bloqueig de l'aplicació, els problemes de memòria intermèdia i els missatges d'error.
Grava vídeos en streaming en un Smart TV com un professional. Feu clic aquí i exploreu els mètodes per capturar vídeos en temps real. Ara, surt i grava!
Aprendréu a veure i esborrar l
Troba "Aquest PC" de manera ràpida i senzilla a Windows 11 i Windows 10 amb aquesta guia completa. Inclou pas a pas les millors opcions.
Descobreix com obrir el Tauler de control a Windows 11 amb diverses opcions eficients.
Si utilitzeu Windows 10 i necessiteu que la bateria duri més, no trobareu la configuració predeterminada a favor vostre. Haureu de caminar una milla més. A continuació, es mostra com maximitzar la durada de la bateria a Windows 10.
Apreneu a fer que Microsoft Windows 11 buidi automàticament la paperera de reciclatge en un moment determinat.
El bloqueig dinàmic de Windows 11 us ajudarà a mantenir segur el vostre ordinador bloquejant-lo després de 30 segons. Aquests són els passos a seguir.
El mode de repòs a Windows 11 és una característica molt útil, aquí teniu com podeu activar-lo i desactivar-lo per a una millor experiència d'usuari.
Utilitzeu el dictat amb puntuació automàtica a Windows 11 per facilitar l'escriptura i estalviar temps en el procés.
Desactivar la cerca de Bing hauria de ser suficient per desfer-se de les cerques ràpides. Podeu fer-ho mitjançant l'Editor del registre de Windows 11s.
Manteniu el Gestor de tasques sempre a la part superior a Windows 11, de manera que sigui fàcil de trobar quan necessiteu llegir l'aplicació. Aquests són els passos a seguir.