Com veure i esborrar lhistorial del porta-retalls a Windows 10

Aprendréu a veure i esborrar l
El problema No s'ha pogut reproduir el to de prova és molt comú i molts altres s'han enfrontat a aquest problema a tot el món. Així que no et preocupis, definitivament no estàs sol en tot aquest calvari. Per què es produeix aquest problema? Bé, aquest problema "No s'ha pogut reproduir el to de prova" es produeix a causa del problema entre el dispositiu de so i el sistema Windows de l'ordinador.
El missatge d'error No s'ha pogut reproduir el to de prova apareix quan l'ordinador no té so. I cap usuari d'ordinador estarà massa content amb això de manera natural. El so és una de les característiques o més aviat aspectes més importants d'un ordinador.
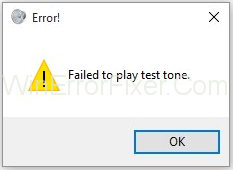
No s'ha pogut reproduir l'error del to de prova, però, no hi ha res a tenir por. Això els ha passat a molts usuaris, i també han rebut moltes queixes al respecte. Sens dubte, hi ha maneres de resoldre el problema. Pocs els pots fer tu també sense l'ajuda d'un professional.
Continguts
Com corregir l'error de to de prova d'error de reproducció a Windows 7, 8 i 10
Així que comencem amb la llista dels mètodes efectius per solucionar el to de prova de reproducció fallida que es mostra a continuació:
Solució 1: reinicieu l'àudio de la finestra
Aquest és el mètode més senzill, fàcil i eficaç. Seguiu aquests passos tal com es mostra a continuació per resoldre l'error Error al reproduir el to de prova a qualsevol Windows.
Pas 1: al teclat, premeu Windows + R completament.
Pas 2: a la cantonada inferior dreta apareix un quadre de diàleg.
Pas 3: escriviu services.msc al quadre de diàleg i, a continuació, premeu Intro per escriure el botó "D'acord" .
Pas 4: cerqueu "Creador de punt final d'àudio de Windows" a la llista de serveis.
Pas 5: a "Àudio de Windows", feu clic a la segona opció, "Reinicia" el servei.
Pas 6: Windows reiniciarà automàticament el servei d'àudio i resol l'error de to de prova de reproducció.
Espero que els passos anteriors puguin resoldre el vostre problema. Si no, no et preocupis. Tenim 6 mètodes diferents eficaços i possibles per resoldre l'error Error al reproduir el to de prova.
Solució 2: executeu sfc/scannow
El treball de l'ordre SFC/Scannow és escanejar tots els fitxers del sistema i resoldre el fitxer corrupte substituint la còpia de la memòria cau. Podeu resoldre el problema del to de prova que no s'ha pogut reproduir seguint els passos següents:
Pas 1: premeu completament el botó Windows + X del vostre teclat. Apareix el menú principal.
Pas 2: premeu la tecla de Windows al teclat a l'opció de cerca inferior dreta, escriviu "cmd" a l'opció de cerca i introduïu el teclat.
Pas 3: A continuació, feu clic amb el botó dret a la cerca "cmd" i feu clic a executar com a administrador. Això obrirà un símbol d'ordres elevat.
Pas 4: visualització de l'indicador d'ordres elevat a la pantalla i després escriviu sfc/ scannow premeu Enter.
Pas 5: cerqueu al "cmd" espereu que acabi la cerca i es reiniciarà automàticament el vostre dispositiu un cop s'hagi fet.
Més del 60% dels usuaris resol l' error "No s'ha pogut reproduir el to de prova" mitjançant aquest mètode.
Solució 3: desactiveu totes les millores
Aquest és un altre mètode en el qual desactivem totes les millores per corregir l'error Error al reproduir el to de prova. Seguiu els passos que s'indiquen a continuació.
Pas 1: premeu el botó de Windows al teclat.
Pas 2: a la segona columna inferior dreta, feu clic al "tauler de control ".
Pas 3: cerca l'opció de so.
Pas 4: feu-hi clic com es mostra a continuació.
Pas 5: feu doble clic a l'altaveu i feu clic a les propietats.
Pas 6: Feu clic a l'opció de millora i feu clic a "Desactivar totes les millores". D'aquesta manera, la marca apareix a la casella petita, tal com es mostra a continuació.
Pas 7: Feu clic al botó "D'acord" i seleccioneu el botó "Aplica" .
Tots aquests passos van resoldre el problema del to de prova fallit en reproduir el to de prova fallit.
Solució 4: instal·leu i actualitzeu el controlador de dispositiu d'àudio d'alta definició
Realtek HD Audio Driver és el controlador de so més popular utilitzat per gestionar la configuració de so per a tot tipus de Windows. Hi ha uns quants passos per comprovar el vostre PC si el vostre PC té un controlador d'àudio o no:
Pas 1: premeu el botó de Windows al teclat.
Pas 2: feu clic a la segona columna de la fila i feu clic a la icona de l'ordinador.
Pas 3: feu clic amb el botó dret del ratolí al meu ordinador i feu clic a la propietat.
Pas 4: A continuació, feu clic al gestor de dispositius.
Pas 5: feu clic a la columna de l'esquerra a l'opció de controlador de so, vídeo i joc, tal com es mostra a continuació.
Pas 6: feu clic a la pestanya Controlador i comproveu si teniu un controlador de so o no.
Si el controlador de so no està disponible, baixeu-lo i, si el controlador de so està disponible, actualitzeu-lo seguint els passos següents:
Pas 1: feu clic al botó de Windows i al quadre de diàleg de cerca " gestor de dispositius ".
Pas 2: feu clic a les opcions del controlador de so, vídeo i joc.
Pas 3: Feu clic amb el botó dret al controlador de so i feu clic a la primera opció, és a dir, actualitzar com es mostra a la figura.
L'actualització s'iniciarà automàticament, i creieu-me. Els passos anteriors són els mateixos per a la instal·lació del controlador de so.
Solució 5: suprimiu l'actualització KB974571 (Windows 7)
L' actualització KB974571 només està disponible a Windows 7. Segons la majoria dels usuaris de Windows 7, l'eliminació de KB97451 resol el problema de l'error "No s'ha pogut reproduir el to de prova". requereix alguns dels passos per seguir els passos següents per solucionar el problema de l'error de to de prova que no s'ha pogut reproduir.
Pas 1: premeu Windows + R al teclat.
Pas 2: Executar apareix a la part inferior esquerra.
Pas 3: escriviu "WindowsUPDATE.LOG" al quadre de diàleg i premeu el botó Enter
Pas 4: el quadern es mostrarà a la pantalla amb una actualització i tots els fitxers del sistema. Per tant, no pot trobar l' actualització KB974571 . Per tant, al teclat, premeu Ctrl + F.
Pas 5: apareix un petit quadre de diàleg a la pantalla, tal com es mostra a continuació.
Pas 6: escriviu KB974571 al petit quadre de diàleg i premeu Intro.
Pas 7: sembla que KB974571 hi fa clic i el desinstal·la.
Solució 6: torneu a instal·lar els controladors d'àudio
De vegades, es perd algun fitxer al controlador de so, de manera que per solucionar el problema del to de prova no es pot reproduir, la reinstal·lació del controlador és la millor i eficaç i aquest mètode resol l'error "No es va reproduir el to de prova" al vostre ordinador. Només heu de seguir alguns passos per corregir l'error.
Pas 1: en primer lloc, premeu el botó "Windows" del vostre teclat i al quadre de diàleg de cerca.
Pas 2: En segon lloc, escriviu "Gestor de dispositius" (sense semi-columna) i feu-hi clic.
Pas 3: llavors apareix el gestor de dispositius.
Pas 4: A continuació, cerqueu "so", "vídeo" i "controlador de joc" i feu clic a la fletxa petita esquerra.
Pas 5: el controlador de so apareix fent clic amb el botó dret sobre ell i al submenú feu clic a la desinstal·lació del submenú com es mostra a continuació.
Pas 6: el procés de desinstal·lació s'inicia després de la desinstal·lació correcta i després torneu a instal·lar el controlador d'àudio.
Conclusió
Aquests són els 6 mètodes de treball diferents per solucionar l' error "No s'ha pogut reproduir el to de prova" al vostre PC, esperem que un d'aquests mètodes resolgui el problema del vostre PC.
Així que definitivament hauríeu d'intentar trobar un mètode que us ajudi a resoldre el problema. Molts fòrums probablement us faran creure que és un problema de maquinari, però en realitat no ho és.
Aquest és un problema de programari. Si no podeu fer res pel vostre compte, sempre podeu trucar a un professional per resoldre el vostre problema. Però no et rendeixis sense provar-ho. Gràcies, i que passeu un gran dia.
Aprendréu a veure i esborrar l
Troba "Aquest PC" de manera ràpida i senzilla a Windows 11 i Windows 10 amb aquesta guia completa. Inclou pas a pas les millors opcions.
Descobreix com obrir el Tauler de control a Windows 11 amb diverses opcions eficients.
Si utilitzeu Windows 10 i necessiteu que la bateria duri més, no trobareu la configuració predeterminada a favor vostre. Haureu de caminar una milla més. A continuació, es mostra com maximitzar la durada de la bateria a Windows 10.
Apreneu a fer que Microsoft Windows 11 buidi automàticament la paperera de reciclatge en un moment determinat.
El bloqueig dinàmic de Windows 11 us ajudarà a mantenir segur el vostre ordinador bloquejant-lo després de 30 segons. Aquests són els passos a seguir.
El mode de repòs a Windows 11 és una característica molt útil, aquí teniu com podeu activar-lo i desactivar-lo per a una millor experiència d'usuari.
Utilitzeu el dictat amb puntuació automàtica a Windows 11 per facilitar l'escriptura i estalviar temps en el procés.
Desactivar la cerca de Bing hauria de ser suficient per desfer-se de les cerques ràpides. Podeu fer-ho mitjançant l'Editor del registre de Windows 11s.
Manteniu el Gestor de tasques sempre a la part superior a Windows 11, de manera que sigui fàcil de trobar quan necessiteu llegir l'aplicació. Aquests són els passos a seguir.








