Com veure i esborrar lhistorial del porta-retalls a Windows 10

Aprendréu a veure i esborrar l
L'excepció inesperada de la botiga és un error de pantalla blava de mort que solen trobar els usuaris de Windows10. L'error de pantalla blava d'excepció de la botiga inesperada (també conegut com a error de codi d'aturada) provoca que es bloquegen programes específics de manera inesperada, cosa que fa que la pantalla de Windows es torni blava juntament amb un missatge d'error que apareix.
Moltes vegades aquest error està més enllà de la comprensió de l'usuari; per tant, s'anomena correctament com a " error d'excepció de botiga inesperat ". Després d'algunes investigacions, es va trobar que aquest error s'activa per diverses raons com ara controladors danyats, actualitzacions pendents, corrupció en fitxers o alguns programes maliciosos. De vegades, certs programes que estaven instal·lats anteriorment al vostre sistema també poden ser els culpables del problema de l'excepció de la botiga inesperada.
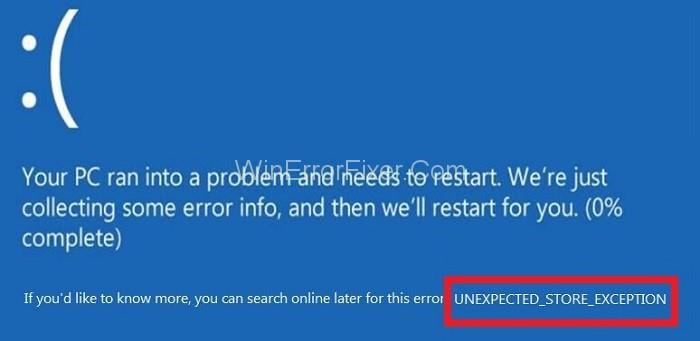
En aquest article, ens centrarem en algunes de les solucions que possiblement us poden ajudar a desfer-vos d'aquest codi "Error d'excepció de botiga inesperat".
Continguts
9 maneres de solucionar un error d'excepció de botiga inesperat
Hem creat al voltant de 9 maneres que poden, amb seguretat, demostrar ser el vostre salvador i us alliberaran d'aquesta pantalla blava d'error de la mort. Només cal que seguiu aquests passos amb precisió perquè aquestes Solucions us donin els resultats desitjats.
Solució 1: consells bàsics per solucionar un error d'excepció de botiga inesperat
Per al funcionament eficient del vostre sistema, és molt important garantir el seu estat tant interna com externament. El vostre sistema ha d'estar lliure de brossa o programari maliciós o qualsevol tipus de problema.
Pas 1: En primer lloc, analitzeu completament el vostre sistema i assegureu-vos que no es trobi cap virus.
Pas 2: en segon lloc, elimineu tots els fitxers brossa presents al vostre sistema.
Pas 3: en tercer lloc, elimineu totes les aplicacions i programes de tercers de la vostra màquina.
Finalment, reinicieu l'ordinador i comproveu si el problema s'ha resolt o no.
Solució 2: desinstal·leu el vostre programa antivirus
Gairebé tots els Windows inclouen un sistema de seguretat predeterminat que és Microsoft Defender . Per tant, si per casualitat heu instal·lat algun altre antivirus de tercers al vostre sistema per motius de seguretat, us recomanem que l'instal·leu ja que també pot ser la causa.
Pas 1: en primer lloc, premeu les tecles Windows + X per obrir el menú d'inici.
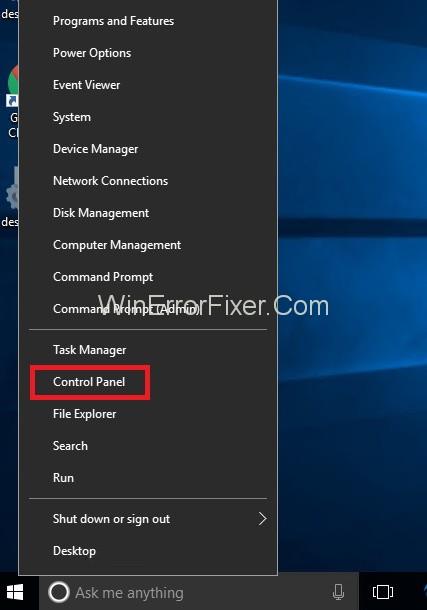
Pas 2: A continuació, obriu el Tauler de control i premeu Programes i funcions .
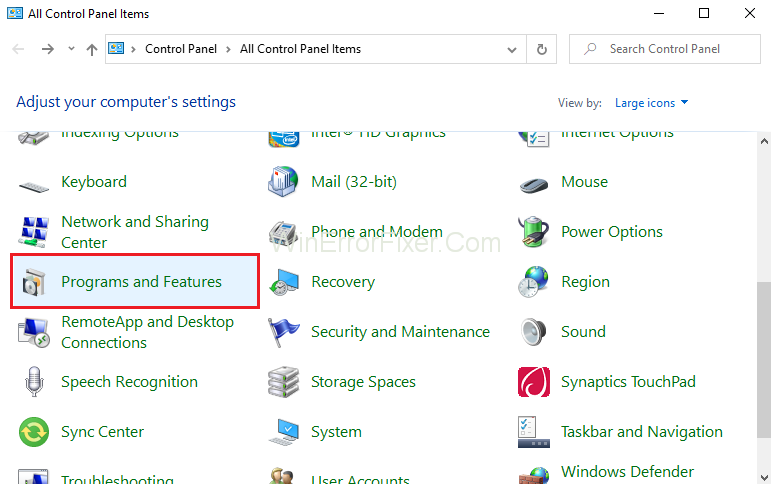
Pas 3: a la llista de programes instal·lats, cerqueu el programari de tercers (antivirus).
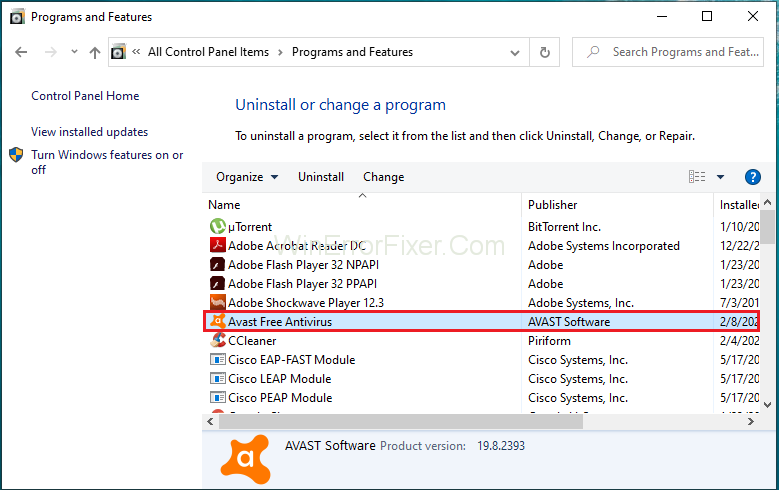
Pas 4: feu-hi clic amb el botó dret i desinstal·leu-lo.
Pas 5: per fi, reinicieu el sistema.
Això és. I si tens la sort, aquesta solució pot funcionar per a tu.
Solució 3: executeu la utilitat de comprovació de disc
És possible que l'error sigui causat per fer qualsevol tipus de corrupció al disc. Per tant, també podeu optar per la utilitat de comprovació de disc per gestionar aquest error.
Pas 1: en primer lloc, premeu les tecles Windows + X per obrir el menú d'inici.
Pas 2: A continuació, feu clic a l'indicador d'ordres (administrador) i feu clic a Sí per obrir-lo com a administrador.
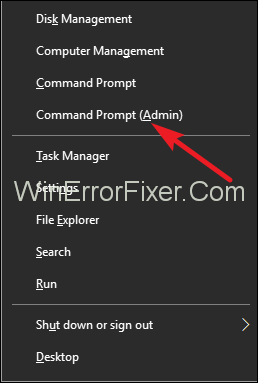
Pas 3: després, escriviu "chkdsk" i, a continuació, deixeu un espai després de chkdsk i escriviu la lletra de la unitat (C).
Pas 4: després, després de la lletra de la unitat, escriviu "/f/r/x".
Pas 5: Per últim, premeu Intro, i això iniciarà l'exploració del disc. A continuació, espereu que finalitzi i reinicieu el sistema. Ara, torneu a iniciar l'aplicació i comproveu si l'error d'excepció inesperada de la botiga encara apareix o s'ha resolt completament.
Solució 4: comproveu si hi ha actualitzacions d'aplicacions de Windows
Quan vau actualitzar per última vegada les vostres aplicacions? Les aplicacions i els programes obsolets deixen de funcionar amb eficàcia en algun moment. Per tant, assegureu-vos de mantenir les vostres aplicacions de Windows actualitzades de tant en tant.
Podeu actualitzar-los automàticament:
Pas 1: primer, aneu al menú d'inici i inicieu Windows Store .
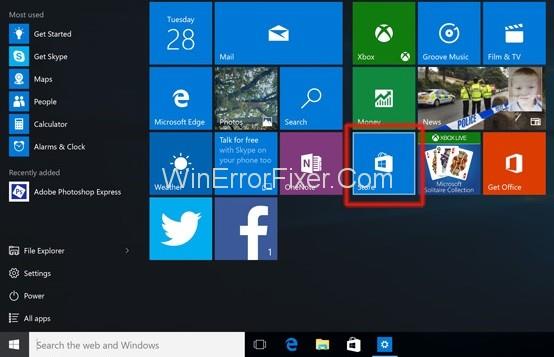
Pas 2: A continuació, feu clic a la vostra icona d'usuari .
Pas 3: ara, premeu Configuració al menú.
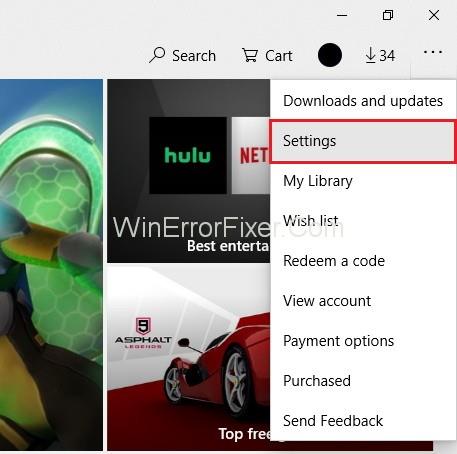
Pas 4: finalment, activeu l' actualització automàtica d'aplicacions .
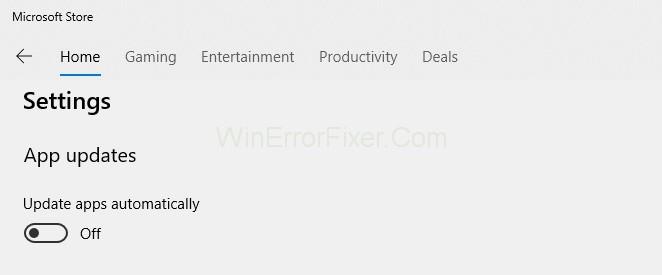
També podeu actualitzar-los manualment.
Pas 1: primer de tot, aneu al menú d'inici i inicieu la botiga .
Pas 2: ara, feu clic a la vostra icona d'usuari .
Pas 3: A continuació, feu clic a Descàrregues .
Pas 4: A continuació, feu clic a Comprova si hi ha actualitzacions i actualitzeu les aplicacions.
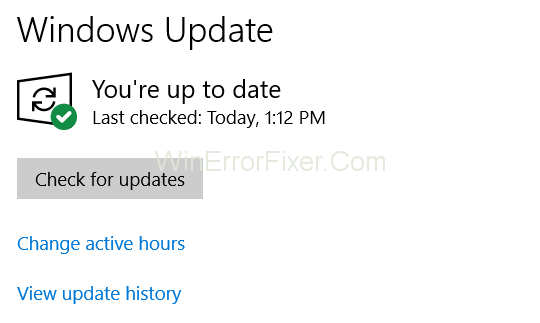
Pas 5: Finalment, després d'actualitzar totes les aplicacions, reinicieu el sistema i comproveu si l'error ha desaparegut o no.
Solució 5: actualitzeu els controladors de l'ordinador
Els controladors obsolets o danyats poden ser un problema per a una comunicació ineficaç entre les aplicacions i el vostre sistema. Per tant, assegureu-vos que els vostres controladors estiguin actualitzats i lliures de danys.
Pas 1: en primer lloc, feu clic amb el botó dret a El meu ordinador/Aquest PC .
Pas 2: a continuació, seleccioneu propietats .
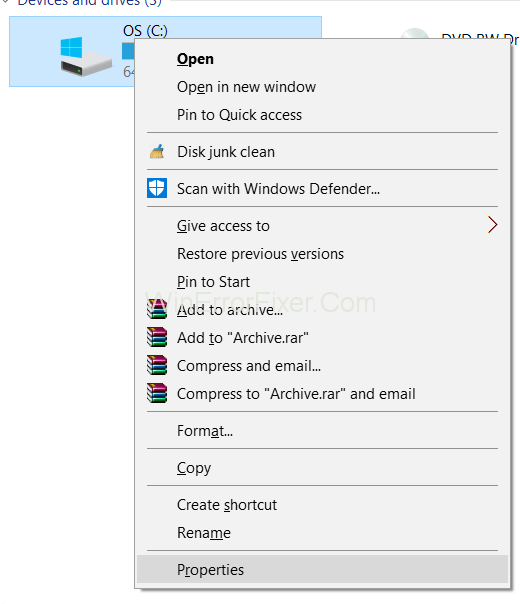
Pas 3: ara, trieu el Gestor de dispositius al tauler esquerre.
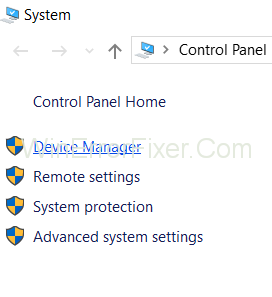
Pas 4: ara podeu comprovar a través dels dispositius, i els que tenen un signe d'exclamació groc s'han d'actualitzar fent clic amb el botó dret sobre ells.
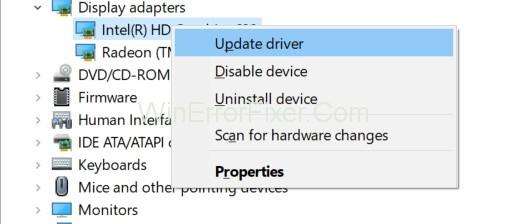
Pas 5: per fi, reinicieu l'ordinador per aplicar els canvis fets i, a continuació, comproveu si l'error d'excepció de botiga inesperada ha guanyat o no.
Solució 6: executeu el verificador de fitxers del sistema
Per aconseguir els resultats desitjats, seguiu amb precisió les instruccions següents:
Pas 1: primer de tot, feu clic a Inici .
Pas 2: al quadre de cerca escriviu " cmd ".
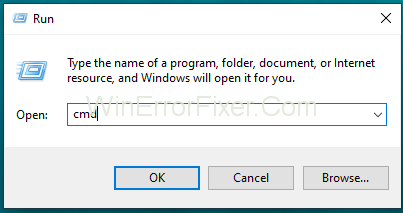
Pas 3: A continuació, premeu les tecles Control + Maj + Enter alhora i premeu D'acord per obrir l'indicador d'ordres.
(Una manera alternativa de fer el mateix és prémer les tecles Windows + X i després fer clic a l'indicador d'ordres (administrador).
Pas 4: a continuació, escriviu " sfc/scannow " al quadre de l'indicador d'ordres.
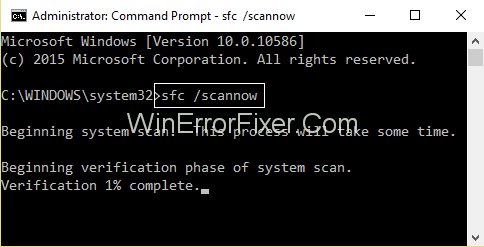
Pas 5: espereu fins que finalitzi el procés i, finalment, substituïu tots els fitxers danyats pels nous. A continuació, reinicieu el sistema i comproveu si l'error s'ha resolt o no.
Solució 7: reparació del sistema operatiu
Si les solucions anteriors no us han funcionat bé, podeu tornar-ho a provar optant per la reparació del vostre sistema operatiu. Pot ser una mica de temps, però és una manera eficaç d'eliminar aquest problema.
En primer lloc, heu d'augmentar el vostre sistema des dels mitjans d'instal·lació de Windows abans de seleccionar la reparació. A continuació, seguiu les instruccions a la pantalla per reparar el vostre sistema operatiu i, finalment, reinicieu-lo per fer complir la reparació automàtica. No només resoldrà el codi d'error d'excepció de botiga inesperada, sinó que també repararà molts altres problemes que persisteixen al vostre sistema.
Solució 8: Restauració del sistema
Aquest error també es pot produir a causa de la instal·lació d'una nova aplicació relacionada amb Microsoft. Per tant, heu de restaurar el vostre sistema si aquest és el cas.
Pas 1: primer, obriu Inici.
Pas 2: A continuació, cerqueu " Crea un punt de restauració " i feu-hi clic.
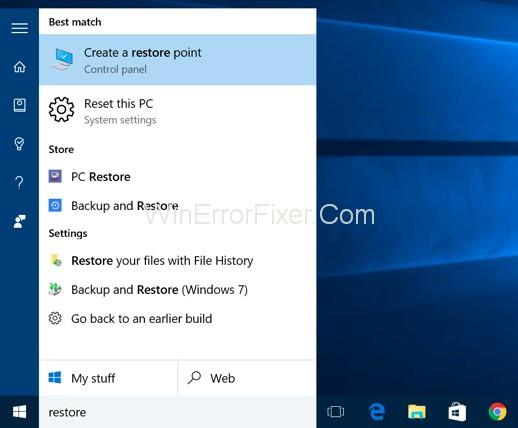
Pas 3: A continuació, feu clic a " Restauració del sistema " sota la protecció del sistema.
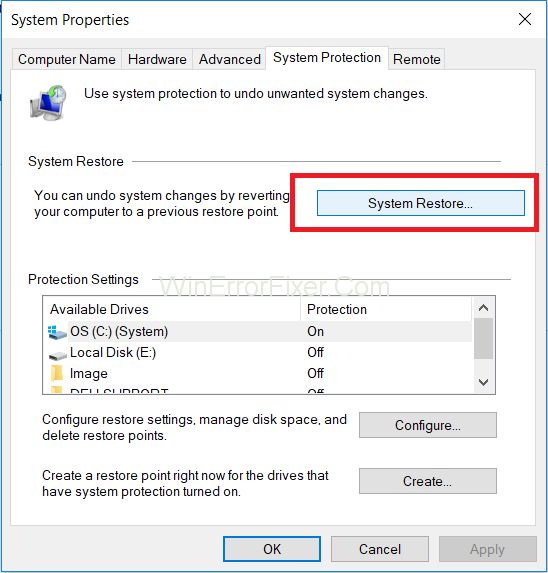
Pas 4: ara, seleccioneu una data anterior en què el vostre ordinador valgui absolutament bé sense cap error ni problema.
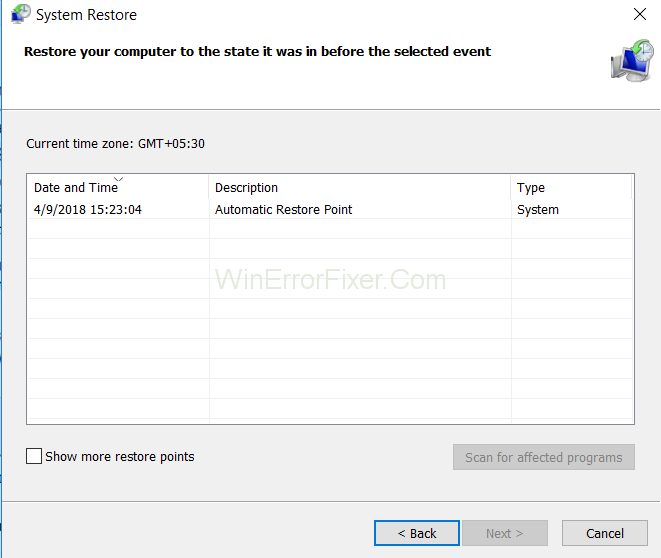
Pas 5: s'iniciarà automàticament el procediment i el sistema s'apagarà i tornarà a començar.
Pas 6: ara, podeu iniciar la mateixa aplicació contra la qual anteriorment us mostrava l'error. Probablement resoldrà el vostre problema i us allibereu d'aquest codi d'error inesperat.
Solució 9: instal·leu el sistema operatiu nou
Aquesta solució és la vostra última esperança, en cas que l'error encara persisteixi al vostre sistema fins i tot després d'haver provat les solucions anteriors. Però abans de continuar amb aquesta solució, us recomanem que feu una còpia de seguretat de totes les vostres dades de manera segura a qualsevol pen drive o qualsevol altra unitat de maquinari.
Després d'això, procediu inserint la unitat d'instal·lació del sistema operatiu per reinstal·lar el vostre sistema operatiu. Juntament amb això, heu d'actualitzar totes les aplicacions que requereixen una actualització. Segur que aquesta solució requereix molt de temps, però cal tenir paciència per als resultats desitjats, ja que hi ha una línia molt famosa que
“Patience is bitter, but its fruit is sweet.”
Feu una nota; heu d'assegurar-vos que el vostre sistema no s'enfronta a cap altre error, especialment el "Windows ha detectat un problema amb el disc dur", perquè fer aquest procés mentre aquest error persisteix al vostre sistema principal provoca la corrupció de les vostres dades. Aleshores, finalment perdràs tots els teus fitxers importants.
En instal·lar el nou sistema operatiu, tots els vostres fitxers seran intercanviats pels nous i, aleshores, cap dels culpables ocults no podrà causar cap pertorbació al vostre sistema, cosa que us permetrà alliberar-vos del codi d'error d'excepció inesperat de la botiga. Ara pots tornar a la teva feina sense cap obstacle.
Publicacions semblants:
Conclusió
Amb els nous sistemes operatius, els nous problemes també arriben de manera gratuïta. Similar és aquest error complementari "Excepció inesperada de la botiga" que ve juntament amb el sistema operatiu de Windows 10. Però com que cada problema té una o més solucions, només cal ser savi i amb paciència, podeu abordar qualsevol tipus de problema.
Mitjançant aquest article, hem intentat ajudar-vos a desfer-vos d'aquest irritant i, per descomptat, frustrant "Error d'excepció de botiga inesperat". Podeu optar per qualsevol de les nou maneres segons els vostres requisits i podeu obtenir els resultats desitjats. A més, heu de mantenir el vostre sistema actualitzat sempre, i això resoldrà gairebé tots els problemes del vostre sistema. Tant de bo, aquests articles hagin resolt tots els vostres dilemes i hagin eliminat aquest obstacle del vostre camí.
Aprendréu a veure i esborrar l
Troba "Aquest PC" de manera ràpida i senzilla a Windows 11 i Windows 10 amb aquesta guia completa. Inclou pas a pas les millors opcions.
Descobreix com obrir el Tauler de control a Windows 11 amb diverses opcions eficients.
Si utilitzeu Windows 10 i necessiteu que la bateria duri més, no trobareu la configuració predeterminada a favor vostre. Haureu de caminar una milla més. A continuació, es mostra com maximitzar la durada de la bateria a Windows 10.
Apreneu a fer que Microsoft Windows 11 buidi automàticament la paperera de reciclatge en un moment determinat.
El bloqueig dinàmic de Windows 11 us ajudarà a mantenir segur el vostre ordinador bloquejant-lo després de 30 segons. Aquests són els passos a seguir.
El mode de repòs a Windows 11 és una característica molt útil, aquí teniu com podeu activar-lo i desactivar-lo per a una millor experiència d'usuari.
Utilitzeu el dictat amb puntuació automàtica a Windows 11 per facilitar l'escriptura i estalviar temps en el procés.
Desactivar la cerca de Bing hauria de ser suficient per desfer-se de les cerques ràpides. Podeu fer-ho mitjançant l'Editor del registre de Windows 11s.
Manteniu el Gestor de tasques sempre a la part superior a Windows 11, de manera que sigui fàcil de trobar quan necessiteu llegir l'aplicació. Aquests són els passos a seguir.








