Com veure i esborrar lhistorial del porta-retalls a Windows 10

Aprendréu a veure i esborrar l
Obriu mil aplicacions i pàgines web cada dia, però si rebeu un error que us impedeix fer-ho. Si alguna vegada us heu enfrontat a un error conegut com a trucada de procediment remot fallida, estem aquí per oferir-vos el remei per fer-hi front.
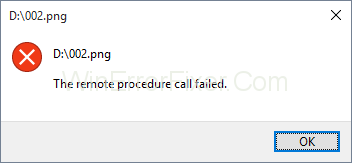
Abans de començar, entenem la trucada de procediment remot. Ajuda al sistema a tenir un programa client-servidor distribuït. Aquest error es produeix generalment a Windows 7, 8 i fins i tot 10. Les àrees on la gent generalment es troba amb aquest problema és quan s'utilitza fotos, documents, reproductor multimèdia de Windows i diverses altres aplicacions.
Continguts
Com solucionar l'error fallit de la trucada del procediment remot a Windows 10
Els motius d'aquest problema poden ser deguts a problemes amb les aplicacions o el sistema operatiu, infeccions per virus, alguns fitxers danyats o qualsevol altre motiu. Anem a discutir les solucions a aquest problema.
Mètode 1: execució de l'eina de resolució de problemes
Windows ja inclou la funció de resolució de problemes per a diverses aplicacions i maquinari. Aquí veurem com executar el solucionador de problemes i solucionar el problema.
Pas 1: premeu Windows + R. Escriviu al tauler de control i entreu.
Pas 2: ordena les icones per categoria. Seleccioneu sistema i seguretat.
Pas 3: feu clic a Resoldre problemes comuns de l'ordinador. Trieu la resolució de problemes i aneu a la botiga de Windows.
Pas 4: executeu l'eina de resolució de problemes. Acabeu els passos de resolució de problemes. Reinicieu el vostre sistema i executeu la botiga de Windows.
Mètode 2: Canvi de programes predeterminats
Si no podeu carregar aplicacions com l'aplicació Foto o qualsevol altra aplicació a causa d'un error de RPC, heu de comprovar quina aplicació utilitzeu per a aquest propòsit. Les fotos tenen una extensió determinada i només es poden accedir des d'aplicacions particulars; en cas que intenteu obrir-lo amb qualsevol aplicació que no la admeti, pot provocar un error. Una cosa que es pot corregir és la configuració de les aplicacions predeterminades.
Pas 1: premeu Windows + R. Escriviu al tauler de control i premeu Enter.
Pas 2: ordena les icones a la vista de categories. Seleccioneu Programes i seleccioneu els programes predeterminats. Feu clic a programes predeterminats per seleccionar les aplicacions predeterminades.
Pas 3: trieu les fotos i configureu-les com a predeterminada. Feu clic a D'acord. Prova d'obrir les teves fotos.
Mètode 3: Windows Photo Viewer
L'aplicació de visualització de fotos de Windows és una eina molt potent que s'utilitza popularment per molts usuaris, però aquesta aplicació no es troba a Windows 10. Les persones que tenen versions anteriors de Windows poden utilitzar-la. Veurem com recuperar el visualitzador de fotografies de Windows a Windows 10. Per activar el visualitzador de fotografies de Windows, hem de fer canvis al registre, abans de fer qualsevol canvi, cal fer una còpia de seguretat de la base de dades del registre.
Pas 1: seleccioneu una imatge i anoteu la ruta del fitxer. Obre el bloc de notes.
Pas 2: al fitxer del bloc de notes enganxeu la ruta del fitxer.
Pas 3: a la nova línia del bloc de notes enganxeu la següent comanda %SystemRoot%\System32\rundll32.exe "%ProgramFiles%\Windows Photo Viewer\PhotoViewer.dll", ImageView_Fullscreen
Pas 4: al fitxer del bloc de notes tindreu 2 línies. el fitxer i el codi.
Pas 5: copieu el camí i torneu a enganxar-lo després del codi.
Pas 6: copieu tot el codi. Premeu Windows + R i enganxeu tot el codi i premeu Enter.
Pas 7: la imatge s'obrirà automàticament al visualitzador de fotos.
Pas 8: tanqueu-lo i proveu d'obrir el fitxer directament, s'obrirà directament al visualitzador de fotos com a programa predeterminat.
Mètode 4: Iniciar serveis
Hi ha molts serveis que segueixen funcionant en segon pla per al bon funcionament de diverses aplicacions. Per fer qualsevol canvi en la configuració dels serveis, cal tenir privilegis d'administrador. Hi ha 3 serveis, RPC, RPC Location i DCOM.
Simplement podeu fer doble clic sobre ells fent-hi doble clic.
Aquí aprendrem sobre com configurar aquests serveis a Windows 10.
Pas 1: premeu la tecla Windows + R.
Pas 2: escriviu services.msc. Premeu Intro i veureu la llista de serveis.
Pas 3: aneu a la trucada de procediment remot i comproveu que s'està executant.
Pas 4: En cas que no s'executi, feu clic amb el botó dret sobre ell i seleccioneu automàtic sota el tipus d'inici. Feu clic a Aplicar i seleccioneu D'acord.
Pas 5: cerqueu el localitzador de trucades de procediment remot. Feu clic amb el botó dret i seleccioneu propietats. A l'inici escriviu i seleccioneu manual. Apliqueu això i seleccioneu D'acord.
Pas 6: després d'això, heu de cercar el llançador de processos del servidor DCOM i, de la mateixa manera, comproveu si s'està executant.
Pas 7: en cas que no s'executi, feu clic amb el botó dret del ratolí sobre les propietats. Al tipus d'inici, escolliu de nou automàticament. Apliqueu això i seleccioneu d'acord.
Pas 8: reinicieu el vostre sistema
Mètode 6: escaneja el teu ordinador a la recerca de programari maliciós
És molt probable que el vostre sistema pateixi un programari maliciós que li està causant problemes generals. Una manera senzilla de cercar qualsevol virus al vostre sistema, podeu provar la versió gratuïta de l'antivirus Avira. Una altra manera de realitzar l'exploració és utilitzant el Windows Defender que ve integrat. Sempre que instal·leu un antivirus, veureu la icona just a la barra de tasques. O podeu accedir-hi cercant-lo o simplement podeu accedir-hi a través de la barra de tasques.
Pas 1: només cal que obriu el menú d'inici i introduïu el nom del vostre antivirus.
Pas 2: feu clic amb el botó dret al vostre antivirus i executeu-lo com a administrador.
Pas 3: escaneja el teu sistema. Confirmeu si us demana que executeu com a administrador
Pas 4: feu una exploració completa i reinicieu el sistema.
En cas que vulgueu utilitzar Windows Defender. Aquests són els passos per al mateix.
Pas 1: aneu a la vostra barra de tasques
Pas 2: Feu clic amb el botó dret al Windows difer i obriu-lo.
Pas 3: completeu l'escaneig complet del vostre sistema
Pas 4: sempre que s'acabi l'escaneig, reinicieu el vostre sistema.
Mètode 6: SFC/ SCANNOW
Aquesta és una característica proporcionada per Windows que verifica si algun dels vostres fitxers està danyat. L'eliminació dels fitxers danyats pot ajudar al vostre sistema a oferir un rendiment fluid. Amb aquesta funció, podeu eliminar tots els fitxers danyats que hi ha al vostre sistema. Per utilitzar la utilitat SFC, podeu utilitzar-la des del menú de la consola i simplement escriviu l'ordre com a SCANNOW. Això escanejarà tots els vostres fitxers i els repararà automàticament.
Mètode 7: Canvia l'escala de DPI
Una altra manera de solucionar el problema RPC Failed és mitjançant l'encapçalament de la pantalla a Windows 7.
Aquí teniu una manera de canviar l'escala de DPI a Windows 7.
Pas 1: premeu Windows + R.
Pas 2: obriu el tauler de control fent una cerca.
Pas 3: ordena els elements per categoria.
Pas 4: seleccioneu l'aspecte i la personalització.
Pas 5: Allà podreu trobar una opció Fes una prova i altres elements més grans o més petits.
Pas 6: proveu de canviar la mida del text de petit a gran. Apliqueu-los un per un.
Pas 7: tanqueu la sessió del vostre sistema. Sempre que inicieu sessió, proveu les vostres aplicacions.
Mètode 8: eliminació del contingut de la carpeta Estat local
En el mètode següent, eliminarem contingut de la carpeta coneguda com LocalStore. Seguiu el procediment per eliminar aquest contingut.
Pas 1: premeu Windows + E. Veureu que l'explorador de fitxers s'obre.
Pas 2: escriviu el camí següent per anar a la carpeta desitjada.
C:\Usuaris\El vostre compte\AppData\Local\Packages\Microsoft.Windows.Photos_8wekyb3d8bbwe\LocalState
Pas 3: seleccioneu tots els fitxers i suprimiu-los. Confirmeu la supressió dels fitxers.
Pas 4: reinicieu el vostre sistema. Prova d'obrir les teves aplicacions.
Mètode 9: desinstal·leu el netejador de registre
És possible que el netejador del registre estigui causant problemes al vostre sistema. Aquesta és la manera de desinstal·lar el netejador de registre.
Pas 1: premeu Windows + R.
Pas 2: escriviu appwiz.cpl i premeu Enter. Veureu la finestra del programa i les funcions.
Pas 3: comproveu si teniu instal·lat algun netejador de registre, en general, la gent té un netejador de registre intel·ligent. Simplement feu-hi clic amb el botó dret i desinstal·leu-lo.
Pas 4: després de la desinstal·lació, reinicieu el sistema.
Mètode 10: desinstal·leu els còdecs de vídeo
Pot ser que hi hagi la possibilitat que tingueu còdecs de vídeo al vostre sistema. Heu de desinstal·lar qualsevol programari d'aquest tipus que proporcioni còdecs de vídeo. Aquí teniu el procediment per al mateix.
Pas 1: premeu Windows + R
Pas 2: a la finestra d'execució, escriviu appwiz.cpl i premeu Enter.
Pas 3: Als programes i funcions, busqueu el paquet de còdecs de Windows 10 2.0.8
Pas 4: feu clic amb el botó dret sobre això i desinstal·leu-lo.
Pas 5: reinicieu el sistema i comproveu les vostres aplicacions.
Mètode 11: desinstal·leu PDF Architect
Ara, com els altres dos programaris, aquest és un altre programari que pot afectar les vostres aplicacions. Us explicarem el procediment per eliminar aquesta aplicació.
Pas 1: premeu Windows + R
Pas 2: a l'execució de Windows, escriviu appwiz.cpl i premeu Enter.
Pas 3: al programa i les funcions busqueu PDF Architect 5.
Pas 4: Feu clic amb el botó dret i desinstal·leu-lo.
Pas 5: reinicieu el vostre sistema.
Mètode 12: Reinstal·lació d'aplicacions predeterminades
A Windows, podeu tornar a instal·lar les vostres aplicacions predeterminades de Windows mitjançant les aplicacions PowerShell.
Pas 1: al menú d'inici cerqueu PowerShell.
Pas 2: executeu aquesta aplicació amb privilegis d'administrador.
Pas 3: feu clic a Sí per confirmar l'execució de l'aplicació.
Pas 4: a la finestra escriviu Get-AppxPackage photos | Remove-AppxPackage per desinstal·lar l'aplicació Fotos. De nou, escriviu Get-AppxPackage -AllUsers| Cada cop {Add-AppxPackage -DisableDevelopmentMode -Registreu "$($_.InstallLocation)\AppXManifest.xml"} i premeu Intro per tornar a instal·lar l'aplicació Fotos.
Pas 5: reinicieu el vostre sistema i l'aplicació hauria de funcionar bé.
Mètode 13: Restauració del sistema
Les persones descuiden les capacitats de la funció de còpia de seguretat i restauració i sovint no creen còpies de seguretat per al seu sistema. És imprescindible que els usuaris tinguin una còpia de seguretat del sistema quan tot funciona bé per evitar qualsevol tipus de problemes.
Windows us permet restaurar el vostre sistema a la posició desitjada i garantir un bon funcionament. La còpia de seguretat us permet crear una memòria del sistema que podeu restaurar en el moment de la necessitat o quan les vostres aplicacions no funcionen correctament. Aquí us proporcionarem els passos per crear una còpia de seguretat de Windows.
Pas 1: premeu Windows + R
Pas 2: escriviu rstrui.exe al quadre d'execució
Pas 3: veureu un quadre que mostra diversos punts de restauració creats pel vostre sistema.
Pas 4: identifiqueu el punt de control on les vostres aplicacions funcionen bé i restaurau-lo. Feu clic a Finalitzar
Pas 5: Reinicieu el vostre sistema i el vostre sistema es restaurarà al punt anterior.
Mètode 14: moveu les vostres dades a un altre compte
En el següent mètode us donarem els passos per crear un altre compte amb privilegis d'administrador.
Pas 1: premeu Windows + R
Pas 2: a la finestra d'ordres d'execució, escriviu netplwiz i premeu Enter.
Pas 3: al compte d'usuari, feu clic a Afegeix per afegir un altre compte d'usuari.
Pas 4: seleccioneu l'opció que diu Inicia sessió sense un compte de Microsoft, ja que en aquest mètode no hauríeu d'utilitzar el compte de Microsoft.
Pas 5: trieu un compte local, introduïu un nom d'usuari, una contrasenya, una pista i premeu Següent.
Pas 6: tindreu un compte nou creat.
Pas 7: al compte nou i feu clic a propietats.
Pas 8: trieu la pestanya de pertinença al grup. canvieu el vostre compte d'usuari estàndard a administrador.
Pas 9: feu clic a Aplica i premeu D'acord.
Pas 10: premeu Windows + X
Pas 11: feu clic al botó de tancament i tanqueu la sessió del sistema.
Pas 12: inicieu sessió al vostre compte nou.
Pas 13: obriu l'explorador de fitxers i seleccioneu Aquest PC al costat esquerre.
Step 14: Go to the location C:\Users. You shall see all the accounts in your system, select the corrupted account.
Step 15: Select and copy the folders which are Desktop, Document, Downloads, Music, Pictures, and Videos from the corrupted folder and paste it in your newly created account.
Step 16: Press Windows + R
Step 17: Type in netplwiz and hit enter.
Step 18: Select your corrupted user account.
Step 19: Remove this account and confirm the deleting of the user profile.
Step 20: Try testing your apps, in case all your applications are working well, you can proceed on with the deletion of your corrupted account.
Step 21: Open the file explorer and navigate to C:\Users and proceed deletion of your corrupted account.
Step 22: Restart your system and see the effect.
Method 15: Reinstall your operating system
If even after all the methods mentioned above if your system still isn’t able to work properly, you can try reinstalling your complete operating system. In Windows 10 you shall get a feature to reset your system which shall uninstall everything in your system and reinstall Windows without damaging your files.
Here we shall provide you with steps to reset your pc. In case you are using the previous version of Windows you shall need a DVD or USB flash drive for the installation, along with this you need to take a backup of your data.
Step 1: Press Windows + I to launch Settings.
Step 2: Select update and security followed by recovery.
Step 3: You shall see an option under reset this pc click get started.
Step 4: Select the option accordingly. You shall see 2 options
Option 1: Keep my files: Remove apps and settings, but keeps your personal files.
Opció 2: Elimina-ho tot: elimina tots els teus fitxers, aplicacions i configuració personals.
Pas 5: feu clic a Restableix, espereu que finalitzi el procés. Instal·leu les aplicacions que vulgueu i configureu el vostre sistema des de zero.
Conclusió
Esperem que això us ajudi a solucionar el problema fallit de la trucada del procediment remot, us hem proporcionat totes les solucions possibles. En cas que tingueu cap problema amb alguna de les solucions, no dubteu a contactar amb nosaltres .
Aprendréu a veure i esborrar l
Troba "Aquest PC" de manera ràpida i senzilla a Windows 11 i Windows 10 amb aquesta guia completa. Inclou pas a pas les millors opcions.
Descobreix com obrir el Tauler de control a Windows 11 amb diverses opcions eficients.
Si utilitzeu Windows 10 i necessiteu que la bateria duri més, no trobareu la configuració predeterminada a favor vostre. Haureu de caminar una milla més. A continuació, es mostra com maximitzar la durada de la bateria a Windows 10.
Apreneu a fer que Microsoft Windows 11 buidi automàticament la paperera de reciclatge en un moment determinat.
El bloqueig dinàmic de Windows 11 us ajudarà a mantenir segur el vostre ordinador bloquejant-lo després de 30 segons. Aquests són els passos a seguir.
El mode de repòs a Windows 11 és una característica molt útil, aquí teniu com podeu activar-lo i desactivar-lo per a una millor experiència d'usuari.
Utilitzeu el dictat amb puntuació automàtica a Windows 11 per facilitar l'escriptura i estalviar temps en el procés.
Desactivar la cerca de Bing hauria de ser suficient per desfer-se de les cerques ràpides. Podeu fer-ho mitjançant l'Editor del registre de Windows 11s.
Manteniu el Gestor de tasques sempre a la part superior a Windows 11, de manera que sigui fàcil de trobar quan necessiteu llegir l'aplicació. Aquests són els passos a seguir.








