Com veure i esborrar lhistorial del porta-retalls a Windows 10

Aprendréu a veure i esborrar l
Si veieu un error de connexió SSL mentre feu servir Google Chrome, és probable que no obtingueu cap connexió de xarxa. Però no us preocupeu, és un error molt comú. Es podria resoldre molt fàcilment. Aquesta guia conté tots els passos per desfer-se d'aquest problema irritant.
Hi ha nombrosos errors que es troben els usuaris mentre utilitzen Google Chrome. La majoria d'aquests errors es produeixen a causa d'una mala connexió a Internet que es resol per si sols tan bon punt millora la xarxa. Altres errors es produeixen a causa de diversos motius a l'ordinador. Alguns errors es produeixen a causa de la configuració defectuosa de l'ordinador o de l'aplicació i alguns errors es produeixen a causa de defectes de maquinari.
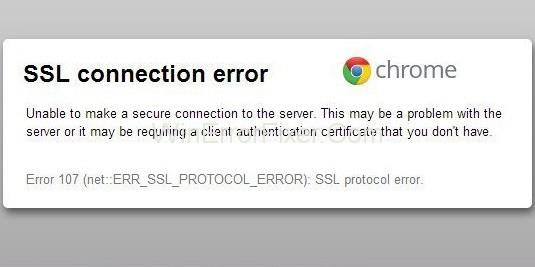
Continguts
Quines són les causes de l'error de connexió SSL?
Abans de començar amb la guia, és important conèixer les causes de l'error de connexió SSL per tal d'aplicar el mètode correcte per resoldre aquest problema. Trobar l'arrel del problema i utilitzar un mètode adequat per solucionar-lo és important, ja que no només us estalviarà temps, sinó que també us evitarà cometre errors en altres parts del vostre programari.
Hi ha diverses raons darrere de l'error de connexió SSL. Alguns d'ells s'enumeren a continuació:
Com solucionar l'error de connexió SSL a Chrome
A continuació es mostren els 5 mètodes més efectius per provar. Si podeu diagnosticar el motiu de l'error, podeu seleccionar un mètode adequat per solucionar-lo. Però no us preocupeu si esteu confós i no podeu trobar l'arrel del problema. Simplement comenceu amb el primer mètode d'aquesta guia. Treballeu fins que un dels mètodes us solucioni l'error de connexió SSL.
Nota: Se suposa que els problemes relacionats amb els certificats SSL són una preocupació dels administradors del lloc web. Hem descrit maneres que només poden ser efectives pel nostre costat.
Comencem!
Solució 1: desactiveu el programa antivirus de tercers
La protecció del programa antivirus o tallafocs és una de les causes de l'error de connexió SSL. Mantenir més d'un programa antivirus també pot dificultar la protecció proporcionada. A més, provoca diversos errors. Aquesta situació comportarà obstruccions durant la realització de tràmits senzills a l'ordinador.
Si és possible, podeu considerar desactivar temporalment el vostre programa antivirus i veure si el problema s'ha resolt o no. Si això soluciona el problema, potser haureu de canviar el vostre programa antivirus per un que no interfereixi amb el funcionament normal de l'ordinador.
Solució 2: comproveu la configuració de data i hora
Com s'ha dit anteriorment, una data i hora incorrectes poden provocar un error de connexió SSL. Per fer-ho bé, seguiu els passos que s'indiquen a continuació:
Pas 1: feu clic amb el botó dret a l'opció de Data i hora a la cantonada inferior dreta de l'escriptori de l'ordinador.
Pas 2: ara, feu clic a l' opció Ajusta data/hora .
Pas 3: feu clic a la secció Hora i data . A continuació, canvieu la configuració de data i hora (això és per a usuaris de Windows 7).
Pas 4: actualitzeu la data i l'hora segons la vostra zona horària actual.
Pas 5: Finalment, reinicieu el vostre navegador. Ara, comproveu si aquest mètode us ha solucionat aquest problema.
No us espanteu si aquest mètode no us ha funcionat, ja que hi ha 4 mètodes més per solucionar l'error de connexió SSL.
Solució 3: utilitzeu les opcions predeterminades de Chrome
Restablir la configuració de Chrome al valor predeterminat esborrarà tota la configuració defectuosa de l'aplicació. Resoldrà tots els problemes i errors presents en ell. Per fer-ho, seguiu els passos que es detallen a continuació:
Pas 1: Primer de tot, feu clic amb el botó dret a la drecera del navegador Google Chrome que es troba a l'escriptori i, a continuació, feu clic a Propietats .
Pas 2: A continuació, a la ranura de destinació , assegureu-vos que el nom del fitxer acabi amb \chrome.exe-ignore-certificate-errors .
Pas 3: ara, feu clic a Aplicar per implementar els canvis fets i després a D'acord i després sortiu.
Si aquest mètode no us ha funcionat, aneu al següent mètode d'aquesta guia.
Solució 4: canvieu la configuració de Chrome
Hi ha possibilitats que encara algunes de les configuracions del crom siguin defectuoses segons el vostre requisit. Seguiu els passos que s'indiquen a continuació per corregir l'error de connexió SSL:
Pas 1: a la pàgina principal de Google Chrome, feu clic a la icona Configuració que hi ha a l'extrem superior dret i, a continuació, seleccioneu Configuració .
Pas 2: escriviu Xarxa al quadre de cerca.
Pas 3: a continuació, feu clic a Canvia la configuració del servidor intermediari a la secció Xarxa .
Pas 4: ara, aneu a Seguretat i, a continuació, canvieu la barra del nivell de seguretat a mitjà-alt per a aquesta zona.
Pas 5: Ara, feu clic a Aplica i després D'acord per desar els canvis fets.
Pas 6: aneu a la pestanya Contingut i feu clic al botó que diu Esborra l' estat SSL . Espereu fins que es completi el procés. A continuació, feu clic a Aplicar i després a D' acord per desar els canvis fets.
Pas 7: Finalment, reinicieu el navegador i comproveu si l'error de connexió SSL ha desaparegut.
Solució 5: actualitzeu el navegador a la darrera versió
De vegades, les aplicacions deixen de funcionar si estan obsoletes. En aquest cas, l'usuari ha d'actualitzar l'aplicació a la seva darrera versió.
L'actualització de Google Chrome no només eliminarà l'error, sinó que també establirà la configuració de la manera correcta en cas que els dos mètodes anteriors no facin el mateix.
Per actualitzar la vostra aplicació de Google Chrome, seguiu els passos que s'indiquen a continuació:
Pas 1: feu clic a la icona de configuració del navegador Chrome que hi ha a la cantonada superior dreta.
Pas 2: ara, feu clic a Configuració .
Pas 3: feu clic a Sobre el present a la part esquerra de la pàgina web. Comproveu si el vostre navegador està actualitzat. En cas que hi hagi una versió més nova disponible, actualitzeu-la.
Publicacions semblants:
Conclusió
Hi ha diversos motius darrere de l'error de connexió SSL. Per complex que sembli, en realitat és molt senzill i fàcil de gestionar l'error. Aquesta guia ofereix tots els mètodes possibles per resoldre aquest problema de la manera més senzilla. Espero que aquesta guia us sigui útil.
Aprendréu a veure i esborrar l
Troba "Aquest PC" de manera ràpida i senzilla a Windows 11 i Windows 10 amb aquesta guia completa. Inclou pas a pas les millors opcions.
Descobreix com obrir el Tauler de control a Windows 11 amb diverses opcions eficients.
Si utilitzeu Windows 10 i necessiteu que la bateria duri més, no trobareu la configuració predeterminada a favor vostre. Haureu de caminar una milla més. A continuació, es mostra com maximitzar la durada de la bateria a Windows 10.
Apreneu a fer que Microsoft Windows 11 buidi automàticament la paperera de reciclatge en un moment determinat.
El bloqueig dinàmic de Windows 11 us ajudarà a mantenir segur el vostre ordinador bloquejant-lo després de 30 segons. Aquests són els passos a seguir.
El mode de repòs a Windows 11 és una característica molt útil, aquí teniu com podeu activar-lo i desactivar-lo per a una millor experiència d'usuari.
Utilitzeu el dictat amb puntuació automàtica a Windows 11 per facilitar l'escriptura i estalviar temps en el procés.
Desactivar la cerca de Bing hauria de ser suficient per desfer-se de les cerques ràpides. Podeu fer-ho mitjançant l'Editor del registre de Windows 11s.
Manteniu el Gestor de tasques sempre a la part superior a Windows 11, de manera que sigui fàcil de trobar quan necessiteu llegir l'aplicació. Aquests són els passos a seguir.








