Com veure i esborrar lhistorial del porta-retalls a Windows 10

Aprendréu a veure i esborrar l
L'error de pantalla blava de la mort de la capçalera del grup incorrecte indica que hi ha un problema en el procés d'assignació de memòria del vostre ordinador. Normalment, l'error de la capçalera de l'agrupació incorrecta es mostra en forma de pantalla blava. La informació que es presenta al missatge d'error depèn del tipus de sistema operatiu. L'error de capçalera del grup incorrecte provoca la congelació de la pantalla de l'ordinador.
Us obliga a apagar el vostre sistema informàtic. Majoritàriament, 0x00000019 és el codi associat amb aquest missatge d'error. Anem a veure quin és el significat real de Bad Pool Header . Per "Agrupació", ens referim a l'agrupació de memòria que el sistema operatiu utilitza per a l'assignació de memòria.
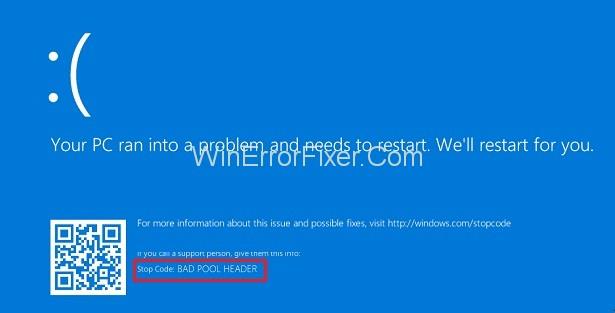
La part "Encapçalament" tracta de l'API de Windows. Per tant, el missatge "Bad Pool Header" indica que el vostre sistema té alguns problemes relacionats amb la memòria. Moltes coses poden ser responsables dels problemes d'assignació de memòria a Windows. La memòria RAM defectuosa és un dels motius. Els controladors obsolets i el programari anti-malware també contribueixen al problema de Bad Pool Header.
Continguts
Com arreglar la capçalera de la piscina incorrecta a Windows 10
Aquest error és molt molest per als usuaris. Pot fallar el sistema i pot provocar una pèrdua permanent de dades. Per tant, hauríeu d'arreglar l'error de la capçalera del grup incorrecte a temps per evitar qualsevol problema més important. Diagnosticar la fallada acuradament i després aplicar les solucions necessàries. A continuació es mostren les tres maneres de solucionar l' error "Bad Pool Header" a Windows 10.
Solució 1: actualitzeu els vostres controladors
Els controladors obsolets també poden causar el problema de Bad Pool Header. Així que actualitzeu els vostres controladors amb regularitat. Per actualitzar manualment els controladors, seguiu els passos següents:
Pas 1: premeu les tecles Windows + R i apareixerà un quadre de diàleg d'execució.
Pas 2: escriviu devmgmt.msc al quadre de cerca.
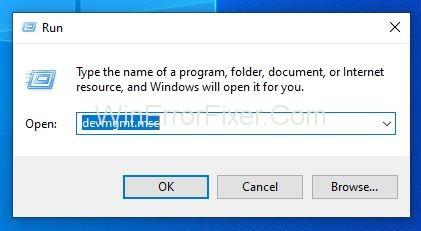
Pas 3: apareixerà una llista de controladors de dispositiu. Feu clic amb el botó dret al controlador del dispositiu amb un signe d'error groc al costat. Aquest senyal indica que aquest controlador s'ha d'actualitzar.
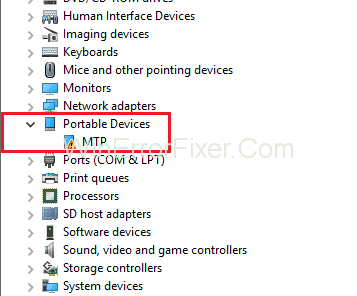
Pas 4: trieu l' opció Actualitza el controlador . També podeu desactivar el controlador si voleu. Per això, trieu l' opció Desactiva el dispositiu .
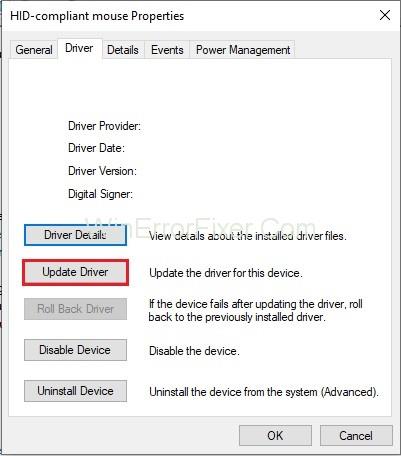
Pas 5: en cas que creieu que el controlador no serveix de res, podeu desinstal·lar-lo. Per això, seleccioneu l' opció Desinstal·la el dispositiu .
Aquestes són les operacions que podeu realitzar als controladors del vostre dispositiu. Tingueu en compte que desinstal·lar el controlador hauria de ser l'última opció perquè el vostre sistema només conserva els controladors necessaris. Així que aneu amb compte mentre els desinstal·leu.
Llegeix també:
Solució 2: prova de RAM
Com que la memòria RAM defectuosa és una de les principals causes d'error de capçalera de grup incorrecte. Feu una prova a la memòria RAM. Es pot fer amb l'ajuda de l' eina de diagnòstic de memòria de Windows . Aquests són els passos:
Pas 1: feu clic al menú Inici .
Pas 2: escriviu Windows Memory Diagnostic a la barra de cerca i premeu la tecla Enter .
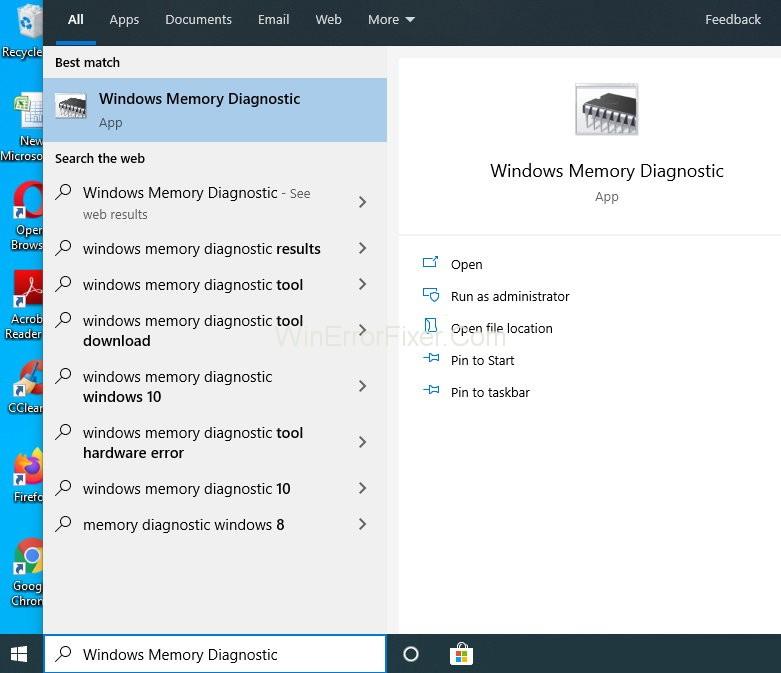
Pas 3: feu clic amb el botó dret sobre els resultats de la cerca. Resultat de la cerca del diagnòstic de memòria de Windows . Trieu l'opció Executar com a administrador .
Pas 4: seguiu les instruccions a la pantalla. El procés de diagnòstic continuarà.
Molt probablement, aquest mètode resoldrà el vostre problema. Si no, passeu a les solucions següents.
Què cal fer si el diagnòstic de memòria de Windows no pot detectar el problema?
Moltes vegades, els solucionadors de problemes de Windows no poden diagnosticar el problema real. Per tant, per capturar i corregir aquests problemes, necessitem algun programari de tercers. Hi ha molts programes disponibles al mercat. Podeu descarregar-los des del seu lloc web i utilitzar-los segons les vostres necessitats.
Solució 3: desfer-se del programari anti-malware
La interferència del programari antivirus de vegades genera un error de capçalera de grup dolent. Per resoldre aquest problema, desactiveu temporalment el vostre programari antivirus. Ara mireu si resol el vostre problema o no. Podeu fer servir la vostra documentació antivirus per desactivar-la.
Si resol el problema de Bad Pool Header, poseu-vos en contacte amb l'atenció al client del programari antivirus. Demaneu una altra versió d'antivirus. Instal·leu-lo i comproveu que no interfereixi amb el vostre sistema.
Nota: no és molt segur desactivar el programari antivirus. Redueix la seguretat del vostre sistema informàtic. Així que intenteu activar-lo el més aviat possible. O també podeu instal·lar un altre programari antivirus al vostre sistema.
Llegeix també:
Conclusió
"Bad Pool Header" és un dels errors problemàtics per als usuaris. Si obteniu un error Bad_Pool_Header, no us haureu de preocupar. Aquí us hem suggerit algunes de les millors solucions. Apliqueu-los correctament seguint tots i cadascun dels passos. Amb sort, aconseguireu desfer-vos de l'error Bad Pool Header.
Aprendréu a veure i esborrar l
Troba "Aquest PC" de manera ràpida i senzilla a Windows 11 i Windows 10 amb aquesta guia completa. Inclou pas a pas les millors opcions.
Descobreix com obrir el Tauler de control a Windows 11 amb diverses opcions eficients.
Si utilitzeu Windows 10 i necessiteu que la bateria duri més, no trobareu la configuració predeterminada a favor vostre. Haureu de caminar una milla més. A continuació, es mostra com maximitzar la durada de la bateria a Windows 10.
Apreneu a fer que Microsoft Windows 11 buidi automàticament la paperera de reciclatge en un moment determinat.
El bloqueig dinàmic de Windows 11 us ajudarà a mantenir segur el vostre ordinador bloquejant-lo després de 30 segons. Aquests són els passos a seguir.
El mode de repòs a Windows 11 és una característica molt útil, aquí teniu com podeu activar-lo i desactivar-lo per a una millor experiència d'usuari.
Utilitzeu el dictat amb puntuació automàtica a Windows 11 per facilitar l'escriptura i estalviar temps en el procés.
Desactivar la cerca de Bing hauria de ser suficient per desfer-se de les cerques ràpides. Podeu fer-ho mitjançant l'Editor del registre de Windows 11s.
Manteniu el Gestor de tasques sempre a la part superior a Windows 11, de manera que sigui fàcil de trobar quan necessiteu llegir l'aplicació. Aquests són els passos a seguir.








