Com veure i esborrar lhistorial del porta-retalls a Windows 10

Aprendréu a veure i esborrar l
Quan obriu l'Explorador de Windows, es produeix un error de temps d'execució aleatòriament anomenat error "Microsoft Visual C++ Runtime Library" . Alguns usuaris de Windows 10 i pocs usuaris de Windows 8 han informat d'aquest error fins ara.
L'error de la biblioteca de temps d'execució de Microsoft Visual C++ pot ser causat:
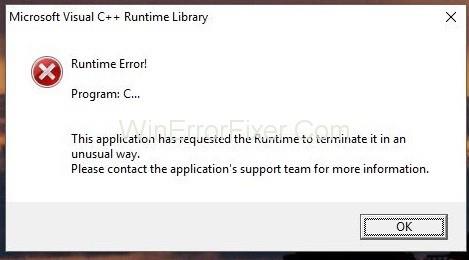
Continguts
Com solucionar l'error de la biblioteca de temps d'execució de Microsoft Visual C++ a Windows 10
Solució 1: actualitzeu el controlador de pantalla
Pas 1: premeu "Windows + X" que obrirà una llista d'opcions des de la qual seleccioneu "Gestor de dispositius" .
Pas 2: en això, cerqueu "Adaptadors de pantalla" i feu-hi clic amb el botó dret.
Pas 3: de les opcions, seleccioneu " Actualitza el controlador ".
Pas 4: després, seleccioneu “ Cerca automàticament el controlador actualitzat ”, si diu que “Els millors controladors per al vostre dispositiu ja estan instal·lats”, trieu l'opció “ Cerca controladors actualitzats a Windows Update ” i feu clic a “ Comprova si hi ha actualitzacions ”. .
Pas 5: si les actualitzacions reben controladors nous, instal·leu-los si no, aneu a la solució següent.
Solució 2: retrocedeix/reinstal·la el controlador de pantalla
Com que el temps d'execució és necessari per a moltes aplicacions i Windows depèn molt d'ell, si només està causant errors amb una o dues aplicacions, és un problema d'incompatibilitat. En aquest cas, aneu a la versió anterior de l'adaptador de pantalla i, si no hi ha versions anteriors disponibles, torneu a instal·lar una versió anterior de l'any passat per provar-la. Per això:
Pas 1: premeu "Windows + X" i seleccioneu "Gestor de dispositius" al menú.
Pas 2: en això, feu clic amb el botó dret al vostre "Adaptador de pantalla" i trieu la pestanya "Controlador" .
Pas 3: feu clic a "Rollback" i prova després de cada retrocés per veure quina versió s'adapta a tu.
Pas 4: si cap de les versions funciona, podeu tornar a instal·lar l '"Adaptador de pantalla" des del lloc del fabricant i també desactivar les actualitzacions perquè s'instal·lin automàticament.
Si aquest mètode funciona, heu d'assegurar-vos que Windows no actualitzi els controladors automàticament.
Solució 3: reinstal·lació de Visual C++ Runtime
Si els dos mètodes anteriors no us han funcionat, podeu provar de tornar a instal·lar la V C++ Runtime Library . Per això:
Pas 1: premeu "Windows + R" per obrir el "Run Box" i escriviu "appwiz.cpl" a la barra i premeu "Enter".
Pas 2: cerqueu el programa "Microsoft Visual C++" a la llista proporcionada.
Pas 3: seleccioneu-lo i feu clic a "Desinstal·la" .
Pas 4: Baixeu una còpia nova de Microsoft Visual C++ Runtime des d'un lloc web de confiança i instal·leu-la.
Solució 4: reparació del temps d'execució de Visual C++
Per reparar el temps d'execució de Visual C++ , seguiu els passos que s'indiquen a continuació:
Pas 1: premeu "Windows + R" per obrir el quadre Executar i escriviu "appwiz.cpl" i premeu "Enter".
Pas 2: navegueu per la llista i desinstal·leu tots els temps d'execució de Microsoft Visual C++ excepte 2010 i 2012.
Pas 3: cerqueu Microsoft Visual C++ Runtime 2012 a la llista, feu clic a "Desinstal·la/Repara" després de seleccionar-lo.
Pas 4: Després d'això, es mostrarà opcions que trien "Reparar" i permetre que el procés finalitzi.
Pas 5: Finalment, reinicieu el vostre PC i comproveu si l'error desapareix o no.
Solució 5: desinstal·lació d'aplicacions
Algunes aplicacions poden fer que Visual C++ bloquegi l'Explorador. Desinstal·lar-los pot resoldre aquest error.
Pas 1: premeu " Windows + R " i al " quadre d'execució " escriviu " cpl " i premeu " Enter ".
Pas 2: Proveu de desinstal·lar les aplicacions següents o, en cas contrari, intenteu eliminar les aplicacions que heu instal·lat recentment.
Pas 3: reinicieu el vostre PC i comproveu si l'error s'ha resolt o no.
Podeu tornar a instal·lar aquestes aplicacions més tard per veure si la situació canvia.
Solució 6: realitzant una arrencada neta
Per fer un arrencada net:
Pas 1: Inicieu sessió al vostre ordinador amb un compte d'administrador.
Pas 2: premeu "Windows + R" per obrir "Run Box".
Pas 3: escriviu "msconfig" i premeu "Enter" .
Pas 4: feu clic a l' opció "Serveis" i desmarqueu l'opció "Amaga tots els serveis de Microsoft" .
Pas 5: feu clic a l' opció "Desactiva-ho tot" i feu clic a "D'acord".
Pas 6: Ara, feu clic a la pestanya "Inici" i feu clic a l' opció "Obre el gestor de tasques" .
Pas 7: A continuació, feu clic a la pestanya "Inici" al gestor de tasques.
Pas 8: Feu clic a una aplicació de la llista que tingui escrit "Habilitada" al costat i "Desactiva -la".
Pas 9: Feu el mateix procés amb totes les aplicacions de la llista i reinicieu el vostre PC.
Pas 10: ara, el vostre ordinador es troba en un estat "Arrencada net" . Comproveu si el problema desapareix o no.
Pas 11: si ho fa, inicieu alguna aplicació de tercers que estigués causant aquest error.
Pas 12: comenceu a habilitar un servei alhora de la mateixa manera i atureu-vos quan torni l'error de la biblioteca d'execució de Microsoft Visual C++.
Pas 13: torneu a instal·lar aquesta aplicació o servei i activeu-lo. Si l'error torna per mantenir-lo desactivat.
Un arrencada net evita que totes les aplicacions de tercers es carreguin a l'inici i, per tant, elimina la possibilitat de qualsevol conflicte entre l'aplicació i el programari "Visual C++" .
Solució 7: desinstal·lació de la clau Intel True
De vegades, el programari True Key d'Intel pot interferir amb el sistema operatiu i provocar aquest problema. Per tant, desinstal·leu-lo del PC:
Pas 1: en primer lloc, premeu "Windows + I" per obrir la "Configuració".
Pas 2: En segon lloc, feu clic a l' opció "Aplicacions" .
Pas 3: després d'això, localitzeu i feu clic a l'opció "Intel True Key" a la llista.
Pas 4: feu clic a "Desinstal·la" i "Sí" a l'avís.
Pas 5: després de desinstal·lar-lo, comproveu si el problema de la biblioteca d'execució de Microsoft Visual C++ està resolt o no.
Solució 8: Execució de diagnòstics
Pas 1: premeu "Ctrl + Maj + Esc" i seleccioneu la pestanya "Procés" per finalitzar els processos actuals de l'Explorador de Windows.
Pas 2: cerqueu "Windows Explorer (explorer.exe)" a les aplicacions, feu-hi clic amb el botó dret i feu clic a "Finalitzar la tasca" .
Pas 3: premeu "Windows + R" i escriviu "MdSched" al quadre Executar i feu clic a "D'acord".
Pas 4: seleccioneu "Reinicia ara" i comproveu si hi ha problemes.
Pas 5: seguiu l'assistent per comprovar i resoldre l'error de la biblioteca de temps d'execució de Microsoft Visual C++.
Llegeix Següent:
Conclusió
Per sobre de tot, hem esmentat les correccions per resoldre l'error de la biblioteca de temps d'execució de Microsoft Visual C++ a Windows 10 . Si cap dels mètodes us funciona, proveu d'actualitzar el vostre Windows.
Aprendréu a veure i esborrar l
Troba "Aquest PC" de manera ràpida i senzilla a Windows 11 i Windows 10 amb aquesta guia completa. Inclou pas a pas les millors opcions.
Descobreix com obrir el Tauler de control a Windows 11 amb diverses opcions eficients.
Si utilitzeu Windows 10 i necessiteu que la bateria duri més, no trobareu la configuració predeterminada a favor vostre. Haureu de caminar una milla més. A continuació, es mostra com maximitzar la durada de la bateria a Windows 10.
Apreneu a fer que Microsoft Windows 11 buidi automàticament la paperera de reciclatge en un moment determinat.
El bloqueig dinàmic de Windows 11 us ajudarà a mantenir segur el vostre ordinador bloquejant-lo després de 30 segons. Aquests són els passos a seguir.
El mode de repòs a Windows 11 és una característica molt útil, aquí teniu com podeu activar-lo i desactivar-lo per a una millor experiència d'usuari.
Utilitzeu el dictat amb puntuació automàtica a Windows 11 per facilitar l'escriptura i estalviar temps en el procés.
Desactivar la cerca de Bing hauria de ser suficient per desfer-se de les cerques ràpides. Podeu fer-ho mitjançant l'Editor del registre de Windows 11s.
Manteniu el Gestor de tasques sempre a la part superior a Windows 11, de manera que sigui fàcil de trobar quan necessiteu llegir l'aplicació. Aquests són els passos a seguir.








