Com veure i esborrar lhistorial del porta-retalls a Windows 10

Aprendréu a veure i esborrar l
Windows 10 és el sistema operatiu més preferit a nivell mundial a causa de les seves sorprenents característiques que fascinen els seus usuaris a tot el món. Però res és massa perfecte en aquest món i, per tant, juntament amb els professionals, Windows també té alguns errors, especialment els nombrosos errors als quals s'enfronten els seus usuaris de tant en tant. En aquest article parlarem d'un d'aquests errors " 0xc0000005 " que recentment s'ha convertit en un problema generalitzat.
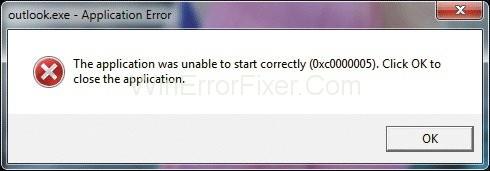
L' error de l'aplicació 0xc0000005 pot sorgir per diversos motius, entre els quals el més comú és la incompatibilitat del vostre sistema amb programes específics, per la qual cosa podria sorgir un problema durant la instal·lació o l'execució de programes o aplicacions específics. Si també us trobeu amb aquest problema, deixeu de banda totes les vostres preocupacions, ja que tenim quatre maneres de solucionar aquest error d'aplicació 0xc0000005 .
Continguts
Com solucionar l'error de l'aplicació 0xc0000005 a Windows 10, 8 i 7
A continuació hem parlat d'algunes maneres d'eliminar aquest error del vostre sistema i segur que curaran la vostra frustració.
Solució 1: renovació de finestres
Si el problema no es resol amb la solució anterior, podeu confiar en aquesta solució, ja que és beneficiosa i podria resultar ser la solució òptima. Consulteu els passos següents per aconseguir els resultats desitjats:
Pas 1: En primer lloc, feu clic a aquesta icona de PC del vostre sistema i, a continuació, aneu a les propietats.
Pas 2: A continuació, feu clic a la configuració avançada del sistema (present al punt central esquerre)
Pas 3: després, feu clic a Protecció del sistema i, a continuació, seleccioneu Restaurar sistema.
Pas 4: per fi, seguiu les instruccions a la pantalla i opteu per un punt de restauració.
Això és.
Solució 2: aturar DEP (prevenció de l'execució de dades)
El DEP per a la prevenció de l'execució de dades és una mesura de seguretat emprada per Microsoft. Aquest DEP ajuda a evitar que les unitats no executables tinguin accés al vostre sistema i executin codis. Aquesta mesura es va prendre inicialment per motius de seguretat, però ara s'ha convertit en un dels motius que causa i desencadena problemes com l'error d'aplicació 0xc0000005/. Però podeu desactivar aquest DEP en qualsevol moment com vulgueu.
Per aturar la prevenció de l'execució de dades, seguiu les instruccions següents:
Pas 1: primer premeu la tecla Windows + rara per obrir el quadre de diàleg d'execució.
Pas 2: a continuació, escriviu "sysdm.cpl" al quadre indicat i premeu Intro per executar el mateix.
Pas 3: després d'això, apareixerà una pestanya del sistema adequada. Aneu a la configuració a les opcions avançades.
Pas 4: ara aneu a l'opció de rendiment i seleccioneu la pestanya de prevenció de l'execució de dades.
Pas 5: després, activeu DEP per a tots els serveis i programes excepte els seleccionats aquí i, a continuació, premeu Afegeix.
Pas 6: apareixerà una llista de programes. Cerqueu el programa en què us enfronteu a l'error d'aplicació 0xc0000005 i marqueu la casella que hi ha al davant.
Pas 7: per fi, aneu a sol·licitar i premeu d'acord.
Solució 3: Eradicació de la memòria RAM incorrecta
Moltes vegades passa que una memòria RAM defectuosa provoca aquest error d'aplicació 0xc0000005 .
Però sempre podeu solucionar aquest error, sigui quina sigui la causa.
Pas 1: en primer lloc, apagueu el vostre ordinador.
Pas 2: a continuació, traieu la memòria RAM i torneu-la a instal·lar.
Pas 3: per fi, reinicieu el sistema.
Aquesta és la més fàcil de totes les solucions per curar aquest problema.
Solució 4: Configuració per a la reparació de registres
De vegades, aquest error també s'activa a causa dels registres danyats. Com que els registres emmagatzemen informació important sobre diversos programes i programaris, és essencial reparar-los el més aviat possible per al funcionament eficaç del nostre sistema. Per intentar la teva sort, prova d'implementar aquests passos:
Pas 1: en primer lloc, descarregueu el programari CCleaner per a o realitzeu aquesta solució.
Pas 2: després d'això, instal·leu-lo i executeu-lo al vostre sistema.
Pas 3: a continuació, localitzeu l'etiqueta del registre i aneu a la inspecció seleccionant escanejar per problemes.
Pas 4: apareixerà una llista de registres danyats.
Pas 5: per fi, aneu a solucionar els problemes seleccionats per reparar els registres danyats i, a continuació, reinicieu l'ordinador per fer complir els canvis fets.
Publicacions semblants:
Conclusió
El codi d'error de l'aplicació 0xc0000005 és complicat i consumeix molt de temps per a la seva instal·lació. Però les solucions que es comenten més amunt a l'article, de ben segur, solucionaran 0xc0000005 , sigui quina sigui la causa. Només heu de tenir paciència i seguir qualsevol de les solucions anteriors per desfer-vos d'aquest problema tan aviat com sigui possible. Tant de bo, aquest article va ser digne del vostre temps preciós i us va alliberar del vostre dilema.
Aprendréu a veure i esborrar l
Troba "Aquest PC" de manera ràpida i senzilla a Windows 11 i Windows 10 amb aquesta guia completa. Inclou pas a pas les millors opcions.
Descobreix com obrir el Tauler de control a Windows 11 amb diverses opcions eficients.
Si utilitzeu Windows 10 i necessiteu que la bateria duri més, no trobareu la configuració predeterminada a favor vostre. Haureu de caminar una milla més. A continuació, es mostra com maximitzar la durada de la bateria a Windows 10.
Apreneu a fer que Microsoft Windows 11 buidi automàticament la paperera de reciclatge en un moment determinat.
El bloqueig dinàmic de Windows 11 us ajudarà a mantenir segur el vostre ordinador bloquejant-lo després de 30 segons. Aquests són els passos a seguir.
El mode de repòs a Windows 11 és una característica molt útil, aquí teniu com podeu activar-lo i desactivar-lo per a una millor experiència d'usuari.
Utilitzeu el dictat amb puntuació automàtica a Windows 11 per facilitar l'escriptura i estalviar temps en el procés.
Desactivar la cerca de Bing hauria de ser suficient per desfer-se de les cerques ràpides. Podeu fer-ho mitjançant l'Editor del registre de Windows 11s.
Manteniu el Gestor de tasques sempre a la part superior a Windows 11, de manera que sigui fàcil de trobar quan necessiteu llegir l'aplicació. Aquests són els passos a seguir.








