Com veure i esborrar lhistorial del porta-retalls a Windows 10

Aprendréu a veure i esborrar l
Si esteu intentant actualitzar el vostre Windows de la 8 a la 10 o d'una versió anterior a Windows 10, és possible que us trobeu amb el codi d'error 0x80070003. L'actualització normalment s'atura al 50 per cent i aquest missatge d'error es mostra a la pantalla. Sí, és molt irritant, ho sabem, però no sou l'únic que s'enfronta a aquest problema. Avui som aquí per parlar d'aquest error i, a continuació, proporcionar solucions vàlides per a aquest error, així que reviseu l'article següent a fons sense ometre'l, si us plau.
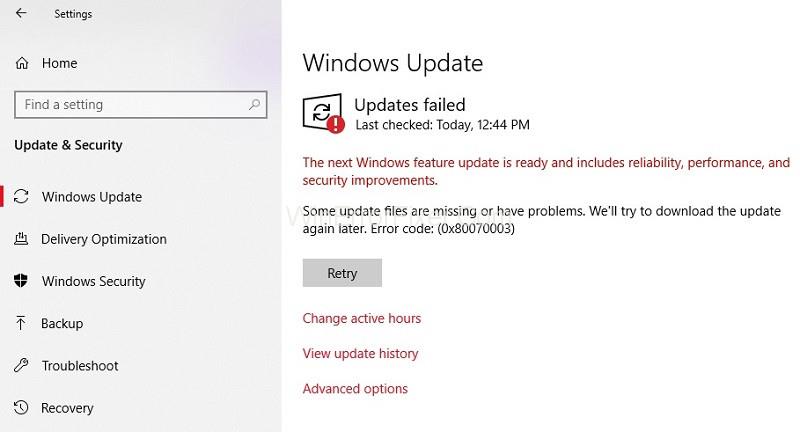
Continguts
Com corregir l'error de l'actualització de Windows 0x80070003
Podeu corregir el codi d'error: 0x80070003 simplement mitjançant qualsevol dels mètodes següents. Podeu provar-los tots i, sens dubte, un d'ells sortirà a la mira. Així que sense massa preàmbuls, entrem-hi directament.
Solució 1: executeu l'eina de resolució de problemes d'actualització de Windows
Per executar l'eina de resolució de problemes de Windows Update, seguiu els passos següents:
Pas 1: descarregueu el solucionador de problemes de Windows Update. El podeu trobar fàcilment a Internet. Estic segur que tots sabem com descarregar coses. Fins i tot un novell ho pot fer. Deixeu que la descàrrega acabi abans de passar al pas següent.
Pas 2: cerqueu l'eina de resolució de problemes al directori on l'heu baixat. Feu-hi clic amb el botó dret i seleccioneu "Executar com a administrador" de les opcions que apareixen. Toqueu el botó sí si trobeu que es mostra un missatge de control del compte d'usuari.
Pas 3: Després d'això, s'iniciarà el procés d'instal·lació. Heu de seguir la informació a la pantalla pas a pas per completar el procés d'instal·lació. Assegureu-vos de reiniciar l'ordinador un cop finalitzat el procés d'instal·lació.
Pas 4: proveu d'actualitzar el vostre sistema operatiu de Windows 8.1 a Windows 10.
Si trobeu que l'actualització s'ha completat sense l'error, està bé, el problema està resolt, però si el missatge d'error encara apareix, llegiu la següent solució. Si us plau, no us espanteu perquè hi ha moltes altres solucions disponibles.
Solució 2: reinicieu o atureu el servei d'actualització de Windows
Per fer-ho, heu de seguir els passos següents:
Pas 1: amb el ratolí moveu el cursor a una àrea en blanc de l'escriptori. Feu clic amb el botó dret sobre ell i seleccioneu l'opció Cerca. Un cop s'obri el quadre de diàleg de cerca, utilitzeu el teclat per escriure al Tauler de control.
Pas 2: espereu fins que la cerca completa. Seleccioneu el tauler de control i apareixerà el quadre de diàleg del tauler de control. Escriviu "Eines administratives" al quadre de cerca que apareix a la pantalla al quadre de diàleg del tauler de control. No utilitzeu cites.
Pas 3: seleccioneu les funcions d'Eines administratives i feu doble clic a l' opció "Serveis" . Se't pot demanar una contrasenya i un compte d'administrador. Escriviu els detalls requerits.
Pas 4: a la llista que apareix, cerqueu l'actualització de Windows. Després d'això, feu clic amb el botó dret i manteniu premut el servei Windows Update.
Pas 5: toqueu el botó d'aturar del menú.
Pas 6: reinicieu l'ordinador.
Pas 7: proveu d'actualitzar el vostre sistema operatiu una vegada més.
Si trobeu que el problema no s'ha resolt, podeu passar a la següent solució, però si el vostre sistema operatiu s'actualitza sense mostrar el missatge d'error 0x80070003, bé. Heu resolt l'error.
Solució 3: suprimiu la carpeta DataStore
Per fer-ho, seguiu els passos següents:
Pas 1: obriu l'Explorador de fitxers.
Pas 2: obriu la unitat on està instal·lat el vostre sistema operatiu. Obriu la carpeta de Windows i, a continuació, cerqueu la carpeta Distribució de programari.
Pas 3: un cop obert, navegueu a la carpeta Data Store. Elimina els fitxers que hi ha presents. Torneu a la carpeta Distribució de programari.
Pas 4: Feu clic a la carpeta Descarrega per obrir-la i suprimir tots els fitxers i carpetes que hi ha.
Pas 5: reinicieu el sistema i torneu a iniciar l'actualització.
Pas 6: moveu el cursor del ratolí a l'escriptori i feu-hi clic amb el botó dret. Feu clic al botó de cerca i, a continuació, introduïu el tauler de control al quadre de diàleg.
Pas 7: un cop obert el tauler de control, feu clic al quadre de cerca i introduïu-hi les eines administratives. Després de la cerca completa, feu clic a la icona Eines administratives i seleccioneu l'opció Serveis. Cerqueu el servei Windows Update i feu-hi clic amb el botó dret.
Pas 8: al menú que apareix, feu clic a l'opció d'inici.
Pas 9: una vegada més, intenteu actualitzar el vostre sistema operatiu.
Si trobeu que el vostre error s'ha resolt o no es produeix, aleshores enhorabona per haver fet un gran treball i resolt l'error amb èxit pel vostre compte sense cap ajuda professional. Ara podeu actualitzar fàcilment el vostre sistema operatiu una vegada més sense que es mostri cap missatge d'error a la pantalla. Si aquest no és el cas i encara esteu lluitant amb l'error, no us preocupeu perquè també tenim algunes solucions més a la nostra disposició. Passem a la següent solució.
Solució 4: reinicieu Windows Update al símbol del sistema
Seguiu els passos següents:
Pas 1: feu clic a la funció Administrador del símbol del sistema i obriu-la. Si trobeu que heu d'introduir el vostre compte d'administrador i la vostra contrasenya, ompliu els detalls segons calgui.
Pas 2: escriviu el quadre de diàleg de l'indicador d'ordres - net stop wuauserv. Premeu Intro al teclat.
Pas 3: a continuació, escriviu el quadre de diàleg de l'indicador d'ordres: bits de parada nets. Premeu Intro una vegada més sense cap mena de dubte.
Pas 4: reinicieu el dispositiu. Després de reiniciar, cal que torneu a obrir el quadre de diàleg de l'indicador d'ordres d'una manera similar.
Pas 5: escriviu el quadre de diàleg de l'indicador d'ordres - net start wuauserv. Premeu Intro al teclat.
Pas 6: a continuació, escriviu el quadre de diàleg de l'indicador d'ordres: bits d'inici nets. Premeu Intro una vegada més sense més preàmbuls.
Pas 7: proveu d'actualitzar el vostre sistema operatiu una vegada més.
Si veieu que el vostre error s'ha resolt, és bo per a vosaltres, ja que no cal que llegiu més endavant. Sabem que requereix temps. Però si, per un cop de mala sort, encara es mostra el missatge d'error, cosa que fa que no pugueu actualitzar el vostre sistema operatiu de Windows 8.1 a Windows 10, no us preocupeu, encara ens queda una solució.
Solució 5: executeu DISM
Per fer-ho, seguiu els passos següents:
Pas 1: premeu la tecla Windows + botó X.
Pas 2: una vegada més, al menú, seleccioneu el símbol del sistema (administrador)
Pas 3: escriviu al quadre de diàleg de l'indicador d'ordres: Dism/ Online/ Cleanup Image/ Scan Health . Premeu Intro al teclat.
Pas 4: una vegada més, sense més preàmbuls, escriviu el quadre de diàleg de l'indicador d'ordres: Dism/ En línia/ Neteja la imatge/ Restaura la salut . Premeu Intro de nou.
Pas 5: espereu uns minuts perquè finalitzi el procés. Trigarà uns deu minuts.
Pas 6: Després del procés complet, reinicieu el dispositiu. Després de reiniciar, comproveu la vostra actualització i comproveu si l'error persisteix o no.
Aquesta va ser l'última i la menys opció que podríeu haver provat. Si cap de les solucions esmentades anteriorment ha funcionat, cal que us poseu en contacte amb un professional o busqueu ajuda al servei d'atenció al client de Windows.
Conclusió
Esperem que aquest article us hagi estat útil i que hàgiu resolt el codi d'error 0x80070003 al vostre dispositiu. Si no, no cal entrar en pànic. Podeu posar-vos en contacte fàcilment amb el servei d'atenció al client de Windows. Ells trobaran una solució per a vostè.
Aprendréu a veure i esborrar l
Troba "Aquest PC" de manera ràpida i senzilla a Windows 11 i Windows 10 amb aquesta guia completa. Inclou pas a pas les millors opcions.
Descobreix com obrir el Tauler de control a Windows 11 amb diverses opcions eficients.
Si utilitzeu Windows 10 i necessiteu que la bateria duri més, no trobareu la configuració predeterminada a favor vostre. Haureu de caminar una milla més. A continuació, es mostra com maximitzar la durada de la bateria a Windows 10.
Apreneu a fer que Microsoft Windows 11 buidi automàticament la paperera de reciclatge en un moment determinat.
El bloqueig dinàmic de Windows 11 us ajudarà a mantenir segur el vostre ordinador bloquejant-lo després de 30 segons. Aquests són els passos a seguir.
El mode de repòs a Windows 11 és una característica molt útil, aquí teniu com podeu activar-lo i desactivar-lo per a una millor experiència d'usuari.
Utilitzeu el dictat amb puntuació automàtica a Windows 11 per facilitar l'escriptura i estalviar temps en el procés.
Desactivar la cerca de Bing hauria de ser suficient per desfer-se de les cerques ràpides. Podeu fer-ho mitjançant l'Editor del registre de Windows 11s.
Manteniu el Gestor de tasques sempre a la part superior a Windows 11, de manera que sigui fàcil de trobar quan necessiteu llegir l'aplicació. Aquests són els passos a seguir.








