Com veure i esborrar lhistorial del porta-retalls a Windows 10

Aprendréu a veure i esborrar l
L'error d'actualització de Windows 0X80070002, com el seu nom indica, sol produir-se després de baixar l'actualització a causa d'un fitxer que falta o està malmès a la base de dades. L'actualització de Windows és un servei de Microsoft que baixa i instal·la automàticament actualitzacions de programari en un sistema des d'Internet. Aquestes actualitzacions proporcionen diversos tipus de serveis del sistema, com ara els darrers pedaços de seguretat, funcions addicionals i molt més.
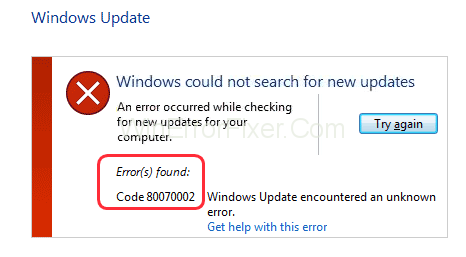
Continguts
Causes del codi d'error 0X80070002 a Windows 10
Les causes principals d'aquest problema s'agrupen bàsicament en la mateixa categoria que està relacionada amb el paquet de Windows Update descarregat a través d'Internet.
Com corregir l'error de l'actualització de Windows 0X80070002
Normalment, el codi d'error 0X80070002 es pot solucionar mitjançant diversos mètodes, però aquí en aquest article només s'han comentat els més eficients i fàcils. Les solucions tenen el mateix resultat final, així que proveu les que més s'adaptin a les vostres preferències.
Mètode 1: comproveu la configuració de data i hora
Molts usuaris han ridiculitzat aquesta solució durant molt de temps perquè no és viable ni eficaç per contrarestar els problemes relacionats amb les actualitzacions.
Malauradament, aquests usuaris no saben que l'hora i la data del sistema es sincronitzen amb Internet per seqüenciar les operacions importants realitzades a l'ordinador. Això permet al sistema descarregar paquets de dades precisos d'Internet.
Per sincronitzar la data i l'hora amb el servidor d'hora d'Internet, seguiu aquests passos:
Pas 1: feu clic amb el botó dret a sobre de la notificació de data i hora que es mostra a l'extrem inferior dret de la pantalla de Windows.
Pas 2: trieu "Ajusta data/hora" .
Pas 3: feu clic a " Sincronitza ara " a Sincronitza el rellotge .
Pas 4: espereu uns segons i s'hauria de configurar.
Nota: es requereix una connexió a Internet activa per sincronitzar la data i l'hora.
Mètode 2: modifiqueu els fitxers d'instal·lació de Windows Update
Què passa si no hi ha res dolent amb el procediment d'actualització de Windows que heu estat provant, però, en canvi, és el procés que falla automàticament a causa dels fitxers corruptes. En aquest cas, els fitxers s'han de desinstal·lar correctament o canviar el nom per dur a terme tot el procés sense cap problema. Seguiu els passos que s'indiquen a continuació per aplicar aquest mètode amb èxit.
1. Desactiveu el servei d'actualització de Windows
Per desactivar el servei d'actualització de Windows temporalment fins que s'instal·li la darrera versió, es pot fer de la següent manera.
Pas 1: obriu Configuració des del menú Inici.
Pas 2: feu clic a la pestanya " Actualització i seguretat ".
Pas 3: feu clic a " Actualització de Windows " al tauler del costat esquerre.
Pas 4: aneu al botó Opcions avançades i feu-hi clic.
Pas 5: a la pestanya " Pausa les actualitzacions ", seleccioneu el menú desplegable de la secció Pausa fins i trieu una data per reprendre més tard.
Pas 6: reinicieu l'ordinador.
Torneu a executar l'actualització de Windows manualment i comproveu si s'està instal·lant o no.
2. Suprimiu la carpeta de distribució de programari
Abans de continuar amb aquesta correcció, és important aturar els serveis d'actualització. Seguiu els passos amb cura.
Pas 1: aneu al menú Inici i cerqueu " cmd ".
Pas 2: executeu-lo com a administrador.
Pas 3: escriviu l'ordre següent individualment per aturar el servei d'actualització de Windows i el servei de transferència de fons, respectivament.
net stop wuauserv
bits nets de parada
Pas 4: premeu Intro després de cada línia individualment.
Pas 5: utilitzant el camí donat, aneu al contingut de la carpeta Distribució de programari.
C:\Windows\SoftwareDistribution
Pas 6: suprimiu tot el que hi ha a la carpeta de distribució de programari.
Pas 7: de nou, aneu al menú Inici i cerqueu " cmd ".
Pas 8: executeu-lo com a administrador.
Pas 9: escriviu l'ordre següent individualment per iniciar el servei d'actualització de Windows i el servei de transferència de fons, respectivament.
net start wuauserv
bits d'inici nets
Pas 10: premeu Enter i reinicieu l'ordinador. El sistema hauria de tornar a descarregar els fitxers suprimits automàticament.
3. Torneu a activar el servei d'actualització de Windows
Pas 1: aneu al menú d'inici i cerqueu " Serveis ".
Pas 2: desplaceu-vos cap avall i cerqueu el nom del servei "Actualització de Windows".
Pas 3: Feu clic amb el botó dret al nom i feu clic a " Inici ".
Pas 4: reinicieu l'ordinador.
Això hauria d'habilitar la instal·lació automàtica de les actualitzacions del sistema.
Mètode 3: proveu el solucionador de problemes de Windows Update
El Solucionador de problemes de Windows és una característica de Microsoft Windows que proporciona una eina per detectar automàticament problemes comuns i resoldre'ls sense que l'usuari hagi de fer cap tipus de treball manual. Seguiu aquests passos per iniciar l'eina de resolució de problemes.
1. Mètode en línia
Pas 1: feu clic a l' enllaç .
Pas 2: desplaceu-vos cap avall i feu clic al botó " Comprova si hi ha actualitzacions de Windows ".
Pas 3: premeu D'acord al quadre emergent.
Pas 4: instal·leu les actualitzacions si estan disponibles.
Això comprovarà automàticament si hi ha actualitzacions disponibles i notificarà a l'usuari.
Nota: Es requereix una connexió a Internet activa per al procés.
2. Mètode en línia
Pas 1: aneu al menú Inici i obriu Configuració .
Pas 2: feu clic a la pestanya " Actualització i seguretat ".
Pas 3: seleccioneu " Resolució de problemes " al tauler del costat esquerre.
Pas 4: a la secció Preparació i execució , feu clic a l' opció " Actualització de Windows ".
Pas 5: feu clic a "Executar l'eina de resolució de problemes ".
Pas 6: deixeu que l'eina de resolució de problemes faci la seva feina i mostri resultats. Solucionarà qualsevol problema que es pugui detectar.
Pas 7: reinicieu el sistema.
Aquesta és la solució més senzilla i difícilment triga més de 5-10 minuts.
Mètode 4: modifica l'editor del registre
El sistema operatiu Windows conté un registre, que és bàsicament una base de dades que emmagatzema informació per a la configuració de baix nivell utilitzada per diverses aplicacions del sistema. De vegades, els fitxers de la base de dades es poden malmetre i interrompre el funcionament normal del sistema. Això es pot solucionar reparant els fitxers de registre.
Aquesta correcció en particular l'ha de fer només un administrador experimentat, ja que pot canviar completament el funcionament del vostre sistema.
Pas 1: aneu al menú Inici i cerqueu " regedit ". O premeu la tecla Windows + R per obrir les finestres Executar i cercar " regedit " allà.
Pas 2: aneu a la següent ubicació dins de l'aplicació Editor del registre.
HKEY_LOCAL_MACHINE > SOFTWARE > Microsoft > Windows > Current Version > Windows Update > Auto Update
Pas 2: seleccioneu les Opcions AU i comproveu-ne el valor i assegureu-vos que sigui 0 i no 1, cosa que desactiva les actualitzacions automàtiques.
Pas 3: també es pot crear la clau d'actualització del sistema operatiu.
Pas 4: feu clic amb el botó dret al camp buit i trieu " Nou ".
Pas 5: trieu " Valor DWORD (32 bits) ".
Pas 6: de nou, feu clic amb el botó dret sobre ell i trieu Modificar.
Pas 7: Canvieu el nom del valor a " AllowOSUpgrade " i configureu les dades del valor a 1.
Pas 8: seleccioneu l'opció Hexadecimal i feu clic a D'acord.
Pas 9: reinicieu l'ordinador.
Les actualitzacions automàtiques haurien de funcionar ara i qualsevol actualització de Windows, si està disponible, es baixarà i s'instal·larà automàticament.
Conclusió
L'error d'actualització de Windows 0x80070002 és un error molt comú però persistent que els usuaris podrien enfrontar si no es tracten correctament. Aquest error es fa relativament més difícil de solucionar per als usuaris amb menys informació tècnica.
Per tant, aquest article ofereix maneres senzilles però efectives d'afrontar aquest problema a llarg termini. El codi d'error 0X80070002 és molt fàcil de solucionar. Els usuaris no s'han d'espantar perquè el problema en si està molt relacionat amb problemes de programari. Així, també alleuja el client de qualsevol inversió financera per solucionar aquest problema en contrast amb els problemes de maquinari.
Aprendréu a veure i esborrar l
Troba "Aquest PC" de manera ràpida i senzilla a Windows 11 i Windows 10 amb aquesta guia completa. Inclou pas a pas les millors opcions.
Descobreix com obrir el Tauler de control a Windows 11 amb diverses opcions eficients.
Si utilitzeu Windows 10 i necessiteu que la bateria duri més, no trobareu la configuració predeterminada a favor vostre. Haureu de caminar una milla més. A continuació, es mostra com maximitzar la durada de la bateria a Windows 10.
Apreneu a fer que Microsoft Windows 11 buidi automàticament la paperera de reciclatge en un moment determinat.
El bloqueig dinàmic de Windows 11 us ajudarà a mantenir segur el vostre ordinador bloquejant-lo després de 30 segons. Aquests són els passos a seguir.
El mode de repòs a Windows 11 és una característica molt útil, aquí teniu com podeu activar-lo i desactivar-lo per a una millor experiència d'usuari.
Utilitzeu el dictat amb puntuació automàtica a Windows 11 per facilitar l'escriptura i estalviar temps en el procés.
Desactivar la cerca de Bing hauria de ser suficient per desfer-se de les cerques ràpides. Podeu fer-ho mitjançant l'Editor del registre de Windows 11s.
Manteniu el Gestor de tasques sempre a la part superior a Windows 11, de manera que sigui fàcil de trobar quan necessiteu llegir l'aplicació. Aquests són els passos a seguir.








