Com veure i esborrar lhistorial del porta-retalls a Windows 10

Aprendréu a veure i esborrar l
Si un té o vol tenir les últimes actualitzacions de Windows 10, també s'ha de mantenir al dia amb el millor programari just quan es publica, com ara l'últim videojoc o editor gràfic a l'ordinador/ordinador portàtil. Però això no ofereix un enfocament complet sense problemes de l'actualització de Windows 10; en canvi, alguns problemes com l'error d'actualització 0xc1900200 poden venir quan l'actualització no és compatible amb el dispositiu en ús per qualsevol motiu possible.

Un dels possibles problemes de compatibilitat el descriu l'error 0xc1900200, que acostuma a aparèixer després de diverses hores de descàrrega i quan l'actualització està instal·lada al 99%. Aquest error indica que el dispositiu en què s'està aplicant l'actualització no compleix els requisits mínims per a l'actualització que s'ha d'instal·lar. Això significa clarament que la velocitat de la CPU o la memòria RAM disponible o l'espai lliure en disc no són prou bones per a l'actualització.
Continguts
Com solucionar el codi d'error d'actualització de Windows 10 0xC1900200
Ara, per resoldre l'error d'actualització 0xc1900200 a l'actualització de Windows 10, seguiu els passos següents. Les solucions que es comenten a continuació funcionen per a Windows 7, 8 i 10.
Solució 1: comproveu si el vostre ordinador compleix els requisits per a les actualitzacions
Visiteu el lloc web oficial de Microsoft. Quan estiguis a la pàgina, apareixerà un botó escrit "Obtén l'actualització de l'aniversari ara", fes clic al botó i es començarà a descarregar un fitxer. Un cop feta la descàrrega, executeu el programa i s'iniciarà l'Assistent d'actualització. Ara s'obrirà una finestra amb un botó "Actualitza ara" .
Feu clic al botó i aviat obteniu un informe de compatibilitat. Si es detecta un problema, mostrarà la part de la màquina que no coincideix amb la compatibilitat de Windows 10. En cas contrari, si no es troba cap problema, tot té una marca de verificació verda i el problema podria ser amb la partició del sistema. massa petita.
Solució 2: augmenta la mida de la partició del sistema
La partició del sistema és un espai al disc dur que sempre es manté lliure per moure's durant les instal·lacions. En alguns casos, la partició del sistema es pot omplir de fitxers de registre antics, però l'actualització no pot netejar-la perquè no té prou permisos del sistema per fer la tasca.
Seguiu els passos següents per resoldre el problema d'actualització:
Pas 1: manteniu premuda la tecla Windows i premeu R i escriviu diskmgmt.msc i feu clic a D' acord .
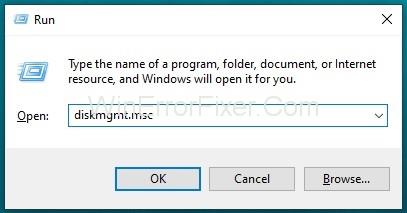
Pas 2: feu clic a C:\Drive i cerqueu el mapa de particions.
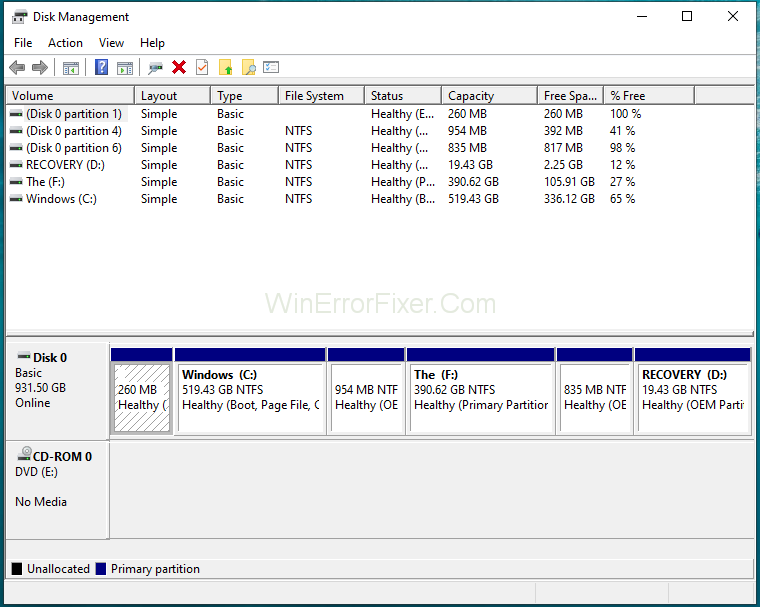
Pas 3: La primera partició serà una partició de 100 MB (sistema, activa i partició primària) Feu clic amb el botó dret sobre ella i trieu canviar les lletres i els camins de la unitat (feu clic a Afegeix i trieu Y:).
Pas 4: un cop fet, feu clic a Inici → Escriviu CMD , feu clic amb el botó dret sobre cmd i trieu Executar com a administrador. Un cop a l'indicador d'ordres, cal escriure els xifratges següents:
Pas 5: escriviu: Y: i premeu Intro .
Pas 6: A continuació, escriviu el següent poc a poc:
takeown /f. /r /d y
icacls . /grant administrators: F /t
attrib –h –s –r bootmgr
Pas 1: per a l'ordre icacls, utilitzeu el nom d'usuari de l'usuari, que es pot esbrinar escrivint whoami a la finestra del símbol d'ordres.
Pas 2: un cop fet això, manteniu premuda la tecla Windows i premeu i obriu la unitat Y:, assegurant-vos que els fitxers i carpetes ocults estiguin configurats per mostrar-se.
Pas 4: ara aneu a la carpeta d'arrencada i suprimiu tots els idiomes que no siguin en-US utilitzant Maj + Suprimeix i després buidant la paperera de reciclatge.
Pas 5: A continuació, a la finestra del símbol d'ordres, escriviu el següent xifratge:
Per a Windows 8 i posteriors:chkdsk Y: /F /X sdcleanup /L: 5000
Per a Windows 7: chkdsk Y: /F /X /L: 5000
Això truncarà el registre NTFS a 5 MB i deixarà molt espai per processar la instal·lació. Després de fer-ho, es pot continuar amb la instal·lació un cop finalitzada la instal·lació, es pot eliminar la lletra de la unitat del fitxer diskmgmt.msc per a la partició d'arrencada.
Publicacions semblants:
Conclusió
Per a qualsevol tipus d'error que es produeixi en el sistema, és aconsellable conèixer-ne amb precisió el motiu, per tal d'esbrinar-ne les solucions. L'error d'actualització 0xc1900200 a l'actualització de Windows 10 es pot resoldre amb les solucions descrites anteriorment. Cal seguir els passos esmentats, pas rere l'altre per obtenir-ne els resultats perfectes.
Aprendréu a veure i esborrar l
Troba "Aquest PC" de manera ràpida i senzilla a Windows 11 i Windows 10 amb aquesta guia completa. Inclou pas a pas les millors opcions.
Descobreix com obrir el Tauler de control a Windows 11 amb diverses opcions eficients.
Si utilitzeu Windows 10 i necessiteu que la bateria duri més, no trobareu la configuració predeterminada a favor vostre. Haureu de caminar una milla més. A continuació, es mostra com maximitzar la durada de la bateria a Windows 10.
Apreneu a fer que Microsoft Windows 11 buidi automàticament la paperera de reciclatge en un moment determinat.
El bloqueig dinàmic de Windows 11 us ajudarà a mantenir segur el vostre ordinador bloquejant-lo després de 30 segons. Aquests són els passos a seguir.
El mode de repòs a Windows 11 és una característica molt útil, aquí teniu com podeu activar-lo i desactivar-lo per a una millor experiència d'usuari.
Utilitzeu el dictat amb puntuació automàtica a Windows 11 per facilitar l'escriptura i estalviar temps en el procés.
Desactivar la cerca de Bing hauria de ser suficient per desfer-se de les cerques ràpides. Podeu fer-ho mitjançant l'Editor del registre de Windows 11s.
Manteniu el Gestor de tasques sempre a la part superior a Windows 11, de manera que sigui fàcil de trobar quan necessiteu llegir l'aplicació. Aquests són els passos a seguir.








