Com veure i esborrar lhistorial del porta-retalls a Windows 10

Aprendréu a veure i esborrar l
Microsoft ofereix la funció d'actualització de Windows que verifica automàticament si hi ha actualitzacions al vostre sistema i les descarrega. Per tant, manté el vostre sistema actualitzat. Tanmateix, no podeu ignorar el fet que hi ha problemes i errors que provoquen errors com 0x80070422.
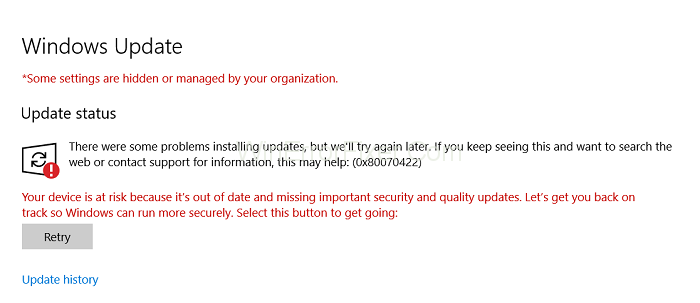
Continguts
Com solucionar l'error d'actualització de Windows 10 0x80070422
El codi d'error 0x80070422 es coneix com a error d'actualització i, afortunadament, hi ha mètodes verificats i de treball per solucionar el codi d'error 0x80070422. Hem intentat explicar aquests mètodes el més breument possible, comproveu-los un per un.
Solució 1: executeu el solucionador de problemes d'actualització
Qui no aprecia un solucionador de problemes integrat per detectar i solucionar problemes. Tot i que per problemes tècnics importants, és possible que necessiteu una aplicació externa per a errors tècnics menors, el Solucionador de problemes de Windows pot ser útil. En aquest cas, us recomanem que utilitzeu l'eina de resolució de problemes d'actualització, que ha resolt l'error en molts casos.
Pas 1: aneu a Inici i cerqueu "Resolució de problemes" directament o escriviu "Actualització i seguretat" .
Pas 2: se us proporcionaran opcions, i una d'elles hauria de ser "Resolució de problemes" , feu-hi clic.
Pas 3: a la pestanya següent, feu clic a "Actualització de Windows" i després feu clic a l'opció "executa l'eina de resolució de problemes" .
Pas 4: el solucionador de problemes detectarà automàticament el problema i el solucionarà.
Solució 2: comproveu els serveis
Hi ha alguns serveis al vostre sistema que haurien de funcionar normalment per a una instal·lació correcta de les actualitzacions, i qualsevol condició d'inactivitat d'aquests serveis o mal funcionament pot provocar l'error d'actualització 0x80070422. Vegem com comprovar-los.
Pas 1: aneu a Inici i escriviu "Executar" a la barra de cerca i continueu.
Pas 2: feu doble clic a Executar i al quadre de diàleg escriviu "services.msc" i feu clic a D'acord.
Pas 3: ara veureu la llista completa dels serveis, tant en execució com aturats. Consulteu els següents serveis.
Pas 4: cerqueu si la " Connexió de xarxa" s'està executant, si l'estat està aturat, feu-hi clic amb el botó dret i, a la part superior del menú desplegable, trobareu "Inici" , feu-hi clic.
Pas 5: Ara aneu al servei "Filafocs de Windows" , torneu a comprovar l'estat i si no s'està executant, feu clic a "Inici" al menú desplegable que obtindreu fent-hi clic amb el botó dret.
Pas 6: ara aneu a "DCOM Server Process Launcher" i feu el mateix.
Pas 7: Finalment, per al "Servei de xifratge de la unitat BitLocker" , assegureu-vos que també s'està executant.
Ara comproveu si la solució ha funcionat, si no, passeu al següent mètode.
Solució 3: assegureu-vos que el servei d'actualització de Windows s'està executant
No tothom sap sobre aquest servei, però el servei d'actualització de Windows té l'única tasca d'actualitzar el vostre sistema. Potser per alguna raó s'ha aturat. Vegem, doncs, com reiniciar el servei d'actualització de Windows.
Pas 1: aneu a Inici i, a la barra de cerca, escriviu "Executar" i premeu cerca. (Com vas fer al mètode 2)
Pas 2: després de fer doble clic a la icona d'execució del resultat de la cerca, se us proporcionarà un quadre de diàleg, escriviu " services.msc" i premeu "D'acord" .
Pas 3: veureu una llista de tots els serveis, ara en algun lloc del mig trobareu "Windows Update" , feu-hi clic amb el botó dret i, al menú desplegable, feu clic a " Propietats" .
Pas 4: a la interfície de propietats, trobareu "Tipus d'inici" , configureu-lo com a automàtic i, a continuació, a la secció "Estat del servei" , feu clic a "Inici" i premeu "D'acord" i després "Aplica" .
Solució 4: desactiveu IPv6
IPv6 és la forma abreujada de Protocol d'Internet versió 6. IPv6 és un protocol de comunicacions que proporciona un sistema d'identificació i localització per a ordinadors a les xarxes i encamina el trànsit a través d'Internet. És la versió actualitzada d'IPv4. En molts casos, només desactivar l'IPv6 ha resolt el problema, passem al procediment per desactivar-lo.
Pas 1: aneu a la barra de cerca al botó d'inici i cerqueu el "Tauler de control" .
Pas 2: a la interfície del tauler de control, feu clic a "Xarxa i Internet" .
Pas 3: a continuació, feu clic a "Estat de la xarxa i tasques" .
Pas 4: Ara feu clic a " Connexions" i, a la interfície d'estat de la connexió, feu clic a "Propietats" .
Pas 5: a la finestra de propietats, cerqueu "Protocol d'Internet versió 6" i desmarqueu la casella, això desactivarà IPv6.
Comproveu si el codi d'error 0x80070422 s'ha acabat. Si no, procediu al mètode 4.
Solució 5: activar/desactivar el servei de llista de xarxes
El servei de llista de xarxes també és un dels molts serveis que ofereix Windows per a determinades finalitats. Activar-lo o desactivar-lo segons l'escenari actual del vostre sistema pot solucionar el codi d'error 0x80070422.
Pas 1: aneu al botó "Inici" i cerqueu "Executar" (com vau fer en mètodes anteriors).
Pas 2: inicieu el quadre de diàleg Executar i escriviu "services.msc" .
Pas 3: com ara podeu veure tots els serveis, cerqueu els "Serveis de la llista de xarxes" .
Pas 4: l'estat hauria d'estar en execució i al "Tipus d'inici" . (Justo al costat de la secció "Estat" ), comproveu si és Automàtic , Manual o Desactivat .
Pas 5: Si ja és "Automàtic" o "Manual" , feu clic a desactivat al menú desplegable i assegureu-vos d'aturar el servei des de l '"Estat del servei" .
Pas 6: si està "Desactivat" , seleccioneu "Automàtic" o "Manual" al menú desplegable i inicieu el servei a "Estat del servei" .
Pas 7: feu clic a D'acord i, a continuació, Aplica després de realitzar el pas 5 o el pas 6.
Mètode 6: comproveu les dades d'EnableFeaturedSoftware
Pas 1: inicieu l'editor del registre anant a Inici i escriviu " regedit" i feu clic a cerca.
Pas 2: cerqueu la carpeta "hkey" i dins d'ella, trobareu una carpeta anomenada "local_machine" .
Pas 3: aneu a la carpeta i cerqueu "Programari" i, a continuació, continueu dins del camí per trobar "Microsoft" i després "Windows" .
Pas 4: dins d'aquesta carpeta, cerqueu la carpeta anomenada "Versió actual" i, per últim, "Actualització de Windows" .
Pas 5: I finalment, en aquesta carpeta, cerqueu "Actualització automàtica" .
Pas 6: dins d'aquesta carpeta, podeu veure el valor definit per a "Activa la data del programari destacat" i assegureu-vos que estigui configurat en el valor 1.
Juntament amb aquestes solucions, hem intentat respondre algunes de les preguntes més freqüents, que us permetran obtenir més informació sobre el servei d'actualització de Windows.
Preguntes freqüents (FAQ ):
P 1. Què passa si no actualitzo mai Windows?
Sabem que aquesta és la pregunta més preguntada per gairebé tothom, sempre es recomana actualitzar el vostre Windows si hi ha actualitzacions disponibles, només hi ha avantatges de fer-ho en lloc de contres, les noves actualitzacions tenen una millor seguretat quan navegueu per Internet.
No només això, sinó que en algun moment, el llançament posterior de components per part de l'empresa matriu pot deixar de ser compatible amb Windows anterior. Actualitzar el vostre Windows manté el vostre sistema saludable, fent-lo menys vulnerable a errors i ciberatacs.
P 2. Per què no s'instal·la la meva actualització de Windows 10?
És difícil dir per quin motiu pot ser que el vostre sistema no pugui actualitzar la instal·lació, i hi ha nombrosos motius pels quals el vostre sistema s'enfronta a això, per això primer us recomanem que desinstal·leu les aplicacions incompatibles que es poden executar en segon pla.
Aquestes aplicacions no fan res més que crear una molèstia, i si encara no funciona tal com es suggereix a la solució 1 anterior, us recomanem que aneu a solucionar el problema, per això el proporciona Windows perquè sigui útil. en aquest tipus de qüestions.
P 3. Com executo les actualitzacions de Windows com a administrador?
Si ja heu descarregat els fitxers de Windows, primer heu d'eliminar algunes dades, seguiu els passos següents:
Pas 1: probablement, la ruta del fitxer seria, El meu ordinador → Unitat C → Windows → Distribució de programari → Baixa .
Pas 2: aquí, endavant i suprimiu tots els fitxers. Demanaria confirmació, endavant.
Pas 3: toqueu la tecla Windows al teclat i la barra de cerca escriviu "cmd" i el suggeriment mostrarà l'indicador d'ordres, feu-hi clic amb el botó dret i seleccioneu l'opció "Executar com a administrador" al menú desplegable.
Pas 4: al tipus d'interfície cmd, l'ordre exe /updatenow. “NO PREMEU ENTER DEMUT”.
Pas 5: amb la interfície cmd en funcionament en segon pla, toqueu la tecla Windows i cerqueu l'actualització de Windows, feu clic a Actualització de Windows .
Pas 6: A la següent interfície, feu clic a "Comprovar actualitzacions" a l'esquerra, feu-hi clic, veureu que la vostra interfície cmd (ja amb la vostra comanda) s'està executant.
Publicacions semblants:
Conclusió
En aquest article s'han parlat de les correccions més utilitzades per al codi d'error 0x80070422 i no us haureu de preocupar ni entrar en pànic. Aquest problema és molt comú entre els usuaris de Windows, per això el lloc web de l'empresa matriu informa regularment els seus usuaris d'aquests errors i de les seves solucions. Esperem que aquestes solucions funcionin.
Aprendréu a veure i esborrar l
Troba "Aquest PC" de manera ràpida i senzilla a Windows 11 i Windows 10 amb aquesta guia completa. Inclou pas a pas les millors opcions.
Descobreix com obrir el Tauler de control a Windows 11 amb diverses opcions eficients.
Si utilitzeu Windows 10 i necessiteu que la bateria duri més, no trobareu la configuració predeterminada a favor vostre. Haureu de caminar una milla més. A continuació, es mostra com maximitzar la durada de la bateria a Windows 10.
Apreneu a fer que Microsoft Windows 11 buidi automàticament la paperera de reciclatge en un moment determinat.
El bloqueig dinàmic de Windows 11 us ajudarà a mantenir segur el vostre ordinador bloquejant-lo després de 30 segons. Aquests són els passos a seguir.
El mode de repòs a Windows 11 és una característica molt útil, aquí teniu com podeu activar-lo i desactivar-lo per a una millor experiència d'usuari.
Utilitzeu el dictat amb puntuació automàtica a Windows 11 per facilitar l'escriptura i estalviar temps en el procés.
Desactivar la cerca de Bing hauria de ser suficient per desfer-se de les cerques ràpides. Podeu fer-ho mitjançant l'Editor del registre de Windows 11s.
Manteniu el Gestor de tasques sempre a la part superior a Windows 11, de manera que sigui fàcil de trobar quan necessiteu llegir l'aplicació. Aquests són els passos a seguir.








