Com veure i esborrar lhistorial del porta-retalls a Windows 10

Aprendréu a veure i esborrar l
Video TDR Failure és un error que es produeix quan hi ha una targeta gràfica disfuncional o el controlador de la targeta gràfica té algun error. Si hi ha un VIDEO_TDR_FAILURE, apareixerà una pantalla blava i l'error es mostrarà com a VIDEO_TDR_FAILURE (atikmpag.sys) .
Aquí, TDR significa Temps d'espera, detecció i recuperació, el VIDEO_TDR funciona per evitar que es produeixi la pantalla blava, i també podeu veure el nom del controlador defectuós a més del controlador inclòs al suport com a atikmpag.sys, així que això El fitxer atikmpag.sys és un controlador que AMD s'instal·la amb la targeta gràfica ATI.
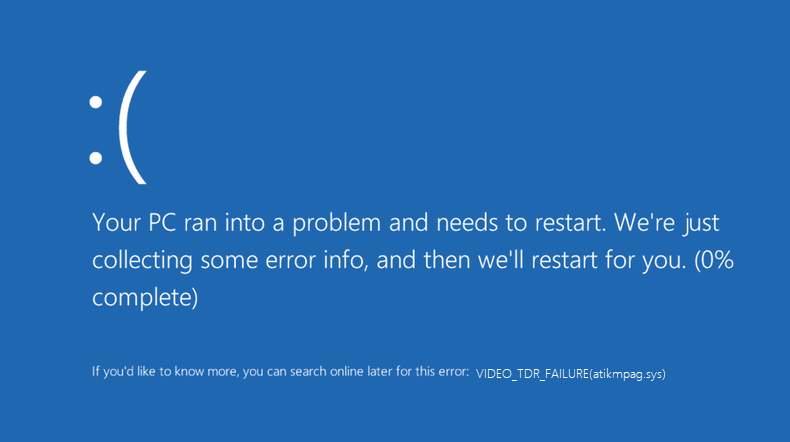
Si utilitzeu un controlador NVIDIA o un controlador de pantalla Intel, aquest error es pot produir com a nvlddmkm.sys o igdkmd64.sys . Tanmateix, en qualsevol d'aquests errors que es mostren, la solució segueix sent la mateixa, que és solucionar problemes i reiniciar el sistema per aplicar els canvis al vostre sistema.
Quan us trobeu amb un problema com ara la fallada del TRD de vídeo, simplement vol dir que el controlador de la pantalla gràfica de la targeta gràfica instal·lada deixa de respondre. El motiu més comú d'aquest error o fallada és que el dispositiu gràfic està sobrecarregat o s'utilitza més enllà de la seva capacitat. La raó més probable és la descàrrega vigorosa de videojocs i editors.
Continguts
Com solucionar l'error atikmpag.sys a Windows 10
Si us trobeu amb el problema anterior, hauríeu de consultar l'article més per trobar una solució eficaç. Us oferim tres solucions que us ajudaran a resoldre aquest problema en molt poc temps! Seguiu els passos esmentats a continuació per a cada solució per obtenir resultats efectius.
Solució 1: actualitzeu els controladors de pantalla i gràfics
Hi ha la possibilitat que aquest error es produeixi a causa de controladors obsolets. Per tant, cal actualitzar els controladors per evitar mal funcionament i errors. Podeu actualitzar els vostres controladors manualment o també automàticament utilitzant l'eina d'actualització de controladors de Descarrega TweakBit . A continuació hem especificat els passos per actualitzar el controlador manualment.
Pas 1: feu clic amb el botó dret a la icona de Windows a la pantalla i aneu al Gestor de dispositius .
Pas 2: ara, al Gestor de dispositius, cerqueu Adaptadors de pantalla i feu-hi clic.
Pas 3: feu clic amb el botó dret a cada controlador gràfic i seleccioneu l' opció Actualització .
Pas 4: ara, haureu d'esperar fins que s'executi l'assistent.
Pas 5: Finalment, reinicieu el vostre sistema informàtic per aplicar-hi els canvis.
Solució 2: torneu a instal·lar els controladors de gràfics des del mode segur
Si la solució anterior no us funciona, també podeu provar aquesta solució. Si per casualitat no actualitzeu el controlador o, en casos excepcionals, fins i tot després d'haver actualitzat el controlador, l'error no desapareix, us suggerim que desinstal·leu i torneu a instal·lar el controlador des del mode segur.
Pas 1: feu clic amb el botó dret a la icona de Windows a la part inferior de la pantalla i seleccioneu l'opció Executar.
Pas 2: ara, al quadre Executar, escriviu msconfig i seleccioneu el botó D' acord .
Pas 3: més enllà de la configuració del sistema, canvieu a la pestanya d'arrencada i cerqueu les opcions d'arrencada .
Pas 4: a les opcions d'arrencada, marqueu la casella d' arrencada segura i, a sota, seleccioneu l' opció Xarxa . Deseu encara més aquests canvis i reinicieu el vostre sistema.
Pas 5: Un cop hàgiu acabat amb els canvis anteriors, aneu al Gestor de dispositius d'accés al mode segur i cerqueu la vostra targeta gràfica i feu clic amb el botó dret al controlador i seleccioneu l'opció per desinstal·lar-lo.
Pas 6: Finalment, haureu d' instal·lar la darrera versió del controlador al vostre sistema.
Si, per casualitat, les solucions anteriors no resolen el vostre problema, podeu consultar la solució addicional per resoldre el vostre problema, que és mitjançant l'ús del símbol del sistema.
Solució 3: utilitzeu les ordres CMD
Per solucionar fàcilment els problemes del vostre sistema, cal saber com utilitzar el símbol del sistema. Seguiu els passos que s'indiquen a continuació per fer ús del símbol del sistema i, amb l'ajuda d'algunes ordres, podeu resoldre el problema atikmpag.sys.
Pas 1: Baixeu tots els controladors de targeta gràfica ATI més recents al vostre sistema i, a continuació, navegueu cap a C:WindowsSystem32drivers i cerqueu el fitxer atikmdag.sys.
Pas 2: ara canvieu el nom del fitxer atikmdag.sys com a atikmdag.sys.old.
Pas 3: accediu a l'ATI des de la vostra unitat C i copieu el fitxer atikmdag.sy_ i enganxeu-lo a l'escriptori.
Pas 4: feu clic amb el botó dret a la icona de Windows a la part inferior i seleccioneu el símbol del sistema (administrador) per obrir el símbol del sistema .
Pas 5: al cmd, escriviu chdir desktop i premeu Enter per canviar el directori de cmd predeterminat.
Pas 6: A continuació, introduïu expand.exe atikmdag.sy_atikmdag.sys i premeu el botó Enter.
Pas 7: un cop finalitzat el procés, copieu el fitxer atikmdag.sys des del vostre escriptori. A continuació, enganxeu-lo a C:WindowsSystem32drivers i reinicieu el vostre sistema per aplicar-hi aquests canvis.
Ara, si heu instal·lat un controlador de targeta gràfica NVIDIA al vostre sistema, també la solució segueix sent la mateixa. L'única diferència seria que l'error es mostrarà com a nvlddmkm.sys . Consulteu l'article més per resoldre aquest problema.
Actualitzeu el vostre controlador:
Per fer-ho, haureu de seguir els passos que es detallen a continuació:
Pas 1: Feu clic amb el botó dret a la icona de Windows a la part inferior de la pantalla. Feu clic a Executar per obrir el quadre de diàleg Executar i escriviu "dxdiag" . A continuació, premeu Intro per obrir l' eina de diagnòstic de DirectX. Us informarà sobre el tipus de targeta gràfica.
Pas 2: ara, a la finestra de l'eina de diagnòstic, aneu a la pestanya Pantalla per trobar informació sobre la vostra GPU. També podeu anar a la pestanya Sistema per saber si teniu un sistema operatiu de 32 o 64 bits.
Pas 3: Ara que teniu prou informació sobre el vostre sistema operatiu, podeu anar al lloc web oficial de NVIDIA per descarregar les actualitzacions de la vostra targeta gràfica. Després de triar l'actualització, només cal que s'instal·li al vostre sistema. A més, reinicieu el vostre sistema per aplicar-hi els canvis.
Conclusió
Amb l'ajuda de les solucions anteriors, podeu resoldre el vostre problema atikmpag.sys de manera eficient en menys temps. Passeu-los pas a pas i no necessiteu més ajuda ni ajuda.
Aprendréu a veure i esborrar l
Troba "Aquest PC" de manera ràpida i senzilla a Windows 11 i Windows 10 amb aquesta guia completa. Inclou pas a pas les millors opcions.
Descobreix com obrir el Tauler de control a Windows 11 amb diverses opcions eficients.
Si utilitzeu Windows 10 i necessiteu que la bateria duri més, no trobareu la configuració predeterminada a favor vostre. Haureu de caminar una milla més. A continuació, es mostra com maximitzar la durada de la bateria a Windows 10.
Apreneu a fer que Microsoft Windows 11 buidi automàticament la paperera de reciclatge en un moment determinat.
El bloqueig dinàmic de Windows 11 us ajudarà a mantenir segur el vostre ordinador bloquejant-lo després de 30 segons. Aquests són els passos a seguir.
El mode de repòs a Windows 11 és una característica molt útil, aquí teniu com podeu activar-lo i desactivar-lo per a una millor experiència d'usuari.
Utilitzeu el dictat amb puntuació automàtica a Windows 11 per facilitar l'escriptura i estalviar temps en el procés.
Desactivar la cerca de Bing hauria de ser suficient per desfer-se de les cerques ràpides. Podeu fer-ho mitjançant l'Editor del registre de Windows 11s.
Manteniu el Gestor de tasques sempre a la part superior a Windows 11, de manera que sigui fàcil de trobar quan necessiteu llegir l'aplicació. Aquests són els passos a seguir.








