Com veure i esborrar lhistorial del porta-retalls a Windows 10

Aprendréu a veure i esborrar l
Si hi ha programari al vostre ordinador que no és capaç de fer la nova actualització, és possible que aparegui aquest error: 0xc1900208. Aquest error es produeix principalment a Windows 10. Aquí, aprendrem a resoldre aquest tipus d'error.
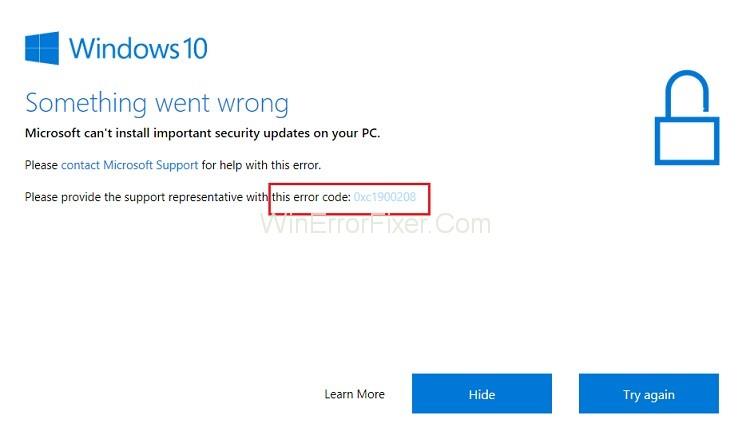
Fem una ullada a alguns mètodes que us ajuden a eliminar l'error 0xc190020. Normalment es mostra durant l'actualització de programari nou a les vostres finestres.
Continguts
Com corregir el codi d'error 0xc1900208
Altres motius de l'error 0xc190020 poden ser l'espai insuficient del disc, els controladors obsolets i molts altres. Aquí hi ha algunes solucions:
Solució 1: elimina les aplicacions culpables
La primera solució de l'error 0xc1900208 és eliminar les aplicacions culpables. Aquí teniu els mètodes pas a pas:
Pas 1: obriu l'explorador de Windows prement la tecla Windows + E casualment.
Pas 2: A continuació, enganxeu C:\Windows\Panther a la barra d'adreces i premeu Enter.
Pas 3: ara cerqueu l'últim fitxer Compat*.xml i obriu-lo.
Pas 4: anoteu el nom de l'aplicació incapaç que hi ha al fitxer.
Pas 5: obriu el quadre Executar amb Ctrl + R.
Pas 6: ara, escriviu appwiz.cpl i feu clic al botó d'acord.
Pas 7: s'obrirà una nova pantalla amb la finestra de programes amb nom. En això, busqueu una aplicació incompatible.
Pas 8: Ara feu doble clic a l'aplicació incompatible a la llista d'aplicacions instal·lades i procediu al procés de desinstal·lació.
Pas 9: Per fi reinicieu el vostre PC i comproveu si està resolt o no.
Si la solució anterior no funciona, busqueu la solució 2.
Solució 2: restabliu els components de Windows Update
Pas 1: premeu el botó d'inici i escriviu cmd, feu-hi clic amb el botó dret i feu clic a executar com a administrador.
Pas 2: ara, per aturar l'error d'actualització de Windows, escriviu les ordres següents:
bits nets de parada
net stop wuauserv
net stop appidsvc
net stop cryptsvc
Pas 3: ara, introduïu les ordres següents:
ren % systemroot %\SoftwareDistribution SoftwareDistribution.bak
ren %systemroot%\system32\catroot2catroot2.bak
Això canviarà el nom de les còpies de seguretat de la carpeta de distribució.
Pas 4: reinicieu els serveis que hem aturat al pas 2 mitjançant aquestes ordres:
bits d'inici nets
net start wuauserv
net start appidsvc
net start cryptsvc
Pas 5: Finalment, reinicieu el vostre PC i comproveu si l'error 0xc1900208 s'ha resolt o no.
Publicacions semblants:
Conclusió
Amb l'ajuda de les solucions esmentades anteriorment, podeu solucionar l'error d'actualització del creador de Windows - 0xc1900208 i podeu restaurar les dades perdudes del dispositiu Windows. Tot i que 0xc1900208 és un error comú i pot impedir que actualitzeu Windows. En alguns casos, també podeu perdre les vostres dades. Per tant, és millor tenir una solució amb vostè.
Els mètodes esmentats anteriorment són molt útils i funcionen per a la majoria dels usuaris. Aquí, hem parlat sobre l'eliminació de l'aplicació culpable, és a dir, eliminar l'aplicació incompatible del PC. També reiniciem el component d'actualització de Windows. Espero que aquests mètodes us ajudin!
Aprendréu a veure i esborrar l
Troba "Aquest PC" de manera ràpida i senzilla a Windows 11 i Windows 10 amb aquesta guia completa. Inclou pas a pas les millors opcions.
Descobreix com obrir el Tauler de control a Windows 11 amb diverses opcions eficients.
Si utilitzeu Windows 10 i necessiteu que la bateria duri més, no trobareu la configuració predeterminada a favor vostre. Haureu de caminar una milla més. A continuació, es mostra com maximitzar la durada de la bateria a Windows 10.
Apreneu a fer que Microsoft Windows 11 buidi automàticament la paperera de reciclatge en un moment determinat.
El bloqueig dinàmic de Windows 11 us ajudarà a mantenir segur el vostre ordinador bloquejant-lo després de 30 segons. Aquests són els passos a seguir.
El mode de repòs a Windows 11 és una característica molt útil, aquí teniu com podeu activar-lo i desactivar-lo per a una millor experiència d'usuari.
Utilitzeu el dictat amb puntuació automàtica a Windows 11 per facilitar l'escriptura i estalviar temps en el procés.
Desactivar la cerca de Bing hauria de ser suficient per desfer-se de les cerques ràpides. Podeu fer-ho mitjançant l'Editor del registre de Windows 11s.
Manteniu el Gestor de tasques sempre a la part superior a Windows 11, de manera que sigui fàcil de trobar quan necessiteu llegir l'aplicació. Aquests són els passos a seguir.








