Com veure i esborrar lhistorial del porta-retalls a Windows 10

Aprendréu a veure i esborrar l
La botiga de Windows ha beneficiat molt els usuaris, però com tot. A més, això té un inconvenient. Molts usuaris de Windows Store s'han queixat dels errors que sovint experimenten. Si no mireu, també experimenteu el mateix. L'error que apareix a la pantalla quan la botiga de Windows s'enfronta a qualsevol problema és el missatge d'error 0x8024001e.
L'error 0x8024001e sol produir-se quan intenteu descarregar una aplicació nova o actualitzar aplicacions ja instal·lades. Tot i que aquest error es mostra si hi ha algun tipus de problema amb la botiga de Windows. Però la causa darrere d'això pot ser diferent en cada cas.
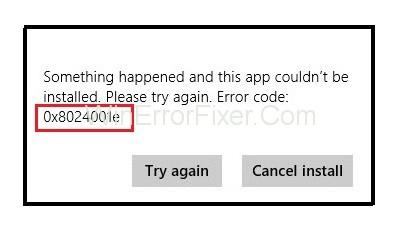
De fet, hi ha diverses raons per les quals aquest error pot aparèixer a la pantalla. Els motius més comuns que causen l'error 0x8024001e són DLL corruptes o que falten, claus de registre defectuoses o perdudes, infestacions de programari maliciós o virus, actualitzacions incompletes o pendents, etc.
Continguts
Com corregir el codi d'error de la botiga de Windows 0x8024001e
En aquest article, trobareu totes les maneres possibles de solucionar aquest error. Si resoleu això, podeu tornar al funcionament normal del vostre ordinador.
Solució 1: algunes solucions bàsiques
Windows Store és una eina per descarregar i actualitzar programes i programari. Per descarregar o actualitzar programari, sens dubte necessitareu Internet. Per tant, la primera manera lògica de resoldre aquest problema és comprovar si la vostra connexió a Internet funciona correctament.
La vostra connectivitat a Internet es pot interrompre per diferents motius. El primer que heu d'intentar solucionar l'error és comprovar la connexió del mòdem o del dispositiu sense fil. També podeu provar de connectar altres dispositius a la mateixa xarxa per comprovar si funciona correctament. Si encara no funciona, hauríeu de contactar amb el vostre proveïdor de serveis d'Internet.
Comproveu també si la configuració regional, com ara l'hora, la data, etc., s'ha introduït correctament. Després de fer tots els canvis necessaris, reinicieu el vostre PC. Ara comproveu si el problema s'ha resolt o no.
Solució 2: Restauració del sistema
Si encara no podeu resoldre l'error després d'haver provat tots els mètodes anteriors, hauríeu d'intentar fer una restauració del sistema. Opció de restauració del sistema per restaurar l'ordinador a una data en què encara no es mostrava el codi d'error. Pot canviar algunes coses al vostre PC, però hauria de solucionar l'error.
Per fer una restauració del sistema, seguiu els passos següents: -
Pas 1 : primer aneu al menú d'inici.
Pas 2 : escriviu Restaura a la barra de cerca.
Pas 3 : des dels resultats, cerqueu i seleccioneu Restaurar sistema .
Pas 4 : La finestra de restauració del sistema apareixerà a la pantalla de l'ordinador.
Pas 5 : ara feu el que s'indica a la pantalla per completar el procés.
No interrompeu quan comenci el procés de restauració. Reinicieu el vostre PC un cop finalitzat el procés de restauració. Aquest mètode segurament solucionarà el problema.
Solució 3: reinicieu Microsoft Update
L'actualitzador de Microsoft o els serveis d'actualització del servidor de Windows serveixen com una gran eina per gestionar les actualitzacions del servidor publicades per Microsoft. Però el servei d'actualització de Microsoft pot deixar de funcionar de vegades. A més, pot provocar l' error 0x8024001e . Per tant, per assegurar-vos que aquest error s'ha solucionat, podeu provar de reiniciar els serveis d'actualització del servidor de Windows.
Seguiu els passos indicats per reiniciar el WSUS: -
Pas 1 : primer aneu al menú d'inici.
Pas 2 : seleccioneu l' opció Executar al menú. O escriviu Executar a la barra de cerca.
Pas 3 : el quadre de diàleg Executar apareixerà a la pantalla. Ara escriviu services.msc i premeu Enter.
Pas 4 : s'obrirà una llista de tots els serveis disponibles al vostre sistema. Trobeu el servei Windows Update .
Pas 5 : moveu el ratolí per sobre de l'opció de Windows Update i feu-hi clic amb el botó dret.
Pas 6 : A continuació, a la llista desplegable, seleccioneu Inici.
Finalment, aquesta acció reiniciarà els serveis de Windows Update en cas que hagin deixat de funcionar. El procés triga uns minuts a completar-se. Un cop finalitzat el procés, reinicieu l'ordinador i comproveu si l'error 0x8024001e continua.
Solució 4: Repareu la clau del registre
Això no es suavitza, però és totalment possible que la clau del Registre de Windows estigui danyada i aquesta sigui la causa de l' error 0x8024001e . Tot i que aquest problema sona molt greu en realitat, es pot solucionar fàcilment. Podeu utilitzar qualsevol eina de reparació per arreglar els fitxers de registre danyats.
Per reparar la clau de registre, feu tal com s'indiquen als passos següents: -
Pas 1 : primer aneu al menú d'inici.
Pas 2 : seleccioneu les Opcions d'inici avançades al menú o escriviu Opcions d'inici avançades a la barra de cerca
Pas 3 : s'obrirà una finestra general a la pantalla de l'ordinador
Pas 4 : a l'extrem dret trobareu una opció, Inici avançat
Pas 5 : moveu el ratolí per sobre de l' opció d'inici avançat i feu-hi clic
Pas 6 : Ara, a Inici avançat, veureu una opció com a Reinicia ara, feu-hi clic
Pas 7 : aleshores el vostre PC es reiniciarà en mode d'inici avançat
Pas 8: feu clic al botó de resolució de problemes
Pas 9: després seleccioneu l'opció Reparació automàtica a Opcions avançades
Pas 10: seguiu els passos que se us demanen i seleccioneu el compte d'administrador.
Alguns dels passos esmentats anteriorment trigaran un temps a processar-se. Assegureu-vos que no interrompeu els processos entremig. Aquesta eina s'encarregarà automàticament de tots els fitxers corruptes del vostre sistema i, amb sort, resoldrà l'error 0x8024001e. Però en cas que aquest mètode no resol el problema, proveu les altres solucions.
Solució 5: Canvieu el nom de la carpeta de distribució de programari
Si el servei de Microsoft Update encara s'està executant mentre intenteu accedir a la botiga de Microsoft, això podria provocar l'error 0x8024001e. Quan això succeeix, tot el que heu de fer és crear un nom nou per a la carpeta "Distribució de programari" i solucionarà l'error.
Seguiu els passos següents per canviar el nom de la carpeta de distribució del programari:
Pas 1 : primer aneu al menú d'inici.
Pas 2 : seleccioneu l' opció Executar al menú o escriviu Executar a la barra de cerca.
Pas 3 : el quadre de diàleg Executar apareixerà a la pantalla. Ara escriviu services.msc i premeu Enter.
Pas 4 : s'obrirà una llista de tots els serveis disponibles al vostre sistema. Trobeu el servei Windows Update .
Pas 5 : moveu el ratolí per sobre de l'opció Windows Update. A continuació, feu-hi clic amb el botó dret
Pas 6 : a la llista desplegable, seleccioneu Atura .
Pas 7 : ara aneu a la carpeta de Windows a la unitat C:.
Pas 8: cerqueu una carpeta anomenada SoftwareDistribution .
Pas 9: després feu clic amb el botó dret a la carpeta i seleccioneu l' opció de canviar el nom de la llista desplegable.
Pas 10: podeu canviar el nom de la carpeta com a SoftwareDistributionOld o una altra cosa.
Pas 11: ara sortiu de C: Drive i torneu al menú d'inici.
Pas 12 : seleccioneu l' opció Executar al menú o escriviu Executar a la barra de cerca.
Pas 13 : el quadre de diàleg Executar apareixerà a la pantalla. Ara escriviu services.msc i premeu Enter.
Pas 14 : s'obrirà una llista de tots els serveis disponibles al vostre sistema. Trobeu el servei Windows Update .
Pas 15 : moveu el ratolí per sobre de l'opció de Windows Update i feu-hi clic amb el botó dret.
Pas 16 : a la llista desplegable, seleccioneu Atura .
Hauríeu de reiniciar el vostre PC un cop finalitzat el procés.
Publicacions semblants:
Conclusió
Amb sort, les solucions que s'han enumerat anteriorment siguin útils i podeu solucionar l' error 0x8024001e provant-les. És recomanable provar els mètodes un per un i comprovar després de cada intent si s'ha resolt el problema o no.
Fins i tot si després de provar tots els mètodes no podeu solucionar el problema, és molt recomanable buscar l'assessorament d'un expert o simplement d'algú amb més coneixements sobre la qüestió.
Aprendréu a veure i esborrar l
Troba "Aquest PC" de manera ràpida i senzilla a Windows 11 i Windows 10 amb aquesta guia completa. Inclou pas a pas les millors opcions.
Descobreix com obrir el Tauler de control a Windows 11 amb diverses opcions eficients.
Si utilitzeu Windows 10 i necessiteu que la bateria duri més, no trobareu la configuració predeterminada a favor vostre. Haureu de caminar una milla més. A continuació, es mostra com maximitzar la durada de la bateria a Windows 10.
Apreneu a fer que Microsoft Windows 11 buidi automàticament la paperera de reciclatge en un moment determinat.
El bloqueig dinàmic de Windows 11 us ajudarà a mantenir segur el vostre ordinador bloquejant-lo després de 30 segons. Aquests són els passos a seguir.
El mode de repòs a Windows 11 és una característica molt útil, aquí teniu com podeu activar-lo i desactivar-lo per a una millor experiència d'usuari.
Utilitzeu el dictat amb puntuació automàtica a Windows 11 per facilitar l'escriptura i estalviar temps en el procés.
Desactivar la cerca de Bing hauria de ser suficient per desfer-se de les cerques ràpides. Podeu fer-ho mitjançant l'Editor del registre de Windows 11s.
Manteniu el Gestor de tasques sempre a la part superior a Windows 11, de manera que sigui fàcil de trobar quan necessiteu llegir l'aplicació. Aquests són els passos a seguir.








