Com veure i esborrar lhistorial del porta-retalls a Windows 10

Aprendréu a veure i esborrar l
T'has quedat atrapat amb l'error BCD corrupte a Windows? El teu dispositiu està bloquejat a la pantalla de càrrega? Et tenim cobert.
Cada vegada que premeu el botó d'engegada del vostre dispositiu, el vostre sistema passa per un procés d'arrencada per carregar el sistema operatiu i totes les seves funcions. Per tant, l'arrencada és bàsicament el procés on la vostra màquina es prepara i carrega altres processos en segon pla. Per tant, és per això que l'arrencada també es coneix com a "Inici", ja que el sistema operatiu es prepara per estar en condicions de funcionament.
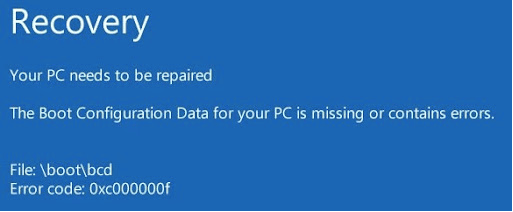
Però, no ens hem enfrontat tots a aquells moments difícils en què el vostre dispositiu arrencava lentament o s'encallava a la pantalla blava? Sí, sens dubte indica un signe de mal funcionament del sistema quan el vostre sistema no pot carregar el sistema operatiu i altres funcions. El temps d'inici lent també és un tema de preocupació! Quan el vostre dispositiu estigui en bones condicions, més ràpid serà el temps d'arrencada i se us navegarà immediatament a l'escriptori en pocs segons després de prémer el botó d'engegada.
Abans de discutir com podem fer front a l'error BCD corrupte, aconseguim una comprensió bàsica de què és BCD i per què és important.
Llegiu també: Com corregir el codi d'error 0xc0000001 a Windows 10 a l'inici (2021)
Què és el BCD? Com es corromp?
BCD (Boot Configuration Data) és un component crucial del sistema operatiu Windows. Tal com suggereix el nom, el sistema utilitza les dades de configuració d'arrencada cada vegada que s'inicia el procés d'arrencada a la vostra màquina. Per tant, quan el BCD es corromp o desaparegui, és possible que no pugueu accedir al vostre dispositiu o dades i, de fet, us quedeu enganxat a la càrrega en un bucle mort.
Un dels motius més habituals que poden suprimir el BCD o fer-lo perdre és la fallada del disc dur. La instal·lació incorrecta d'un programa o del sistema operatiu també pot corrompre les dades de configuració d'arrencada.
Bé, el millor és que podeu superar aquest problema fàcilment reconstruint el BCD o simplement restablint Windows a la seva configuració predeterminada.
Llegiu també: PFN LIST CORRUPT Error de pantalla blava a Windows 10
Com corregir l'error BCD corrupte a Windows?
Llista de Continguts
1. Reconstrueix el BCD
Pas 1: creeu una unitat d'arrencada
Aneu a la pàgina web oficial de Microsoft, descarregueu l'eina de creació de mitjans .
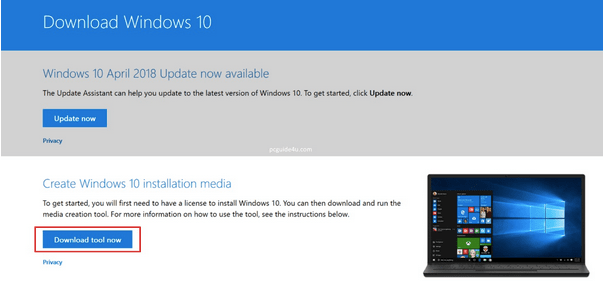
Connecteu una unitat USB al vostre dispositiu amb almenys 8 GB d'espai d'emmagatzematge gratuït.
Executeu l'eina de creació de mitjans, accepteu els termes i l'acord per continuar.
Seleccioneu l'opció "Crea un suport d'instal·lació (unitat flash USB, DVD o fitxer ISO". Premeu el botó Següent).
Trieu l'idioma, l'arquitectura i l'edició del dispositiu preferits al menú desplegable. Toqueu Següent per continuar.
Seleccioneu "Unitat USB". Toqueu Següent.
Seguiu les instruccions a la pantalla per crear una unitat USB d'arrencada que s'utilitzarà al pas 2.
Llegiu també: Com crear una unitat USB d'arrencada de Windows 11
Pas 2: reconstrueix el BCD
Connecteu la memòria USB d'arrencada al vostre dispositiu per reconstruir el BCD. Un cop la unitat flaix estigui connectada al vostre PC amb Windows, seguiu aquests passos ràpids.
Premeu la icona de Windows situada a la barra de tasques, seleccioneu el "botó d'engegada". Ara, manteniu premuda la tecla Maj i seleccioneu l'opció "Reinicia" per resoldre problemes mitjançant les opcions d'inici avançat.
Un cop reinicieu el dispositiu, veureu una nova finestra a la pantalla amb una llista d'opcions. Seleccioneu "Resolució de problemes".
Seleccioneu "Opcions avançades".
Ara trieu "Símbol del sistema".
A la finestra del símbol del sistema, escriviu la següent comanda i premeu Enter per executar-la.
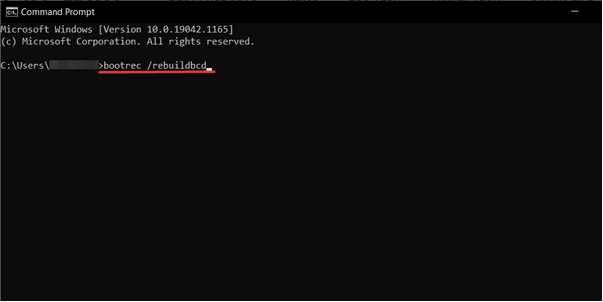
bootrec /rebuildbcd
Un cop l'operació per reconstruir el BCD s'hagi completat correctament, executeu també les ordres esmentades a continuació en el mateix ordre.
attrib c:\boot\bcd -h -r -s
ren c:\boot\bcd bcd.old
bootrec /rebuildbcd
Sortiu del terminal i reinicieu el dispositiu per comprovar si encara us trobeu amb l'error BCD corrupte al vostre dispositiu.
2. Restableix Windows
Si la reconstrucció d'aquest BCD no va ajudar a solucionar l'error BCD corrupte, això és el que farem.
Inicieu la cerca del menú Inici, escriviu "Opcions de recuperació" i premeu Enter.
Toqueu el botó "Comença" situat sota l'opció "Restablir aquest ordinador".
Seleccioneu "Conserva els meus fitxers" si no voleu perdre els vostres fitxers i dades personals durant el procés de recuperació.
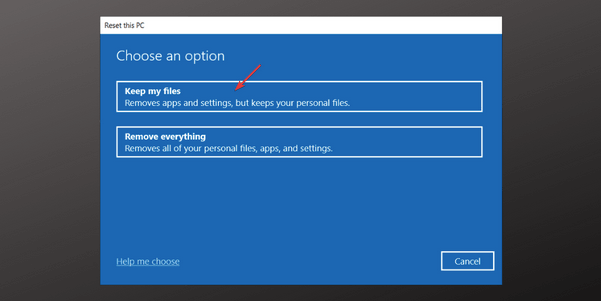
Seguiu les instruccions que apareixen a la pantalla i restaura el vostre PC a la configuració predeterminada.
Llegiu també: [FIXAT]: "Hi va haver un problema en restablir el vostre PC amb Windows 10. No es van fer canvis"
3. Utilitzeu la funció de restauració del sistema
La utilitat Restauració del sistema us ajudarà a restaurar el vostre dispositiu a un punt de control anterior i a desfer tots els canvis recents que han estat causant problemes a la vostra màquina. Per utilitzar la Restauració del sistema a Windows, seguiu aquests passos.
Inicieu el quadre de cerca del menú Inici, escriviu "Crea un punt de restauració" i premeu Enter.
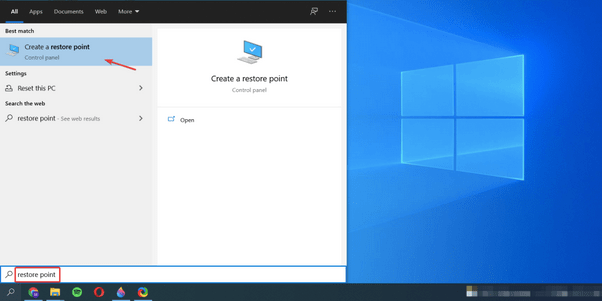
A la finestra Propietats del sistema, canvieu a la pestanya "Protecció del sistema".
Toqueu el botó "Restauració del sistema".
Seleccioneu qualsevol punt de restauració de la llista i premeu el botó Següent.
Conclusió
Aquí hi ha algunes solucions alternatives que podeu utilitzar per corregir l'error BCD corrupte a Windows. Hi ha moltes maneres de superar aquest obstacle. Podeu reconstruir el BCD o restablir el vostre dispositiu per solucionar les dades de configuració d'arrencada corruptes.
Per a qualsevol altra consulta o ajuda, no dubteu a utilitzar l'espai de comentaris!
Aprendréu a veure i esborrar l
Troba "Aquest PC" de manera ràpida i senzilla a Windows 11 i Windows 10 amb aquesta guia completa. Inclou pas a pas les millors opcions.
Descobreix com obrir el Tauler de control a Windows 11 amb diverses opcions eficients.
Si utilitzeu Windows 10 i necessiteu que la bateria duri més, no trobareu la configuració predeterminada a favor vostre. Haureu de caminar una milla més. A continuació, es mostra com maximitzar la durada de la bateria a Windows 10.
Apreneu a fer que Microsoft Windows 11 buidi automàticament la paperera de reciclatge en un moment determinat.
El bloqueig dinàmic de Windows 11 us ajudarà a mantenir segur el vostre ordinador bloquejant-lo després de 30 segons. Aquests són els passos a seguir.
El mode de repòs a Windows 11 és una característica molt útil, aquí teniu com podeu activar-lo i desactivar-lo per a una millor experiència d'usuari.
Utilitzeu el dictat amb puntuació automàtica a Windows 11 per facilitar l'escriptura i estalviar temps en el procés.
Desactivar la cerca de Bing hauria de ser suficient per desfer-se de les cerques ràpides. Podeu fer-ho mitjançant l'Editor del registre de Windows 11s.
Manteniu el Gestor de tasques sempre a la part superior a Windows 11, de manera que sigui fàcil de trobar quan necessiteu llegir l'aplicació. Aquests són els passos a seguir.








