Com veure i esborrar lhistorial del porta-retalls a Windows 10

Aprendréu a veure i esborrar l
Les notes adhesives a Windows 10 són molt reconfortants. Sempre que necessito treure notes de llocs web o d'algú del meu lloc de treball, especialment amb finalitats temporals, immediates o aleatòries, faig servir molt les notes adhesives. Sens dubte, l'aplicació Windows 10 Sticky Notes és una de les millors característiques de Windows 10 i probablement una de les millors aplicacions per prendre notes , sempre que conegueu alguns trucs i consells útils per a notes adhesives. Per tant, tant si sou nou a l'aplicació de notes adhesives de Windows 10 com si l'heu fet servir amb freqüència, en qualsevol cas, us encantaran aquests consells i trucs relacionats amb les notes adhesives a Windows 10.
Però, primer, traiem els conceptes bàsics del camí
Per afegir una nota adhesiva, engegueu l'aplicació Nota adhesiva escrivint Notes adhesives a la barra de cerca al costat de la icona de Windows i fent clic al botó d' obertura del panell de la dreta. Sempre podeu afegir una nota adhesiva fent clic a la icona + . Però, m'agrada fixar l' aplicació Notes adhesives a la barra de tasques perquè sempre que la necessiti, pugui fer-hi clic i apareixerà, així.
Quan s'obri l'aplicació Sticky Notes , feu clic a la icona + a l'extrem superior esquerre.
No us preocupeu si heu tancat la pantalla principal per error, ja que podeu fer clic als tres punts horitzontals ( . . . ) que hi ha a la part superior dreta d'una nota adhesiva i accedir a totes les vostres notes a través de la Llista de notes .
Consells i trucs impressionants de notes adhesives de Windows 10
1. Dreceres per formatar, esborrar, tancar la nota adhesiva i molt més
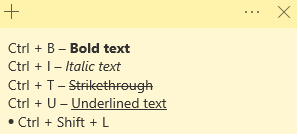
2. Sincronitza notes
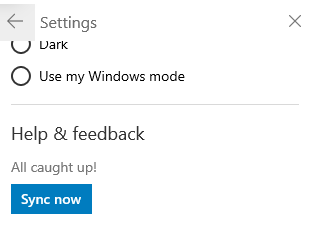
Pots sincronitzar fàcilment totes les teves notes adhesives al núvol i portar-les allà on vagis . Per sincronitzar notes adhesives, heu de tenir un compte de Microsoft. Ara, per sincronitzar les notes adhesives:
3. Eliminació d'una nota
Per recapitular, si voleu esborrar la nota actual, podeu prémer Ctrl + W després de la qual cosa se us demanarà que confirmeu l'acció, o bé podeu prémer els tres punts horitzontals a l'extrem superior dret i fer clic a Eliminar nota .
Ara, si no voleu veure la confirmació de la supressió cada vegada que suprimiu una nota, podeu marcar la casella que diu No em tornis a preguntar . El mateix es pot tornar a canviar a Configuració fent clic a Confirmar abans de suprimir.
4. Notes adhesives de codi de colors
Estem segurs que cada nota adhesiva que creeu té un propòsit, així que per què tenir notes adhesives de colors similars?
Canviar els colors d'una nota adhesiva és un truc molt senzill però alhora molt eficaç. Per exemple, podeu tenir les vostres notes en blau, les notes d'oficina en violeta, etc. Per canviar de color, obriu una nota, feu clic a tres punts horitzontals i trieu el color que trieu.
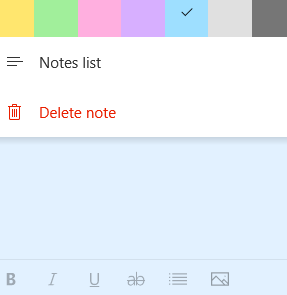
Així, la propera vegada, obrireu la vostra llista de notes , podreu separar les notes en conseqüència.
5. Còpia de seguretat i restauració de notes adhesives
Imagineu-vos que heu suprimit per error una nota adhesiva important que contenia detalls crucials relacionats amb un projecte en el treball. La pregunta és, aquesta nota enganxosa ha desaparegut per sempre? Si és així, no hi hauria res més horrible.
No et preocupis!
Encara hi ha una manera de recuperar la nota adhesiva suprimida. Per explicar-vos com es pot fer, seguiu els passos esmentats a continuació
C:\Users\admin\AppData\Roaming\Microsoft\Sticky Notes
Obteniu la guia completa sobre com podeu fer una còpia de seguretat i restaurar les notes adhesives aquí
6. Creeu recordatoris directament des de les mateixes notes adhesives
Aquí teniu un meravellós truc de Sticky Note. Abans d'explicar-vos què fa, primer, aneu a Configuració (icona d'engranatge a la part superior dreta de la pàgina principal) i, a General, feu clic a Habilita les estadístiques .
El que farà és que convertirà detalls com ara la data, l'hora, els números de telèfon i diversos altres números que mencioneu en un enllaç útil. Per exemple, podeu enviar directament un correu a l'identificador de correu electrònic hiperenllaçat o contactar amb el número de telèfon mitjançant l' aplicació El vostre telèfon . O, si teniu una data i una hora hiperenllaçades, fins i tot podeu configurar l'alarma o el recordatori.
Al Final
Sticky Notes a Windows 10 és una utilitat senzilla però molt eficaç que, si s'utilitza correctament, pot portar la vostra productivitat al següent nivell. Esperem que els consells i trucs anteriors us ajudin a crear notes adhesives i a gaudir de les seves funcionalitats. Si t'ha agradat el blog, vota'l i comparteix-lo amb tots els teus amics, companys i familiars. També ens podeu seguir a Facebook i YouTube .
Aprendréu a veure i esborrar l
Troba "Aquest PC" de manera ràpida i senzilla a Windows 11 i Windows 10 amb aquesta guia completa. Inclou pas a pas les millors opcions.
Descobreix com obrir el Tauler de control a Windows 11 amb diverses opcions eficients.
Si utilitzeu Windows 10 i necessiteu que la bateria duri més, no trobareu la configuració predeterminada a favor vostre. Haureu de caminar una milla més. A continuació, es mostra com maximitzar la durada de la bateria a Windows 10.
Apreneu a fer que Microsoft Windows 11 buidi automàticament la paperera de reciclatge en un moment determinat.
El bloqueig dinàmic de Windows 11 us ajudarà a mantenir segur el vostre ordinador bloquejant-lo després de 30 segons. Aquests són els passos a seguir.
El mode de repòs a Windows 11 és una característica molt útil, aquí teniu com podeu activar-lo i desactivar-lo per a una millor experiència d'usuari.
Utilitzeu el dictat amb puntuació automàtica a Windows 11 per facilitar l'escriptura i estalviar temps en el procés.
Desactivar la cerca de Bing hauria de ser suficient per desfer-se de les cerques ràpides. Podeu fer-ho mitjançant l'Editor del registre de Windows 11s.
Manteniu el Gestor de tasques sempre a la part superior a Windows 11, de manera que sigui fàcil de trobar quan necessiteu llegir l'aplicació. Aquests són els passos a seguir.








