Com veure i esborrar lhistorial del porta-retalls a Windows 10

Aprendréu a veure i esborrar l
El solucionador de problemes de Windows no funciona? No et preocupis! Podeu solucionar fàcilment l'eina de resolució de problemes fent uns quants canvis ràpids a la configuració del dispositiu.
Aquí tens!
Llegiu també: Com solucionar un error del dispositiu USB desconegut a Windows 10
Com solucionar el solucionador de problemes de Windows ha deixat de funcionar
Llista de Continguts
# 1 Comproveu les variables d'entorn
Per assegurar-vos que les variables TEMP i TMP estan ben configurades per a la unitat C:, aquí teniu el que heu de fer.
Inicieu el quadre de cerca del menú Inici, escriviu "Tauler de control" i premeu Enter.
A la finestra del Tauler de control, escriviu "Entorn" al quadre de cerca situat a l'extrem superior dret de la pantalla.
Veureu els resultats desitjats a la pantalla. Toqueu l'opció "Edita les variables d'entorn del sistema".
Ara aquí heu de comprovar si el valor de TEMP i TMP està establert o no. Si no veieu cap conjunt de variables respectius, feu-hi doble toc. Premeu el botó "Edita".
Al quadre de text Valor variable, escriviu "C:\Temp" i premeu el botó D'acord.
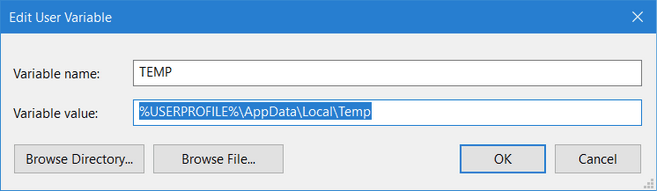
Repetiu el mateix conjunt de passos per assignar també el valor de TMP.
Premeu el botó D'acord per desar els canvis recents. Sortiu de totes les finestres i proveu d'executar l'eina de resolució de problemes de nou per comprovar si el problema s'ha solucionat.
# 2 Canvia al mode segur
L'arrencada del dispositiu en mode segur és una de les maneres més segures de fer qualsevol canvi a la configuració del sistema, ja que carrega el dispositiu amb un conjunt mínim de controladors i recursos. Per solucionar el problema "El solucionador de problemes de Windows no funciona" al vostre dispositiu, ara intentarem arrencar el dispositiu en mode segur amb xarxa.
Toqueu la icona de Windows situada a la barra de tasques, seleccioneu la icona en forma d'engranatge per obrir Configuració. Toqueu "Actualització i seguretat".
Canvieu a l'opció Recuperació del panell de menú esquerre. Toqueu el botó "Reinicia ara" situat a la secció Inici avançat.
Aneu a Solució de problemes> Opcions avançades> Configuració d'inici.
A la pàgina Configuració d'inici, veureu una varietat d'opcions enumerades amb números. Premeu el botó Reinicia situat a la part inferior i, quan el dispositiu es reiniciï, trieu F5 per triar Mode segur amb xarxa.
Un cop hàgiu habilitat el mode segur, proveu d'executar l'eina de resolució de problemes de Windows de nou per veure si el problema persisteix.
Llegiu també: Com arrencar al mode segur de Windows 10
# 3 Habiliteu el servei criptogràfic
Per assegurar-vos que el solucionador de problemes de Windows funciona bé, heu d'assegurar-vos que els serveis criptogràfics estiguin habilitats a la configuració del sistema. Seguiu aquests passos ràpids:
Premeu la combinació de tecles Windows + R per obrir el quadre de diàleg Executar.
Escriviu "Services.msc" al quadre de text i premeu Enter.
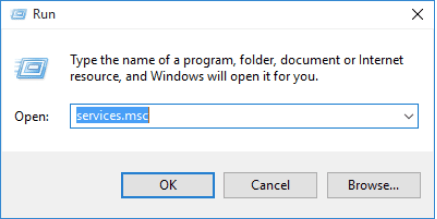
A la llista de serveis de Windows, desplaceu-vos cap avall per cercar "Serveis criptogràfics". Fes-hi doble clic per obrir Propietats.
Seleccioneu el valor "Automàtic" com a Tipus d'inici. A més, si el servei està desactivat de manera predeterminada, toqueu el botó "Inici" per activar-lo. Premeu el botó D'acord i Aplica per desar els canvis recents.
Llegiu també: Per què i com desactivar els serveis de Microsoft a Windows 10
# 4 Netegeu la memòria cau DNS
La nostra següent solució per resoldre el problema "El solucionador de problemes de Windows no funciona" és netejar la memòria cau DNS mitjançant el símbol del sistema.
Inicieu el quadre de cerca del menú Inici, escriviu "Símbol del sistema", feu clic amb el botó dret a la seva icona i seleccioneu "Executar com a administrador".
Al terminal de la línia d'ordres, escriviu l'ordre següent i premeu Enter.
ipconfig /flushdns
Sortiu de totes les finestres, reinicieu la vostra màquina i comproveu si ha solucionat l'eina de resolució de problemes.
Llegiu també: Com trobar i esborrar completament la memòria cau DNS a Mac
# 5 Restableix Windows
Heu provat les solucions esmentades anteriorment i encara no heu tingut sort? Bé, com a últim recurs, podeu provar de restablir el vostre PC amb Windows. I sí, no us haureu de preocupar per perdre les vostres dades. Windows us ofereix dues opcions quan reinicieu el dispositiu. Un és on podeu triar conservar totes les vostres dades i l'altra opció on podeu esborrar tots els fitxers i començar de nou.
Per restablir Windows 10, seguiu aquests passos:
Obriu la configuració de Windows 10. Toqueu "Actualització i seguretat".
Canvieu a la secció "Recuperació" del panell de menú esquerre. Premeu el botó "Restableix aquest ordinador" a la secció "Comença".
Trieu la vostra opció si voleu conservar els vostres fitxers o esborrar-ho tot. Seguiu les instruccions a la pantalla per restablir el dispositiu.
Llegiu també: Múltiples maneres de restablir la configuració de fàbrica Windows 10: Guia de format de PC (2021)
Conclusió
Aquí hi ha alguns trucs de resolució de problemes que us poden ajudar a solucionar el problema "El solucionador de problemes de Windows no funciona". El solucionador de problemes de Windows és una funció de seguretat integrada crucial que ofereix molta facilitat per escanejar i solucionar errors i errors habituals de Windows. Esperem que els passos esmentats anteriorment us ajudin a tornar a posar en marxa l'eina de resolució de problemes. Bona sort!
Aprendréu a veure i esborrar l
Troba "Aquest PC" de manera ràpida i senzilla a Windows 11 i Windows 10 amb aquesta guia completa. Inclou pas a pas les millors opcions.
Descobreix com obrir el Tauler de control a Windows 11 amb diverses opcions eficients.
Si utilitzeu Windows 10 i necessiteu que la bateria duri més, no trobareu la configuració predeterminada a favor vostre. Haureu de caminar una milla més. A continuació, es mostra com maximitzar la durada de la bateria a Windows 10.
Apreneu a fer que Microsoft Windows 11 buidi automàticament la paperera de reciclatge en un moment determinat.
El bloqueig dinàmic de Windows 11 us ajudarà a mantenir segur el vostre ordinador bloquejant-lo després de 30 segons. Aquests són els passos a seguir.
El mode de repòs a Windows 11 és una característica molt útil, aquí teniu com podeu activar-lo i desactivar-lo per a una millor experiència d'usuari.
Utilitzeu el dictat amb puntuació automàtica a Windows 11 per facilitar l'escriptura i estalviar temps en el procés.
Desactivar la cerca de Bing hauria de ser suficient per desfer-se de les cerques ràpides. Podeu fer-ho mitjançant l'Editor del registre de Windows 11s.
Manteniu el Gestor de tasques sempre a la part superior a Windows 11, de manera que sigui fàcil de trobar quan necessiteu llegir l'aplicació. Aquests són els passos a seguir.








