Com veure i esborrar lhistorial del porta-retalls a Windows 10

Aprendréu a veure i esborrar l
Què passa si el vostre ordinador està encallat en un bucle d'arrencada un dia o continua reiniciant-se? Heu provat de forçar l'apagada de l'ordinador, però no va servir, no només s'atura. En aquest bloc, intentarem tenir una millor perspectiva del problema perquè si vostè o algú que coneixeu s'enfronta a aquest problema, podreu abordar-lo amb la màxima eficiència i eficàcia.
Què heu de fer si el vostre ordinador es reinicia?
Aquí teniu algunes maneres de resoldre el problema:
1. Executeu l'escaneig SFC
Si el vostre Windows 10 es continua reiniciant, és probable que hi hagi un fitxer del sistema corrupte. Pot ser que al vostre ordinador li falti un fitxer crític. Per a això, hauríeu d'executar una exploració SFC. Aquests són els passos per al mateix:
Aquest procés substituirà o corromprà fitxers o fitxers defectuosos perquè l'ordinador es reiniciarà repetidament. Fins i tot després de l'exploració SFC, el vostre ordinador continua reiniciant Windows automàticament, seguint els passos següents.
2. Fixeu els controladors
Un dels motius pels quals el vostre Windows 10 es reinicia podria ser que el vostre ordinador té controladors obsolets. A continuació s'explica com podeu actualitzar els controladors obsolets a Windows 10 o versions anteriors . Tot i que utilitzar una utilitat d'actualització de controladors seria molt més convenient, ja que buscaria automàticament els millors controladors i després substituiria un controlador obsolet existent pel nou controlador.
Podeu utilitzar una eina d'actualització de controladors com Advanced Driver Updater, que escaneja contínuament el vostre PC a la recerca de controladors obsolets i us informa de les actualitzacions. Vegem aquesta increïble eina d'actualització de controladors en acció:
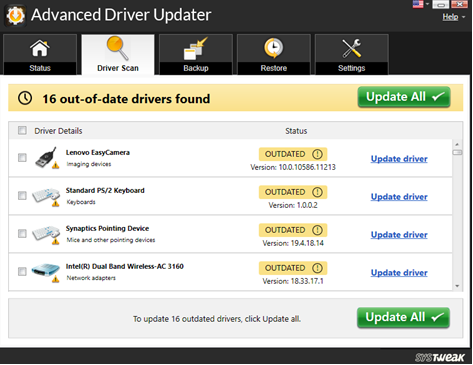
3. Desfer-se dels registres corruptes
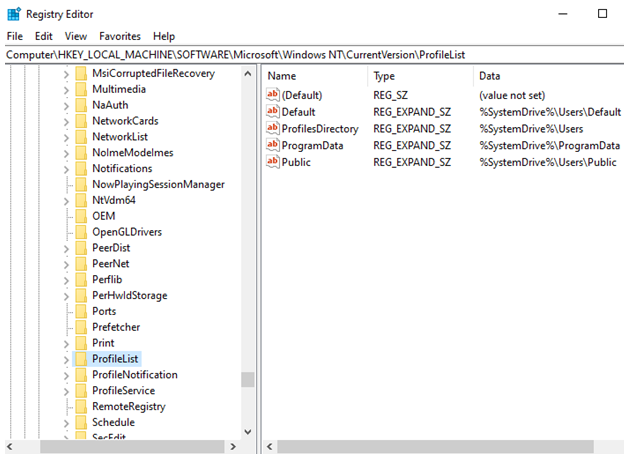
Els registres corruptes poden ser la causa principal de molts problemes, com ara la pèrdua de dades, el mal funcionament d'aplicacions o fins i tot un sistema Windows bloquejat. I, si el vostre ordinador o portàtil es reinicia, els registres corruptes podrien ser els culpables. En aquest cas, la manera més senzilla de desfer-se dels registres dolents és ajudar alguns dels millors netejadors de registres .
Per solucionar manualment registres corruptes, aquí teniu els passos. Però molt abans de seguir els passos següents, assegureu-vos de fer una còpia de seguretat dels registres perquè, en cas de contratemps, pugueu comptar amb els vostres registres existents. Per a això, seguiu el camí Fitxer > Exporta i assigneu un nom a aquesta còpia de seguretat i deseu-la en una ubicació segura.
HKEY_LOCAL_MACHINE>SOFTWARE>Microsoft>WindowsNT>CurrentVersion>ProfileList
Ara, reinicieu l'ordinador de nou i comproveu si aquest pas ha solucionat el problema.
No estic segur de tenir o no un programari de neteja de registres, llegiu aquesta publicació per obtenir més claredat sobre per què hauríeu de tenir un netejador de registres o per què hauríeu de netejar registres en primer lloc .
4. Desactiveu o cancel·leu el reinici automàtic
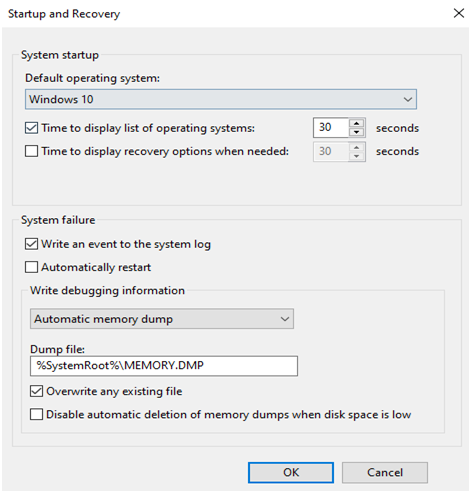
En termes senzills i senzills, preneu-ho així, potser hi va haver una mala comunicació a causa d'una fallada de Windows i que va activar una funció anomenada reinici automàtic. Podeu provar de desactivar aquesta funció i després comprovar si el problema s'ha resolt -
5. Executeu Inicia reparació/Reparació automàtica
Si el vostre ordinador es continua reiniciant, també podeu provar d'executar la reparació automàtica o iniciar la reparació. Això es pot fer mitjançant un DVD d'instal·lació de Windows arrencable. Els passos per a la reparació automàtica mitjançant la instal·lació de Windows s'esmenten a continuació:
Resolució de problemes > Opció avançada > Reparació automàtica o d'inici . Ara, espereu que s'hagi completat la reparació automàtica/d'inici
Per què el meu PC continua reiniciant-se?
Hi pot haver diversos motius pels quals el vostre ordinador o portàtil amb Windows 10 es reinicia. Fem una ullada a algunes de les causes probables per les quals el vostre ordinador es continua reiniciant i, a continuació, veurem algunes de les maneres fàcils de seguir per evitar aquest problema.
Per concloure
Sabem com de frustrant pot ser si el vostre ordinador es reinicia sense cap motiu. A més, esperem sincerament que us hagi estat d'ajuda i us hagi ajudat a resoldre el problema. En cas afirmatiu, fes-nos saber quina de les solucions anteriors t'ha funcionat.
Segueix-nos a les xarxes socials: Facebook , Twitter , Instagram i YouTube . Per a qualsevol consulta o suggeriment, feu-nos-ho saber a la secció de comentaris a continuació. Ens encantaria tornar-vos-hi amb una solució. Periòdicament publiquem consells i trucs, juntament amb respostes a problemes comuns relacionats amb la tecnologia.
Aprendréu a veure i esborrar l
Troba "Aquest PC" de manera ràpida i senzilla a Windows 11 i Windows 10 amb aquesta guia completa. Inclou pas a pas les millors opcions.
Descobreix com obrir el Tauler de control a Windows 11 amb diverses opcions eficients.
Si utilitzeu Windows 10 i necessiteu que la bateria duri més, no trobareu la configuració predeterminada a favor vostre. Haureu de caminar una milla més. A continuació, es mostra com maximitzar la durada de la bateria a Windows 10.
Apreneu a fer que Microsoft Windows 11 buidi automàticament la paperera de reciclatge en un moment determinat.
El bloqueig dinàmic de Windows 11 us ajudarà a mantenir segur el vostre ordinador bloquejant-lo després de 30 segons. Aquests són els passos a seguir.
El mode de repòs a Windows 11 és una característica molt útil, aquí teniu com podeu activar-lo i desactivar-lo per a una millor experiència d'usuari.
Utilitzeu el dictat amb puntuació automàtica a Windows 11 per facilitar l'escriptura i estalviar temps en el procés.
Desactivar la cerca de Bing hauria de ser suficient per desfer-se de les cerques ràpides. Podeu fer-ho mitjançant l'Editor del registre de Windows 11s.
Manteniu el Gestor de tasques sempre a la part superior a Windows 11, de manera que sigui fàcil de trobar quan necessiteu llegir l'aplicació. Aquests són els passos a seguir.








