Com veure i esborrar lhistorial del porta-retalls a Windows 10

Aprendréu a veure i esborrar l
Discord és l'aplicació més popular entre els jugadors, dissenyada per a comunitats de videojocs que els permeten comunicar-se mitjançant àudio, vídeo i text. Conté algunes característiques especials que altres aplicacions de jocs no proporcionen i, per tant, la converteixen en una plataforma de jocs més interessant en comparació amb altres. Però, malauradament, Discord conté alguns errors menors a causa dels quals de vegades pot empitjorar, i un d'aquests errors és que l'aplicació Discord s'enganxa a la pantalla de connexió.
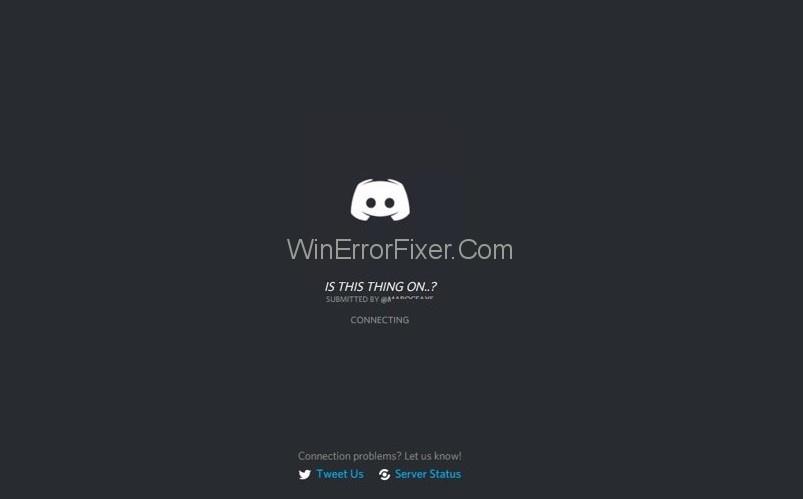
Molts usuaris s'enfronten a aquest problema que no els permet gaudir de les seves característiques i, per tant, fa que sigui fàstic i aclaparador. Però, no us haureu de preocupar perquè aquí us ajudarem a desfer-vos de les arrels del problema de totes les maneres possibles. Ara, aprofundim i tinguem una comprensió clara de l'aparició d'aquest problema.
Continguts
Causes de la discordia enganxada a l'error de connexió
Aquí, parlarem de totes les possibles causes que porten a Discord enganxat al problema de connexió. Les causes més freqüents són:
1. Aplicacions antivirus
Les aplicacions antivirus són responsables dels problemes de seguretat i tenen el dret de bloquejar aplicacions il·legals. De vegades, l'antivirus detecta una aplicació legítima i la declara com una amenaça. Després de declarar-lo com a amenaça, el transfereix a la caixa de virus i el bloqueja.
Aquesta detecció i eliminació de les aplicacions són falsos positius fins i tot quan no conté virus. És possible que la vostra aplicació antivirus hagi declarat Discord com una amenaça i, per tant, sorgeixi aquest problema.
2. Servidor intermediari
L'ús d'un servidor intermediari és arriscat, ja que és vulnerable als pirates informàtics. Els pirates informàtics poden utilitzar servidors intermediaris per recollir contrasenyes i altra informació personal amb l'objectiu de robar identitat i propagar virus. Les activitats de pirateria podrien ser les culpables de l'aplicació Discord que s'enganxi a la pantalla de connexió.
3. Discòrdia obsoleta
Si utilitzeu una versió obsoleta de Discord, hi ha una gran probabilitat que es produeixi el problema, ja que és possible que la versió anterior no contingui algunes funcions i, per tant, creeu alguns errors menors. En aquest cas, actualitzar el Discord a una versió més nova us pot ajudar a resoldre aquest problema.
Com solucionar Discord enganxat a l'error de connexió
Solució 1: desactiveu la protecció de navegació
Si aquest problema es deu a aplicacions antivirus, desactivar la funció de protecció de navegació de la vostra aplicació antivirus us ajudarà a resoldre aquest problema. Avui en dia, la majoria de les aplicacions antivirus tenen aquesta funció i només cal localitzar-la i desactivar-la. Aquests passos són per a l'antivirus F-secure:
Pas 1: obriu l'aplicació F-secure i aneu a Configuració . Al menú, seleccioneu Internet i després l' opció Protecció de navegació .
Pas 2 : ara, desactiveu l' opció Activa la protecció del navegador i feu clic a D'acord . Reinicieu el vostre PC i torneu a obrir Discord per comprovar si el problema s'ha resolt o no.
Solució 2: canvieu la configuració de la xarxa
Aquest problema està relacionat amb la connectivitat i la configuració de la xarxa us pot ajudar a resoldre el problema. Només cal que seguiu el procediment següent per canviar la configuració de xarxa del vostre PC:
Pas 1 : obriu Configuració prement la tecla Windows + I i, a continuació, seleccioneu l'opció Xarxa i Internet . Al tauler esquerre, seleccioneu l'opció Proxy .
Pas 2 : ara, a la secció Configuració manual del servidor intermediari , feu lliscar el commutador Utilitza un servidor intermediari per desactivar el servidor intermediari per completar el procediment.
Camí Alternatiu
Alternativament, podeu seguir aquest procediment:
Pas 1 : premeu la tecla Windows + la tecla ràpida R per obrir la finestra Executar . Escriviu control i premeu Enter per obrir el tauler de control. Seleccioneu l' opció Xarxa i Internet i, a continuació, Opcions d'Internet al menú.
Pas 2 : s'obrirà una finestra nova. Aneu a la pestanya Connexió i feu clic a Configuració LAN . A la secció del servidor intermediari , desmarqueu el missatge que diu " Utilitzeu un servidor intermediari per a la vostra LAN ". Feu clic a D'acord per desar els canvis.
Ara, reinicieu el vostre PC i comproveu si el problema s'ha resolt o encara persisteix.
Solució 3: actualitzeu Discord
Discord ofereix actualitzacions periòdicament perquè els usuaris puguin accedir a les noves funcions de l'aplicació. Si no esteu actualitzant Discord, és segur que la versió obsoleta és la causa d'aquest problema i haureu d'actualitzar-la a la darrera versió disponible. Visiteu el lloc web oficial de Discord i comproveu si hi ha actualitzacions, descarregarà automàticament l'actualització si està disponible i això us ajudarà a resoldre el problema.
Solució 4: canvieu la configuració de DNS
Canviar la configuració del sistema de noms de domini va ajudar a molts usuaris a resoldre el problema. Per tant, proveu de canviar la configuració del DNS al vostre PC mitjançant el Tauler de control, seguiu aquests passos per fer-ho:
Pas 1 : Obriu el Tauler de control i seleccioneu l' opció Xarxa i Internet . Ara, feu clic a Centre de xarxa i compartició i, a continuació, al tauler esquerre, seleccioneu l' opció Canvia la configuració de l'adaptador .
Pas 2 : A més, feu clic amb el botó dret a la interfície de xarxa que connecta el vostre PC a Internet i seleccioneu l' opció Propietats del menú. Comproveu l' opció Protocol d'Internet versió 4 (TCP/IPv4) i seleccioneu el botó Propietats .
Pas 3 : trieu l' opció Utilitza les següents adreces de servidor DNS . Ara, escriviu les vostres adreces DNS preferides i alternatives . Si utilitzeu el DNS públic de Google, escriviu 8.8.8.8 a l'adreça preferida i 8.8.4.4 a l'adreça alternativa. Si no funciona, proveu 1.1.1.1 i 1.0.0.1 per a Cloudflare.
Pas 4 : seleccioneu el botó Avançat i aneu a la pestanya DNS a la part superior. Feu clic a Afegeix i especifiqueu l'adreça alternativa del servidor DNS. Ara, feu clic a Afegeix i després D'acord. Feu clic a Tanca per completar el procés.
Un cop hàgiu completat els passos, el dispositiu començarà a utilitzar immediatament la configuració de DNS que heu especificat.
Conclusió
Discord és molt popular entre les comunitats de jocs i l'aplicació Discord que s'encalla al problema de la pantalla de connexió s'està convertint en un maldecap per a molts usuaris. Hem fet totes les mesures possibles per eliminar aquest problema, però si encara us trobeu amb el problema, us recomanem que us poseu en contacte directament amb l'assistència de Discord. Visiteu el lloc oficial de Discord i aneu a la secció d'assistència per obtenir les dades de contacte.
Aprendréu a veure i esborrar l
Troba "Aquest PC" de manera ràpida i senzilla a Windows 11 i Windows 10 amb aquesta guia completa. Inclou pas a pas les millors opcions.
Descobreix com obrir el Tauler de control a Windows 11 amb diverses opcions eficients.
Si utilitzeu Windows 10 i necessiteu que la bateria duri més, no trobareu la configuració predeterminada a favor vostre. Haureu de caminar una milla més. A continuació, es mostra com maximitzar la durada de la bateria a Windows 10.
Apreneu a fer que Microsoft Windows 11 buidi automàticament la paperera de reciclatge en un moment determinat.
El bloqueig dinàmic de Windows 11 us ajudarà a mantenir segur el vostre ordinador bloquejant-lo després de 30 segons. Aquests són els passos a seguir.
El mode de repòs a Windows 11 és una característica molt útil, aquí teniu com podeu activar-lo i desactivar-lo per a una millor experiència d'usuari.
Utilitzeu el dictat amb puntuació automàtica a Windows 11 per facilitar l'escriptura i estalviar temps en el procés.
Desactivar la cerca de Bing hauria de ser suficient per desfer-se de les cerques ràpides. Podeu fer-ho mitjançant l'Editor del registre de Windows 11s.
Manteniu el Gestor de tasques sempre a la part superior a Windows 11, de manera que sigui fàcil de trobar quan necessiteu llegir l'aplicació. Aquests són els passos a seguir.








