Com veure i esborrar lhistorial del porta-retalls a Windows 10

Aprendréu a veure i esborrar l
Des que Microsoft ha començat a impulsar actualitzacions per a Windows 10, s'han resolt diversos problemes, encara que n'hi ha molts. El codi d'error 0xc000021a és un d'aquests problemes molests que es desencadenen quan winlogon.exe o csrss.exe deixa de funcionar. Tal com indica el nom del fitxer, els fitxers són els responsables de les operacions d'inici de sessió / tancament de sessió dins de Windows. Per tant, en cas que algun dels fitxers obligatoris es vegi compromès a causa de:
Es produirà el codi d'aturada 0xc000021a. És un problema independent de la plataforma i només es produeix a l'últim Windows 10. A part d'aquests problemes, l' error BSoD també es pot produir a causa de:
Causes:
Solucions: les millors solucions per resoldre el codi d'aturada 0xc000021a
Proveu les solucions següents per solucionar el codi d'aturada 0xc000021a al vostre PC Windows.
Solució alternativa 1: arrencada de Windows sense la funció d'aplicació de la signatura del controlador
L'arrencada en mode segur és una bona manera de solucionar diversos errors de Windows. En aquest error de BSoD, podeu provar d'arrencar el vostre sistema operatiu amb la funció d'aplicació de la signatura del controlador desactivada. La funcionalitat és una mesura de seguretat dissenyada per evitar que els controladors de dispositiu que no estan signats digitalment s'executin a Windows. Dit això, de vegades pot dificultar el procés i provocar l'error 0xc000021a:
Pas 1- Premeu la tecla Windows al menú Inici > Premeu el botó Manteniu i Maj i feu clic a la icona d'engegada.
Pas 2- Trieu l'opció Reiniciar. Això us hauria de permetre arrencar al menú d'opcions de recuperació. Un cop hi arribeu, seguiu el camí esmentat a continuació:
Resolució de problemes > Opcions avançades > Configuració d'inici > Reinicia
Pas 3: tan bon punt es reiniciï l'ordinador, premeu la tecla F7 i seleccioneu Desactiva la funció d'aplicació de la signatura del controlador.
Això us ajudaria a accedir a diverses altres funcions del vostre sistema i també a solucionar aquest error BSOD en particular al vostre sistema.
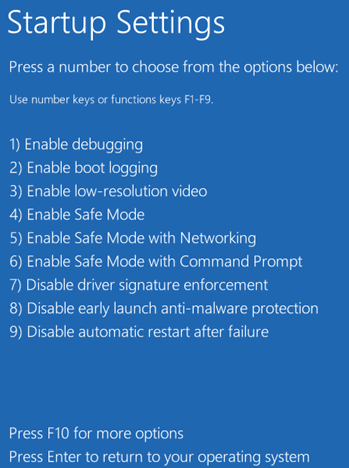
Solució alternativa 2: feu la reparació d'inici
Per dur a terme aquest mètode, heu de tornar a utilitzar el CD d'instal·lació de Windows 10. Per tant, un cop arrenqueu el CD, comenceu a seguir els passos esmentats a continuació:
Solució alternativa 3: Comprovació de l'estat del vostre disc dur
En la majoria dels casos, els dos mètodes anteriors resoldrien el vostre problema. Però per si de cas, el codi d'aturada 0xc000021a encara s'està produint al vostre ordinador. Us recomanem que feu una prova de diagnòstic per detectar sectors defectuosos o danys. Windows 10 inclou una utilitat integrada per a aquest propòsit, de manera que podeu comprovar els problemes del disc dur i solucionar-ho tot en un sol lloc.
Seguiu les instruccions següents per comprovar l'estat del vostre disc dur:
Pas 1: premeu Windows + E al teclat per iniciar l'Explorador de fitxers.
Pas 2 : feu clic amb el botó dret a la partició del sistema i seleccioneu Propietats.
Pas 3- A la finestra Propietats > Eines > Sota la secció de comprovació d'errors > Feu clic al botó Comprova
Deixeu que la utilitat integrada de Windows 10 escanegi tots els problemes del disc dur. La funció també solucionaria automàticament tots els problemes si se'n trobava!
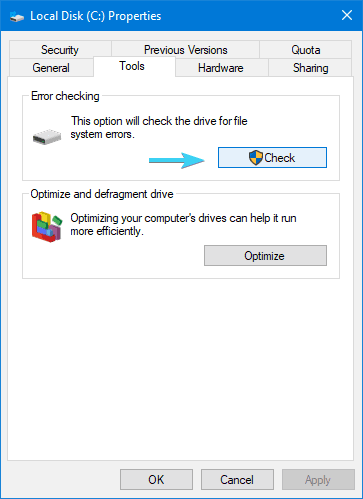
Solució alternativa 4: executeu la Restauració del sistema
Aquest mètode us ajudaria a tornar a l'estat de Windows on tot funcionava correctament. Per dur a terme la restauració del sistema al vostre Windows 10, seguiu aquesta guia acuradament.
Solució alternativa 5: proveu d'executar l'escaneig DISM
Per als usuaris que no ho saben, DISM Scan és similar a SFC Scan (System File Checker Scan), una utilitat integrada de Windows dissenyada per detectar i corregir fitxers que falten o danyats. Podeu executar una exploració DISM per intentar solucionar aquest error BSOD . Per fer-ho:
Pas 1: inicieu el símbol del sistema i executeu-lo com a administrador.
Pas 2: executeu l'ordre: DISM/Online/Cleanup-Image/RestoreHealth
Premeu Intro per executar l'ordre!
L'escaneig DISM començarà a escanejar els problemes habituals de Windows i també es solucionarà automàticament perquè tot funcioni en un sol lloc. Un cop finalitzada l'exploració, observeu si es torna a produir l'error del codi d'aturada 0xc000021a!
Podeu pensar en altres mètodes per solucionar l'error 0xc000021a al vostre Windows 10? Si és així, no dubteu a compartir aquestes solucions amb nosaltres a la secció de comentaris a continuació!
Aprendréu a veure i esborrar l
Troba "Aquest PC" de manera ràpida i senzilla a Windows 11 i Windows 10 amb aquesta guia completa. Inclou pas a pas les millors opcions.
Descobreix com obrir el Tauler de control a Windows 11 amb diverses opcions eficients.
Si utilitzeu Windows 10 i necessiteu que la bateria duri més, no trobareu la configuració predeterminada a favor vostre. Haureu de caminar una milla més. A continuació, es mostra com maximitzar la durada de la bateria a Windows 10.
Apreneu a fer que Microsoft Windows 11 buidi automàticament la paperera de reciclatge en un moment determinat.
El bloqueig dinàmic de Windows 11 us ajudarà a mantenir segur el vostre ordinador bloquejant-lo després de 30 segons. Aquests són els passos a seguir.
El mode de repòs a Windows 11 és una característica molt útil, aquí teniu com podeu activar-lo i desactivar-lo per a una millor experiència d'usuari.
Utilitzeu el dictat amb puntuació automàtica a Windows 11 per facilitar l'escriptura i estalviar temps en el procés.
Desactivar la cerca de Bing hauria de ser suficient per desfer-se de les cerques ràpides. Podeu fer-ho mitjançant l'Editor del registre de Windows 11s.
Manteniu el Gestor de tasques sempre a la part superior a Windows 11, de manera que sigui fàcil de trobar quan necessiteu llegir l'aplicació. Aquests són els passos a seguir.








