Com veure i esborrar lhistorial del porta-retalls a Windows 10

Aprendréu a veure i esborrar l
Aquest article us proporcionarà tots els passos possibles que podeu utilitzar per descarregar i executar Realtek HD Audio Manager als vostres dispositius Windows 10 amb passos i configuracions mínimes.
Continguts
Quina és la feina de Realtek HD Audio Manager?
Realtek HD Audio Manager és una aplicació que s'utilitza per controlar els sons d'alta definició que reproduïm al nostre dispositiu mitjançant una aplicació que us proporciona el control del vostre servei d'àudio. també proporciona una ajuda i ajuda a nous dispositius de so elèctrics, com ara un micròfon i un altaveu nous que es connecten al vostre ordinador.
Alguns dispositius de Windows 10 ja tenen l'aplicació Realtek HD Audio Manager precarregada a l'ordinador que no requereix cap altra instal·lació. També podeu obtenir el Realtek HD Audio Manager al vostre ordinador Windows 10 fent alguns passos senzills. (I) comproveu si el vostre ordinador ja té un Realtek HD Audio Manager preinstal·lat al vostre ordinador compatible.
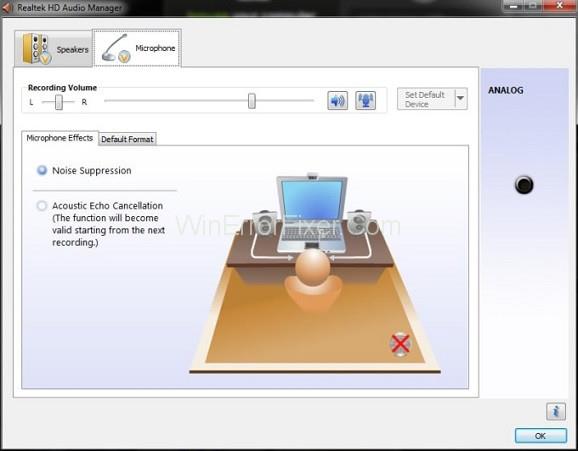
Alguns ordinadors que funcionen amb Windows 10 tenen el Realtek HD Audio Manager preinstal·lat al dispositiu juntament amb els controladors de programari d'àudio compatibles. podeu comprovar l'aplicació entrant a l'opció del tauler de control del vostre ordinador i després cercant Realtek HD Audio Manager a la llista.
D'altra banda, també podeu anar a la secció de so i maquinari del vostre tauler de control i des d'allà podeu seleccionar el Realtek HD Audio Manager que obre una finestra ràpida de l'aplicació. però si l'aplicació Realtek HD Audio Manager no està instal·lada, no la trobareu a l'opció del tauler de control. Més aviat heu de descarregar el programa de descàrrega Realtek HD Audio Manager al vostre ordinador amb Windows 10 seguint els passos següents.
MANERA 1:- Podeu descarregar l'aplicació directament des del lloc web de descàrrega de Realtek HD Audio Manager
Per a això, heu d'obrir l'opció de descàrrega del gestor d'àudio Realtek des del lloc web i, a continuació, seleccionar el controlador adequat per al vostre dispositiu Windows 10 respectiu i fer clic a l'opció "Descarrega ara" per descarregar l'aplicació seguida dels controladors per al vostre Windows 10. dispositiu seleccionant alguns aspectes tècnics específics, com ara 32 o 64 bits, depenent de les necessitats del vostre dispositiu respectiu.
Després d'això, apareixerà una finestra emergent de descàrrega des d'on podeu fer clic al fitxer descarregat, després de la qual s'obrirà una finestra amb diverses instruccions per descarregar i instal·lar l'aplicació del controlador d'àudio Realtek HD amb el seu gestor des d'on podeu instal·lar-lo al vostre requeriment. unitat segons l'espai disponible al vostre PC fent una carpeta d'instal·lació diferent amb el nom Realtek Audio driver.
MANERA 2: Torneu a instal·lar l'aplicació de controladors d'àudio Realtek HD preinstal·lada al vostre PC des de la configuració
Obriu l'opció de gestor de dispositius o tauler de control al vostre Windows 10 i, a continuació, obriu la llista de dispositius disponibles a l'opció de gestor de dispositius, apareixerà una finestra emergent amb una llista de tots els dispositius disponibles relacionats amb el so. Ara seleccioneu l'opció d'àudio Realtek HD de la llista, això crearà un menú desplegable des d'on haureu de seleccionar l'opció d'actualització del controlador.
Això us permetrà actualitzar manualment el vostre controlador d'àudio Realtek a la darrera versió actualitzada disponible fins ara. O bé, podeu seleccionar l'opció de desinstal·lació per desinstal·lar els controladors i després podeu apagar l'ordinador o reiniciar-lo. Tan bon punt es reiniciï l'ordinador, baixarà automàticament l'última versió dels controladors d'àudio d'ALTA DEFINICIÓ Realtek al vostre ordinador.
I instal·leu-los en segon pla mentre reinicieu. I si no passa automàticament, sempre podeu descarregar la darrera versió de l'aplicació des del lloc web del controlador d'àudio Realtek HD i tornar-la a instal·lar manualment al vostre dispositiu Windows 10.
Conclusió
Això mostra totes les maneres possibles d'executar i descarregar l'apk oficial més recent per al controlador d'àudio Realtek High HD al vostre dispositiu i gaudir-ne al vostre Windows 10 sense cap molèstia.
Aprendréu a veure i esborrar l
Troba "Aquest PC" de manera ràpida i senzilla a Windows 11 i Windows 10 amb aquesta guia completa. Inclou pas a pas les millors opcions.
Descobreix com obrir el Tauler de control a Windows 11 amb diverses opcions eficients.
Si utilitzeu Windows 10 i necessiteu que la bateria duri més, no trobareu la configuració predeterminada a favor vostre. Haureu de caminar una milla més. A continuació, es mostra com maximitzar la durada de la bateria a Windows 10.
Apreneu a fer que Microsoft Windows 11 buidi automàticament la paperera de reciclatge en un moment determinat.
El bloqueig dinàmic de Windows 11 us ajudarà a mantenir segur el vostre ordinador bloquejant-lo després de 30 segons. Aquests són els passos a seguir.
El mode de repòs a Windows 11 és una característica molt útil, aquí teniu com podeu activar-lo i desactivar-lo per a una millor experiència d'usuari.
Utilitzeu el dictat amb puntuació automàtica a Windows 11 per facilitar l'escriptura i estalviar temps en el procés.
Desactivar la cerca de Bing hauria de ser suficient per desfer-se de les cerques ràpides. Podeu fer-ho mitjançant l'Editor del registre de Windows 11s.
Manteniu el Gestor de tasques sempre a la part superior a Windows 11, de manera que sigui fàcil de trobar quan necessiteu llegir l'aplicació. Aquests són els passos a seguir.








