Com veure i esborrar lhistorial del porta-retalls a Windows 10

Aprendréu a veure i esborrar l
Les animacions de Windows 10 són genials i tot. Aquestes finestres que s'esvaeixen són realment una llaminadura per als ulls. Però, si fan que el vostre PC es mogui com un cargol, només serveixen per donar més maldecaps. Ningú vol tenir un ordinador lent. Potser ja sabeu que Windows 10 no és el primer sistema operatiu de Microsoft que utilitza la funció d'animació. Tot i que, amb funcionalitats afegides com ara Fluent Design System, l'experiència de l'usuari a Windows 10 es considera superior per molts.
Si bé és cert que les animacions poden millorar les coses, en canvi, poden donar un resultat perjudicial pel que fa a la velocitat per a màquines més febles. De vegades, els usuaris hauran d'esperar un moment per deixar que les animacions facin la seva feina, la qual cosa és un arrossegament. En aquest cas, és millor desfer-se'n.
Per sort, no és tan difícil de fer. A més, fins i tot si el vostre ordinador o portàtil no és lent pel vostre estàndard, desactivar les animacions també us pot oferir un augment addicional del rendiment. Això és cert sobretot si encara utilitzeu un disc dur giratori en lloc d'un SSD per a l'emmagatzematge del vostre sistema. La resposta més ràpida i instantània faria una millor experiència.
Sense més preàmbuls, fem una ullada a com podeu desactivar les animacions a Windows 10.
Feu clic al botó Inici a la part inferior esquerra de la pantalla i, a continuació, feu clic a la icona d'engranatge just a sobre. Això obrirà la finestra de configuració de Windows .
Veureu un munt d'opcions sobre quin aspecte voleu ajustar, seleccioneu la facilitat d'accés .
A continuació, se us hauria de presentar la finestra de visualització . Cerqueu la secció Simplifica i personalitza Windows . Consulteu la imatge per a més detalls.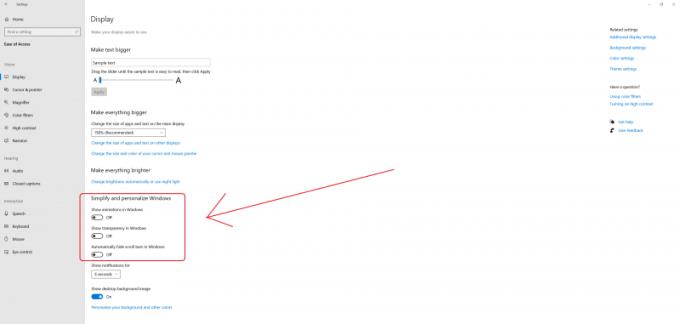
Després d'això, podeu veure tres opcions. Desactiva Mostra les animacions a Windows. També podeu desactivar les altres dues opcions per augmentar el rendiment del vostre ordinador.
Si seguiu tots els passos, veureu que el sistema ja no animarà les coses a la IU.
El mètode anterior és una manera senzilla de controlar la configuració de l'animació. Tanmateix, si voleu modificar-los d'una manera més avançada, a continuació us indiquem com:
Toqueu el símbol de Windows al vostre teclat i, a continuació, escriviu " Configuració avançada del sistema".
A la pestanya Avançat , feu clic al quadre Configuració a la secció Rendiment .
Apareixerà una altra finestra. Allà, se us presentaran quatre botons d'opció i un munt de caselles de selecció a Opcions personalitzades . Vegeu la imatge següent.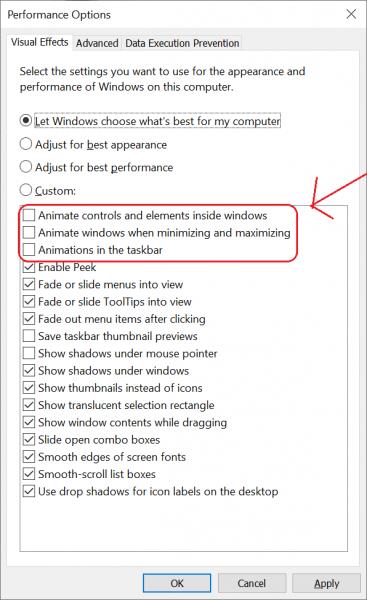
Com podeu veure a la fletxa, heu de desmarcar " Anima els controls i els elements dins de les finestres ", " Anima les finestres en minimitzar i maximitzar " i " Animacions a la barra de tasques " per desactivar les animacions.
Hi ha diverses altres caselles de selecció disponibles. Igual que abans, també podeu desmarcar-los per augmentar encara més el rendiment del vostre ordinador. Com a nota al marge, els botons de ràdio de la part superior serveixen com a dreceres per triar automàticament els efectes que cal administrar.
Feu clic a D' acord o Aplica per establir la nova configuració. Aplicar no tancarà la finestra. Així, podeu experimentar activant o desactivant altres efectes de visualització per veure què fan realment. Tanmateix, les opcions s'expliquen per si mateixes, de manera que podeu entendre fàcilment el que volen dir.
Ara, podeu gaudir de la interfície d'usuari simplificada. No cal reiniciar, el canvi s'utilitza immediatament.
En definitiva, veureu que les animacions quan minimitzeu o maximitzeu una finestra ja no sortiran. El mateix passa amb els controls i elements animats dins d'algunes de les aplicacions, així com amb el menú Inici. La barra de tasques també pateix el mateix canvi. Algú que treballa principalment en PC amb maquinari antic, probablement apreciarà l'alteració si tanquen i obren finestres amb regularitat, ja que la GPU no haurà de funcionar tant.
Al principi, és possible que us sentiu una mica incòmode, però al cap d'un temps s'enfonsarà. Tingueu en compte, però, que els dos mètodes anteriors no tindran cap efecte per a PC amb una targeta gràfica, memòria RAM i dispositiu d'emmagatzematge prou decents. Per a un sistema més antic, però, val la pena el comerç.
Dit això, és possible que algunes persones vulguin mantenir les animacions encara que puguin alentir una mica el sistema. Les animacions també poden ajudar en termes d'accessibilitat, ja que poden ajudar els usuaris a reconèixer els canvis a la pantalla. Per això, si creieu que gairebé no hi ha cap diferència, independentment de l'opció que trieu després de desactivar les animacions durant un temps, també podeu tornar-les a activar només per obtenir una millor experiència visual.
Aprendréu a veure i esborrar l
Troba "Aquest PC" de manera ràpida i senzilla a Windows 11 i Windows 10 amb aquesta guia completa. Inclou pas a pas les millors opcions.
Descobreix com obrir el Tauler de control a Windows 11 amb diverses opcions eficients.
Si utilitzeu Windows 10 i necessiteu que la bateria duri més, no trobareu la configuració predeterminada a favor vostre. Haureu de caminar una milla més. A continuació, es mostra com maximitzar la durada de la bateria a Windows 10.
Apreneu a fer que Microsoft Windows 11 buidi automàticament la paperera de reciclatge en un moment determinat.
El bloqueig dinàmic de Windows 11 us ajudarà a mantenir segur el vostre ordinador bloquejant-lo després de 30 segons. Aquests són els passos a seguir.
El mode de repòs a Windows 11 és una característica molt útil, aquí teniu com podeu activar-lo i desactivar-lo per a una millor experiència d'usuari.
Utilitzeu el dictat amb puntuació automàtica a Windows 11 per facilitar l'escriptura i estalviar temps en el procés.
Desactivar la cerca de Bing hauria de ser suficient per desfer-se de les cerques ràpides. Podeu fer-ho mitjançant l'Editor del registre de Windows 11s.
Manteniu el Gestor de tasques sempre a la part superior a Windows 11, de manera que sigui fàcil de trobar quan necessiteu llegir l'aplicació. Aquests són els passos a seguir.








