Com veure i esborrar lhistorial del porta-retalls a Windows 10

Aprendréu a veure i esborrar l
El procés d' aïllament de gràfics de dispositius d'àudio de Windows és la base del motor d'àudio de Windows. De fet, gestiona el procés de millora del so de Windows. A més, hi ha una separació entre Windows Audio Device Graph Isolation i Windows Standard Audio, que permet als desenvolupadors de controladors de so inserir els seus propis efectes de so.
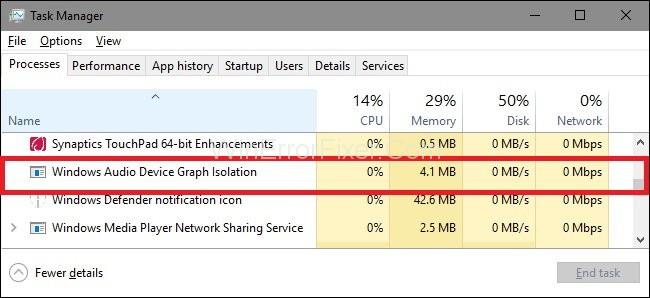
Però, moltes persones s'enfronten a problemes amb aquests processos de millora del so, ja que fa ús de molts recursos del sistema i consumeix una gran quantitat de CPU.
Continguts
L'aïllament de gràfics de dispositius d'àudio de Windows és un virus?
Aquest procés no és gens un virus. Tanmateix, de vegades els virus poden piratejar aquests processos. Per tant, per assegurar-vos que no és un virus, heu de veure la ubicació del fitxer del procés.
Per veure-ho:
Pas 1: al gestor de tasques, feu clic amb el botó dret a l'aïllament del gràfic del dispositiu d'àudio de Windows i, a continuació, trieu l'opció "Obre la ubicació del fitxer".
Pas 2: La ubicació del fitxer serà " C:\Windows\System32 ", amb el nom Windows Audio Device Isolation. També pot existir amb el nom " AudioDG.exe ".
Per què l'aïllament de gràfics de dispositius d'àudio de Windows consumeix una CPU elevada?
De vegades, a causa dels controladors de millores d'àudio mal escrits, l'aïllament de gràfics de dispositius d'àudio de Windows pot deixar de funcionar correctament. Per tant, pot consumir una CPU elevada.
La reparació del procés d'aïllament de gràfics del dispositiu d'àudio consumeix un problema de CPU elevat
A continuació es mostren les solucions per solucionar l'ús elevat de la CPU d'aïllament de gràfics de dispositius d'àudio de Windows:
Solució 1: desactivació dels efectes de so
Pas 1: Al principi, feu clic amb el botó dret a la icona Volum a la part dreta de la part inferior de la barra de tasques. A continuació, seleccioneu l'opció Dispositius de reproducció .
Pas 2: apareixerà la finestra de so. Ara, feu clic a la pestanya Reproducció , seleccioneu l'opció Altaveus i feu clic al botó Propietats .
Pas 3: a continuació, feu clic a la pestanya Millores i marqueu la casella Desactiva tots els efectes de so . Ara, feu clic al botó D'acord .
Pas 4: si no veieu cap opció com aquesta, torneu a la finestra So i seleccioneu una altra opció Micròfon .
Pas 5: per últim, marqueu la casella Desactiva tots els efectes de so .
Solució 2: torneu a instal·lar el controlador d'àudio
Per solucionar el problema, podeu provar de desinstal·lar el controlador d'àudio i tornar-lo a instal·lar.
Pas 1: al principi, invoqueu el quadre Executar prement Windows i la tecla R alhora. Introduïu devmgmt.msc al quadre Executar i feu clic al botó D' acord .
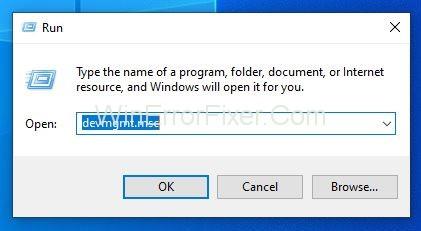
Pas 2: apareixerà la finestra del Gestor de dispositius. A continuació, amplieu l'opció " Controladors de so, vídeo i jocs ".
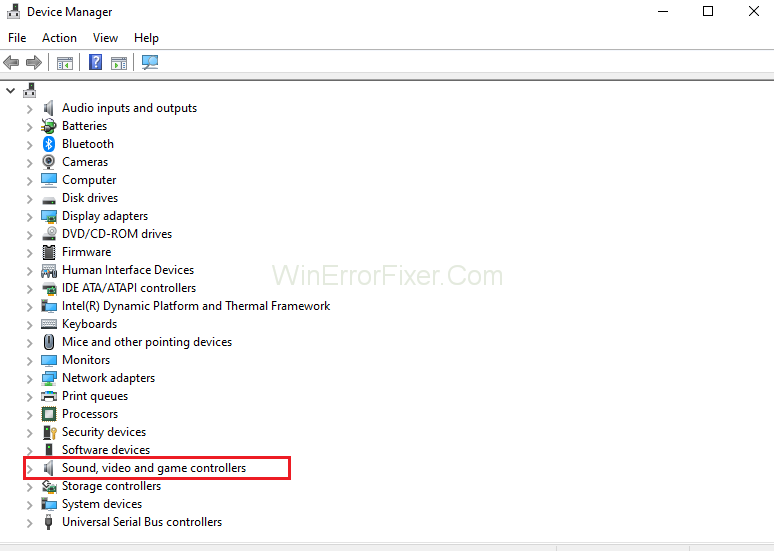
Pas 3: ara, heu de fer clic amb el botó dret al dispositiu de la targeta de so i fer clic a Propietats .
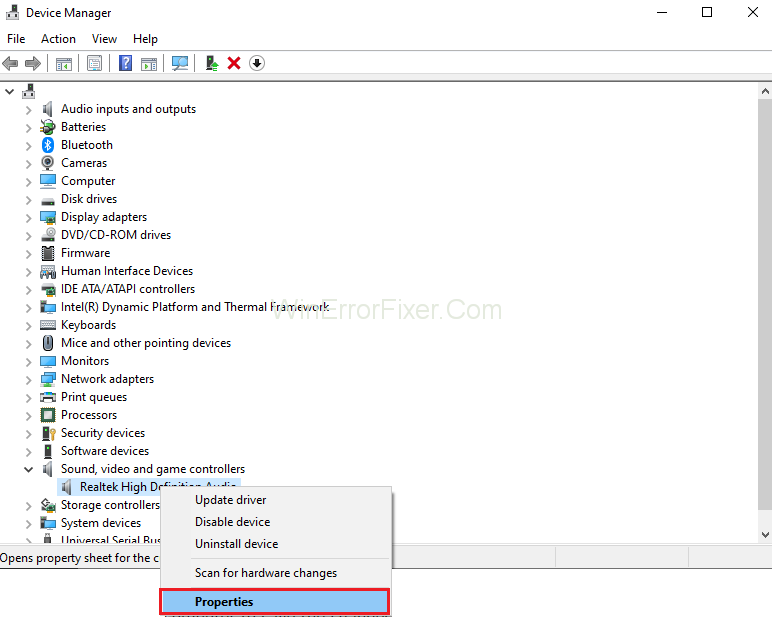
Pas 4: a continuació, seleccioneu Desinstal·la . Marqueu la casella " Suprimeix el dispositiu del programari del controlador " per confirmar la desinstal·lació.
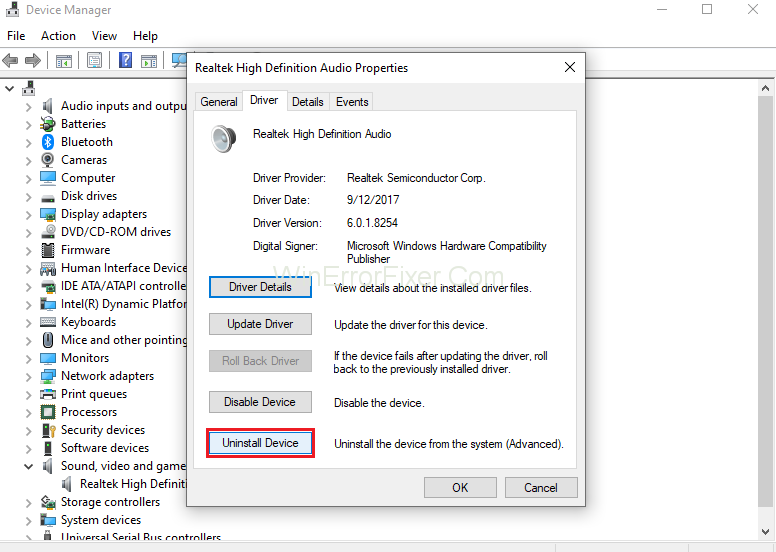
Pas 5: Per últim, feu clic al botó D'acord . Un cop finalitzat el procés de desinstal·lació, reinicieu l'ordinador per desar els canvis.
Solució 3: torneu a instal·lar Skype
De vegades, el problema amb l'aïllament del gràfic del dispositiu d'àudio es produeix mentre s'utilitza Skype. Per tant, desinstal·leu Skype del vostre sistema i torneu a instal·lar-lo. Assegureu-vos d'instal·lar la darrera versió de Skype des del lloc web oficial .
Un cop finalitzada la instal·lació, comproveu si el problema encara existeix.
Publicacions semblants:
Conclusió
Per tant, només cal que seguiu les solucions senzilles una per una per solucionar el problema de l'ús de la CPU de Windows Audio Device Graph.
Aprendréu a veure i esborrar l
Troba "Aquest PC" de manera ràpida i senzilla a Windows 11 i Windows 10 amb aquesta guia completa. Inclou pas a pas les millors opcions.
Descobreix com obrir el Tauler de control a Windows 11 amb diverses opcions eficients.
Si utilitzeu Windows 10 i necessiteu que la bateria duri més, no trobareu la configuració predeterminada a favor vostre. Haureu de caminar una milla més. A continuació, es mostra com maximitzar la durada de la bateria a Windows 10.
Apreneu a fer que Microsoft Windows 11 buidi automàticament la paperera de reciclatge en un moment determinat.
El bloqueig dinàmic de Windows 11 us ajudarà a mantenir segur el vostre ordinador bloquejant-lo després de 30 segons. Aquests són els passos a seguir.
El mode de repòs a Windows 11 és una característica molt útil, aquí teniu com podeu activar-lo i desactivar-lo per a una millor experiència d'usuari.
Utilitzeu el dictat amb puntuació automàtica a Windows 11 per facilitar l'escriptura i estalviar temps en el procés.
Desactivar la cerca de Bing hauria de ser suficient per desfer-se de les cerques ràpides. Podeu fer-ho mitjançant l'Editor del registre de Windows 11s.
Manteniu el Gestor de tasques sempre a la part superior a Windows 11, de manera que sigui fàcil de trobar quan necessiteu llegir l'aplicació. Aquests són els passos a seguir.








