Com veure i esborrar lhistorial del porta-retalls a Windows 10

Aprendréu a veure i esborrar l
Tant Windows com Mac han estat en una progressió activa durant dècades. Cadascun té el seu propi conjunt de pros i contres i defineixen realment un sistema operatiu d'escriptori en l'era moderna. Però, com diuen, " Els canvis són necessaris " i si sou algú que fa temps que fa un usuari de Windows i està pensant en passar de Windows a Mac, realment ho hauríeu de fer!
Entenem que el procés de fer el salt de Windows a Mac pot ser poc intuïtiu i frustrant al principi. Tanmateix, un cop us adapteu a les variacions que ofereix el nou sistema operatiu, no us penedirà de la vostra decisió de passar de Windows a Mac!
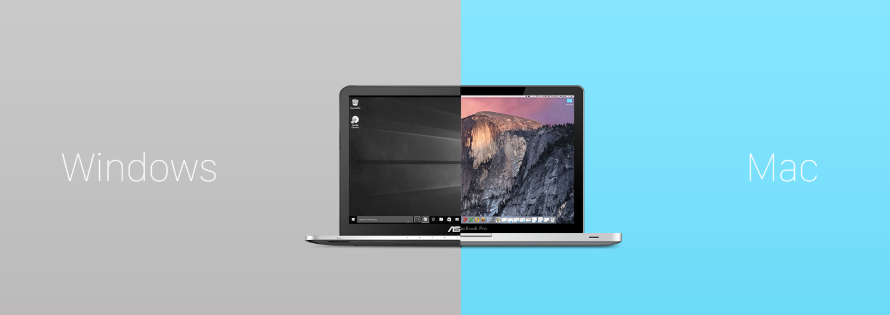
Font: Mitjana
Aquí teniu un parell de conceptes bàsics per familiaritzar-vos amb el vostre nou Mac i fer que el canvi sigui una mica ràpid i fàcil.
10 coses que hauríeu de saber quan comenceu amb el vostre nou Mac
Exempció de responsabilitat : canviar de Windows a Mac pot ser molt confús i frustrant, seguiu endavant amb paciència i serenor. Aquests 10 consells es mostren aquí per facilitar-vos el camí del PC al Mac:
Nou ordinador, nou sistema operatiu, noves aplicacions de programari!
Comenceu a baixar els programes que necessiteu per a la productivitat, l'entreteniment i molt més des de la Mac App Store .
Pas 1: inicieu l'App Store des del Dock.
Pas 2- Cerqueu l'aplicació que voleu instal·lar.
Font: iMore
Pas 3: un cop aparegui l'aplicació desitjada, feu clic al botó Obtenir o Preu per començar a baixar-la. ( Aconseguir : indica aplicacions gratuïtes , preu : indica aplicacions de pagament)
Font: iMore
Pas 4: si toqueu el botó Obtén , es tornarà a verd i dirà Instal·la . Si feu clic a Preu , es convertirà en verd i diu Compra aplicació .
Pas 5: toqueu i continueu!
La descàrrega d'aplicacions a Mac és una mica diferent, segur que hi ha Mac App Store igual que Windows Store, però no hi ha tot. Si voleu qualsevol altra aplicació fora de la botiga, el procés d'instal·lació és una mica complicat.
-Si el fitxer descarregat té l' extensió .zip > feu doble clic per descomprimir-lo.
-Si el fitxer descarregat té l' extensió .dmg >, primer heu de muntar-lo a la vostra màquina. Per fer-ho:
Pas 1: toqueu la icona del cercador a la part inferior esquerra del moll
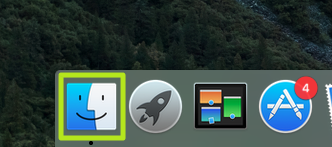
Font: laptopmag.com
Pas 2- Exploreu " Descàrregues "
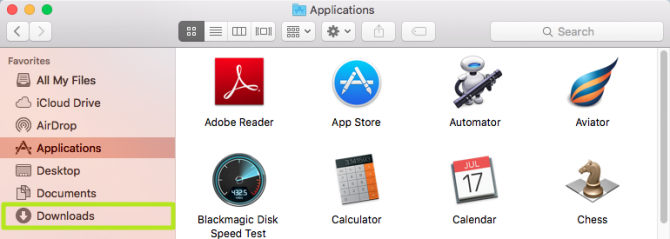
Font: laptopmag
Pas 3 : Feu doble toc al fitxer descarregat.
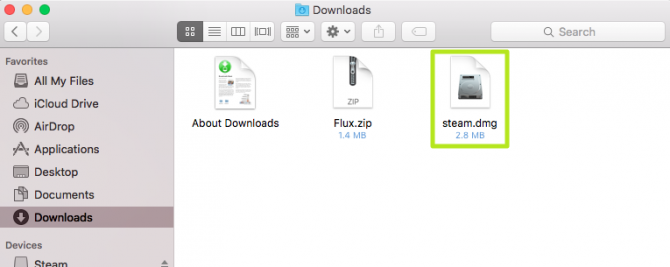
Font: laptopmag
Pas 4: llegiu les instruccions a la pantalla.
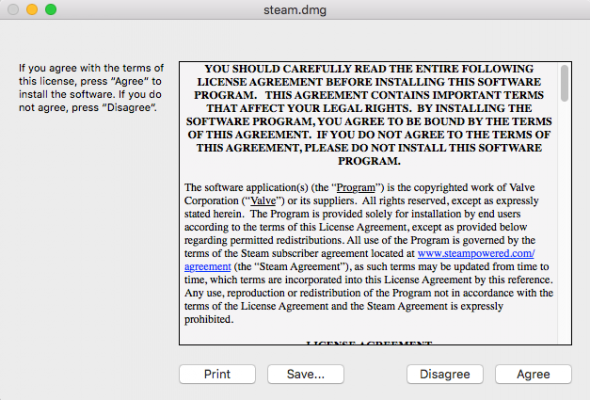
Font: laptopmag
Pas 5: feu clic a D' acord . Un cop muntat el fitxer, cerqueu la vostra aplicació a la capçalera Dispositius del Finder, instal·lada correctament!
Podeu arrossegar totes les vostres aplicacions a la part inferior de la pantalla al dock. Mostra les icones de les aplicacions que s'utilitzen majoritàriament o sovint.
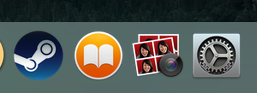
Font: laptopmag
La diferència més tangible que pots sentir quan canvies a Mac és el teclat nou. El més complicat de tots, els commutadors de Windows trobaran el nou teclat de Mac subtilment complicat. Però en realitat no ho és! El vostre nou Mac té moltes de les mateixes dreceres que els PC, només que heu d'accedir-hi de manera diferent.
Per exemple: a Windows fem servir CTRL+P per imprimir, CTRL+S per desar, a Mac heu d'utilitzar la tecla d'ordres (?- un símbol quadrat en bucle, just al costat de la barra espaiadora), en lloc de la tecla de control per aplicar dreceres.
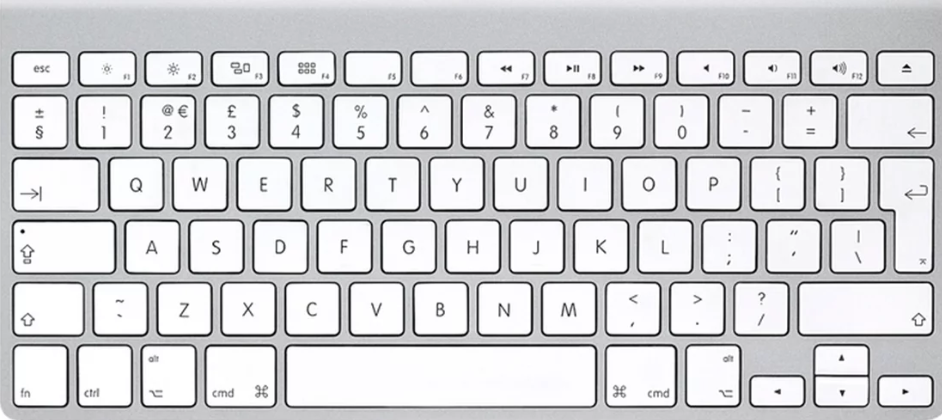
Font: macworldUK
Exploreu les claus de Windows a Mac:

| Windows | Mac |
| Tecla CTRL | ? Tecla d'ordres |
| Retrocés | Suprimeix |
| Entra | Tornar |
| Alt | Opció (permet accedir a símbols especials, per exemple: premeu opció+4 – símbol ¢, opció+Y – símbol ¥) |
Exploreu altres dreceres:
| Comandament-X | Tallar |
| Comandament-C | Còpia |
| Comandament-V | Enganxa |
| Comandament-Z | Desfer l'ordre anterior |
| Comandament-A | Seleccioneu Tots els fitxers/carpetes |
| Comandament-F | Localitza/Troba elements |
| Comandament-O | Obre el fitxer/carpeta seleccionat |
| Comandament-P | Imprimir |
| Comandament-T | Obre una pestanya nova |
| Comandament-S | Desa |
| Comandament-Q | Surt |
| Comandament-W | Tanca la finestra actual |
| Barra espaiadora | Llança Quick Look |
| Pestanya d'ordres | Canvia a l'aplicació utilitzada més recentment |
| Maj-Ordre-3 | Fes una captura de pantalla |
Trobeu altres dreceres aquí mateix !
Exploreu altres canvis:
| Windows | Mac |
| Clic dret | Toqueu el trackpad amb dos dits |
| Botons per tancar/minimitzar/maximitzar finestres | Cantonada Superior Esquerra |
| Panell de control | Preferències del sistema |
| Paperera de reciclatge | Paperera (situada al moll) |
| Explorador de fitxers de Windows | Cercador |
| Barra de cerca | Protagonisme |
OS X ofereix moltes dreceres de manera predeterminada, navegueu-les a Preferències del sistema > Teclat > Dreceres .
Coneix el teu Explorador de Windows de la mateixa manera: "Finder" situat a la part inferior del moll de l'escriptori. De manera similar a l'Explorador de Windows, organitza els vostres fitxers, carpetes, fotos, documents i us ajuda a localitzar elements quan els perdeu.
Font: wordpress
Tecles de drecera:
| cmd? + ? | Vés a la carpeta superior |
| cmd ?+ ? o cmd ?+o | Obriu qualsevol fitxer o carpeta |
| cmd? + retrocés | Suprimeix el fitxer/carpeta seleccionat |
| Tornar | Per canviar el nom |
| Comandament-D | Fer duplicats dels elements seleccionats |
| Comandament-E | Expulsa el disc seleccionat |
| Comandament-F | Llança la cerca de Spotlight al Finder |
| Comandament-I | Obre la finestra Obteniu informació per a un fitxer seleccionat |
Trobeu altres dreceres del cercador aquí mateix !
Font: macworld
Spotlight és una funció de cerca que ajuda a trobar aplicacions, fitxers i altres documents al vostre Mac. Podeu cercar segons el tipus de fitxer o la ubicació!
Feu clic a la lupa , situada a la barra de menús o utilitzeu la drecera cmd+ barra espaiadora . Funciona de manera similar a la cerca ràpida disponible a iPhone o iPad. Pots aprofitar els suggeriments de Spotlight per rebre les últimes actualitzacions sobre notícies, accions, horaris de pel·lícules, esports, llocs propers, temps i molt més. No només això, podeu utilitzar Spotlight per obtenir càlculs, definicions i conversions.
Des de les preferències de Spotlight, podeu excloure carpetes o discs o fins i tot informació web específiques de la cerca.
AirDrop és una característica sorprenent que ofereix compartir fitxers entre la màquina Mac i altres dispositius iOS (iPhone, iPod, iPad, etc.). La forma més eficient, ràpida i segura de transferir fotos, fitxers, vídeos, documents, llocs web, ubicacions i molt més.
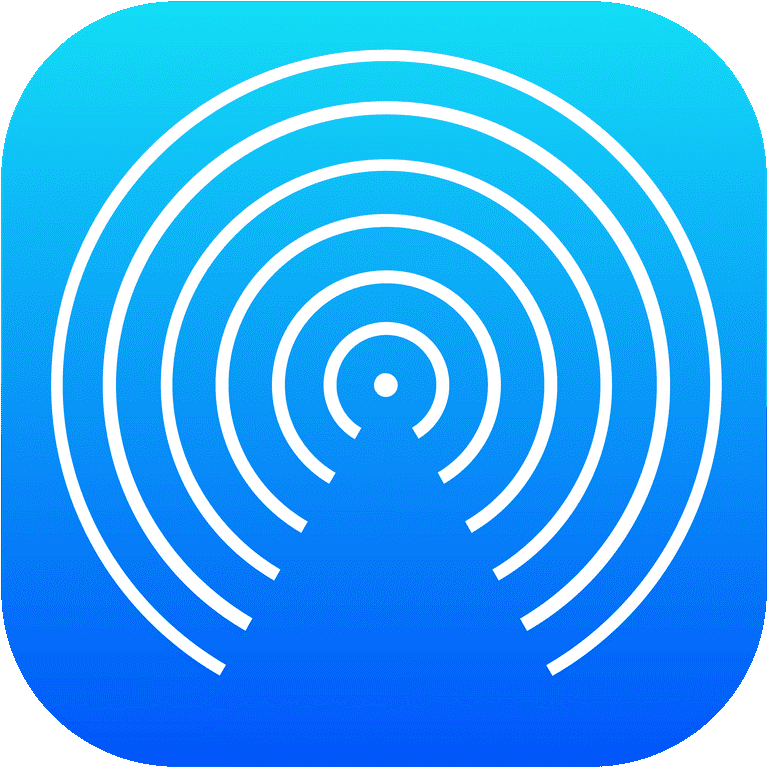
Com habilitar AirDrop al Mac?
Seguiu els passos per configurar AirDrop a la màquina Mac:
Pas 1: toqueu Cercador > Seleccioneu Vés > Trieu AirDrop
Pas 2: comproveu la configuració d'AirDrop > assegureu-vos si el vostre Bluetooth o Wi-Fi està activat o no. Si no, activa . AirDrop s'activa automàticament quan el Bluetooth o la Wi-Fi estan activats.
Pas 3- A la part inferior de la finestra d' AirDrop > Feu clic a "Permet que em descobreixi" per triar la vostra preferència, per connectar amb les persones que voleu.
Font: osxday
Com compartir fitxers mitjançant AirDrop?
Pas 1: després que el vostre AirDrop estigui actiu als dos dispositius Apple .
Pas 2- A la finestra AirDrop > Trobareu tots els dispositius , toqueu amb qui voleu connectar-vos.
Pas 3- Seleccioneu els elements que voleu enviar i arrossegueu i deixeu anar a la icona del sistema que voleu enviar a la finestra AirDrop.
Pas 4- Els fitxers/documents s'enviaran automàticament al destinatari. > Feu que l'altre dispositiu accepti els fitxers .
Vegeu també:-
Com obtenir Airdrop al vostre Dock de MacOS? Airdrop és molt freqüent per als usuaris d'Apple. Per a aquells que no estiguin familiaritzats amb com utilitzar Airdrop i...
Tothom vol mantenir les seves dades sanes i segures. Sorprenentment, Mac ofereix una gran aplicació coneguda com Time Machine per fer còpies de seguretat de totes les vostres dades. L'aplicació funciona amb encaminador Wi-Fi, AirPort Time Capsule integrat al disc dur i altres unitats de disc internes/externes.
Com utilitzar la màquina del temps?
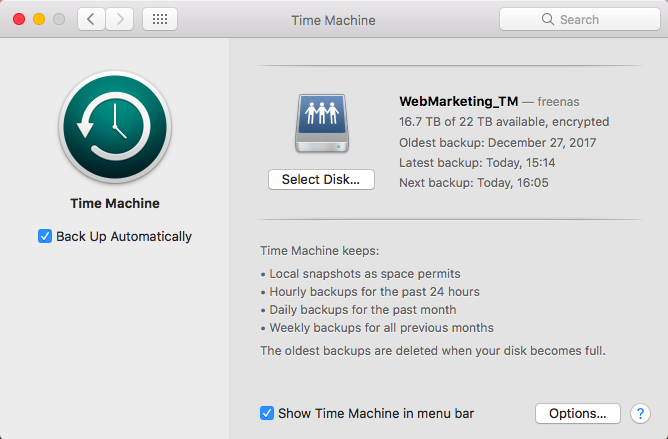
Font: macworld
Pas 1: toqueu Preferències del sistema > i feu clic a Time Machine .
Pas 2- Feu clic al cadenat i introduïu la vostra contrasenya d'administrador .
Pas 3: toqueu l' opció Selecciona disc i trieu el disc extern o la unitat de xarxa del qual voleu fer una còpia de seguretat.
Pas 4: toqueu "Utilitza el disc" per crear una còpia de seguretat.
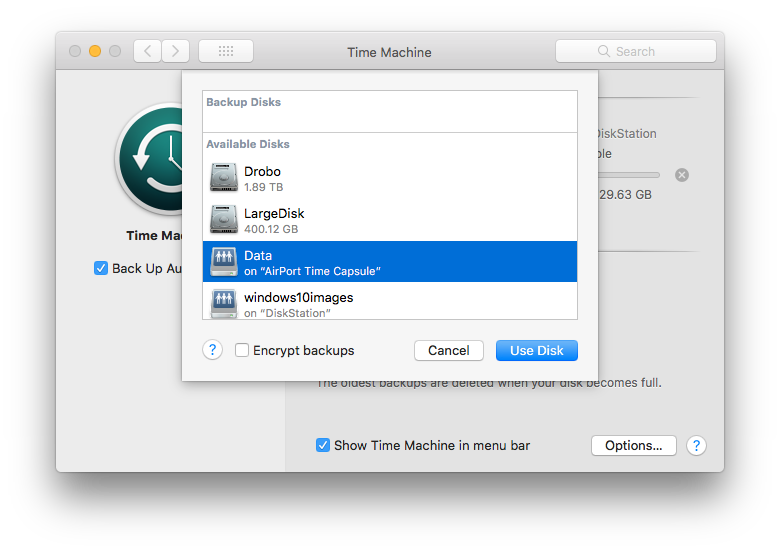
Font: imore
Pas 5: activeu l'opció " Mostra la màquina del temps a la barra de menús " a continuació, de manera que podeu restaurar i aturar les còpies de seguretat en qualsevol moment que vulgueu només des de la barra de menús.
Un dels grans motius per canviar de Windows a Mac és l'ecosistema d'Apple alimentat amb la sincronització d'iCloud. Igual que Microsoft que té OneDrive , iCloud està disponible per als usuaris d'Apple per emmagatzemar i accedir a fotos, vídeos, fitxers, documents, pel·lícules, música i molt més amb el vostre compte d'iCloud.
Configurar un compte d'iCloud és el primer pas per procedir a l'ecosistema d'Apple.
A continuació, es mostra com configurar el vostre iCloud?
Pas 1- Feu clic a la icona d'Apple situada a la cantonada superior esquerra.
Pas 2: seleccioneu Preferències del sistema > Toqueu iCloud > Registreu el vostre ID d'Apple i contrasenya .
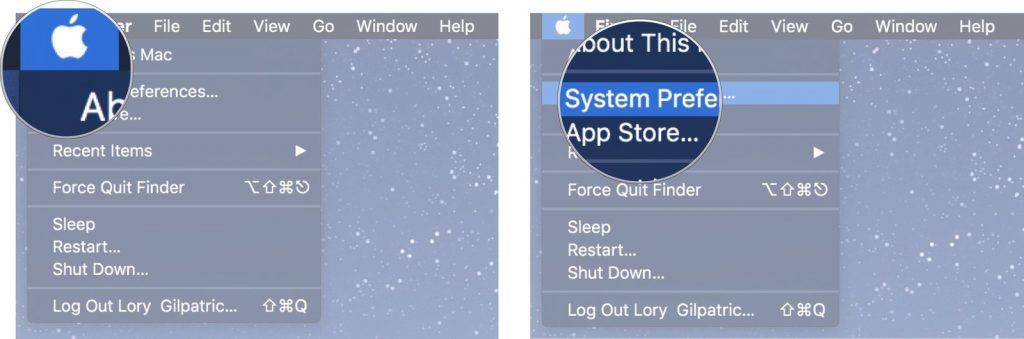
Font: imore
Pas 3: toqueu Inicia sessió !
Font: imore
Pas 4: seleccioneu les vostres opcions per a "Utilitzar iCloud per a" : calendaris, recordatoris, contractes, correu, notes i Safari.
Pas 5 : no oblideu tocar la casella de selecció que hi ha al costat de "Utilitzar Troba el meu Mac" > Feu clic a Següent > Toqueu Permetre (per permetre que Mac accedeixi a la vostra ubicació).
Font: imore
Pas 6- Configureu el vostre clauer iCloud i introduïu el vostre ID d'Apple/contrasenya.
Pas 7: toqueu Sol·licitar l'aprovació dels altres dispositius iOS com a dispositiu de confiança.
Pas 8: de nou, envieu el vostre ID i contrasenya d'Apple a l'altre dispositiu Apple.
Pas 9: toqueu D' acord i ja heu acabat!
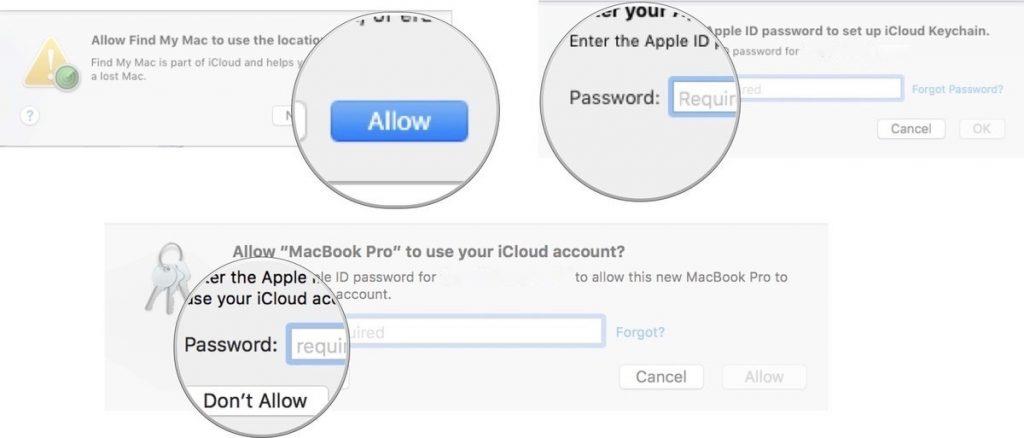
Font: imore
Has configurat correctament el teu iCloud!
iTunes és un lloc on emmagatzemes tota la teva música, pel·lícules, programes de televisió, iBooks i molt més. És la millor manera d'organitzar i gaudir del contingut que ja tens i comprar el que vulguis. Compreu música, pel·lícules, programes, etc. il·limitats i mantingueu l'entreteniment com mai abans.
Com configurar un compte d'iTunes?
Pas 1: el vostre ID d'Apple lliga tot, des de la compra de pel·lícules fins a la descàrrega de qualsevol material, requereix el vostre ID d'Apple i la vostra contrasenya.
Pas 2: aneu a iTunes Store > Toqueu el botó Compte > Introduïu el vostre identificador/contrasenya .
Pas 3: toqueu Inicia sessió !
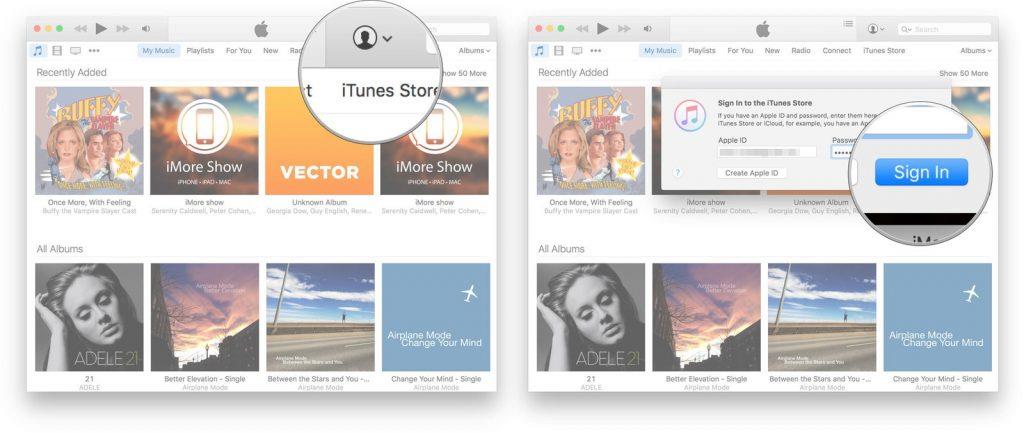
Font: imore
Pas 4: un cop hàgiu iniciat la sessió > Aneu a la pestanya Música > Cerqueu la música i altres mitjans que vulgueu descarregar o comprar.
Pas 5: feu clic a Preu > Envieu el vostre ID d'Apple/Contrasenya > Toqueu Comprar.
Font: imore
Reprodueix música, pel·lícules, espectacles i molts entreteniments il·limitats. Sincerament, no hi ha Mac Life sense iTunes.
No és gran cosa, si el vostre Windows té una gran col·lecció de les vostres fotos, fitxers i altres documents importants. Podeu migrar totes les coses de Windows a Mac amb només uns pocs clics.
Acostuma't a Migration Assistant per transferir totes les teves dades d'un PC a un Mac.
Recordeu: tots dos sistemes operatius haurien de tenir assistents en execució per executar la transferència de fitxers i altres dades.
: Migration Assistant ve amb OS X Lion i superior!
Com utilitzar l'Assistent de migració?
Seguiu aquests passos al vostre Mac-
Pas 1: connecteu el vostre Mac nou i l'ordinador antic amb Ethernet o assegureu-vos que estiguin a les mateixes xarxes Wi-Fi per migrar totes les vostres dades.
Pas 2- Obriu la finestra del Finder , podeu localitzar la icona del Finder a la part inferior del Dock del vostre Mac.
Pas 3- Localitzeu aplicacions i toqueu-hi.
Pas 4: Ctrl+Clic a la carpeta Utilitats .
Pas 5 : toqueu Assistent de migració i feu clic a Continuar.
Pas 6- Ara apareixerà un menú que us demanarà que trieu una font des d'on voleu transferir les vostres dades. Trieu "Des d'un PC". Toqueu D' acord !
Font: Lifewire
Seguiu aquests passos al vostre ordinador:
Pas 1- Baixeu Migration Assistant al vostre PC, si encara no ho heu fet.
Després d'instal·lar-lo, dispara al vostre ordinador.
Step 2- After firing the Migration Assistant, it will try to connect to its Mac match. A code will appear > Confirm the code on both the devices.
Source: macpaw
Step 3- Now it’s paired! Select all your data- Files, Folders, Documents, Pictures, Videos etc. you want to transfer on your new Mac.
Source: imore
Step 4- Complete the process, by pressing Continue!
Apart from using Migration Assistant, there are several ways to move all your data, such as using PC Data Transfer Service (get it From Apple Retail Store), portable hard drive, CD or DVD Burner, Shared File Servers, email, or other portable media.
Get the most out of your Mac, by connecting peripherals such as mouse, trackpad, keyboard, touch tablet etc. Even installing printers with your Mac is a pretty good idea. You might not need it now, but even you don’t want to rush at the last minute.
It may seem a combination of outdated technology in today’s world, but even these days they are a reliable and efficient way of obtaining physical copies of your work.
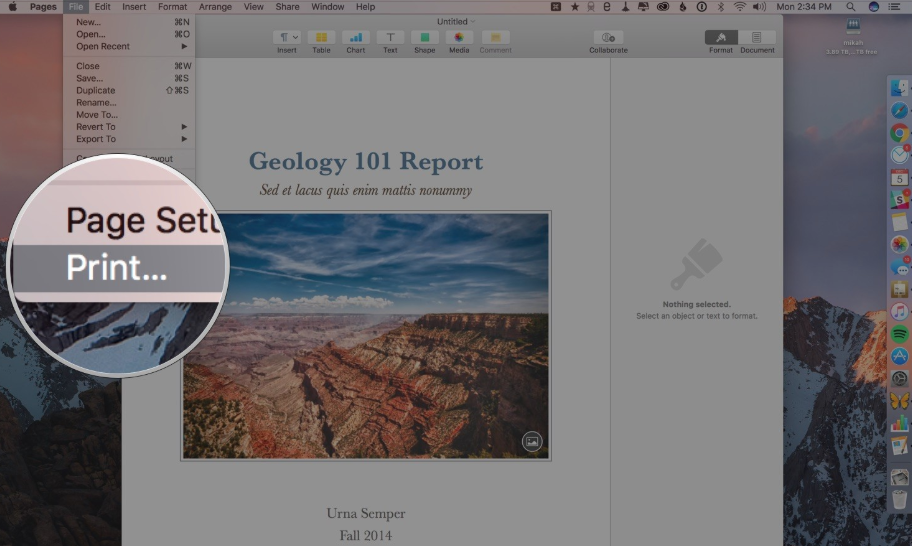
Source: imore
Some of the Best AirPrint Printers are:
– Brother HL-L2340DW (See at Amazon)
– HP Laserjet Pro M477fdw (See at Amazon)
– HP OfficeJet Pro 8720 (See at Amazon)
– Epson SureColor P600 (See at Amazon)
Wrap Up!
Esperem que aquest bloc t'hagi ajudat a aclarir tots els teus dubtes relacionats amb l'inici de la teva nova Mac. Tot i així, si teniu alguna pregunta sobre el mateix. Si us plau, deixeu-lo anar a la secció de comentaris a continuació, ens connectarem amb vosaltres tan ràpid com puguem.
Fins aleshores feliç canviant a Mac! Aprofiteu al màxim el vostre nou Mac!
Aprendréu a veure i esborrar l
Troba "Aquest PC" de manera ràpida i senzilla a Windows 11 i Windows 10 amb aquesta guia completa. Inclou pas a pas les millors opcions.
Descobreix com obrir el Tauler de control a Windows 11 amb diverses opcions eficients.
Si utilitzeu Windows 10 i necessiteu que la bateria duri més, no trobareu la configuració predeterminada a favor vostre. Haureu de caminar una milla més. A continuació, es mostra com maximitzar la durada de la bateria a Windows 10.
Apreneu a fer que Microsoft Windows 11 buidi automàticament la paperera de reciclatge en un moment determinat.
El bloqueig dinàmic de Windows 11 us ajudarà a mantenir segur el vostre ordinador bloquejant-lo després de 30 segons. Aquests són els passos a seguir.
El mode de repòs a Windows 11 és una característica molt útil, aquí teniu com podeu activar-lo i desactivar-lo per a una millor experiència d'usuari.
Utilitzeu el dictat amb puntuació automàtica a Windows 11 per facilitar l'escriptura i estalviar temps en el procés.
Desactivar la cerca de Bing hauria de ser suficient per desfer-se de les cerques ràpides. Podeu fer-ho mitjançant l'Editor del registre de Windows 11s.
Manteniu el Gestor de tasques sempre a la part superior a Windows 11, de manera que sigui fàcil de trobar quan necessiteu llegir l'aplicació. Aquests són els passos a seguir.








