Com veure i esborrar lhistorial del porta-retalls a Windows 10

Aprendréu a veure i esborrar l
El sistema i la memòria comprimida es van introduir a Windows 10 com a procés utilitzat per assignar fitxers i carpetes a la memòria RAM. Generalment, utilitza un espai reduït per realitzar les accions relacionades amb el sistema i la memòria. El problema sorgeix quan el procés que havia de fer espai ocupa el 100% de l'ús del disc . A mesura que el procés comença a provocar un ús elevat de disc a l'ordinador, altres programes pateixen. Diversos usuaris han informat que el sistema i la memòria comprimida a Windows 10 fan servir molt més disc del necessari.
A més, utilitzeu Disk Speedup per desfragmentar el disc de l'ordinador per consolidar l'espai lliure. Això us ajudarà a organitzar l'espai lliure i a utilitzar-lo de forma productiva per emmagatzemar més dades.
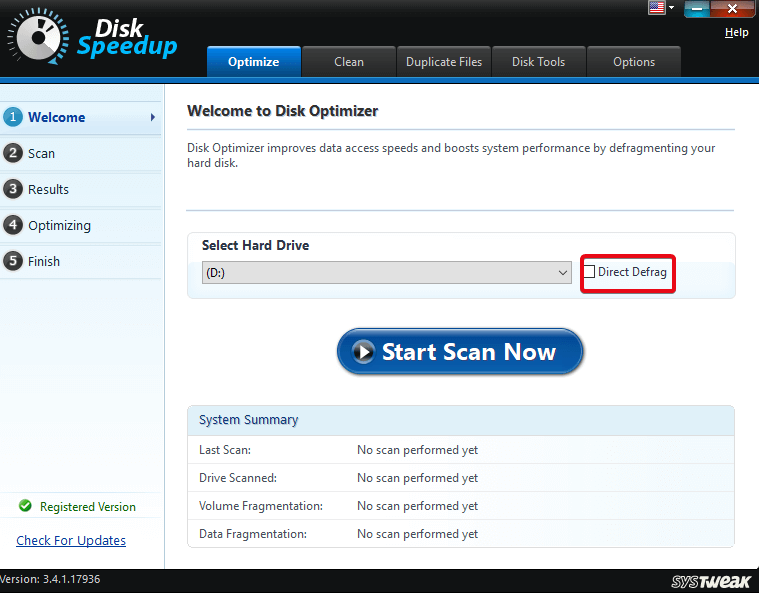
Baixeu Disk Speedup
Podeu comprovar si el procés fa que el vostre ordinador sigui lent. Comproveu-ho al gestor de tasques, si el sistema i el procés de memòria comprimida s'executen amb un percentatge de memòria alt. Pot ser causat per diversos motius, els comentem amb les solucions a mesura que ho arreglem.
Mètode 1: desactiva el sistema i la memòria comprimida
Heu de desactivar el procés per eliminar completament la causa principal del problema. En passos molt senzills a continuació, podeu realitzar l'operació de desactivació del sistema i la memòria comprimida.
Pas 1: Obriu el Tauler de control i aneu a Eines administratives.
Pas 2: feu clic a Programador de tasques.
Pas 3: aneu a Microsoft>Windows>MemoryDiagnostic.
Pas 4: al tauler dret, podeu veure RunFullmemoryDiagnosticEntry, feu-hi clic amb el botó dret.
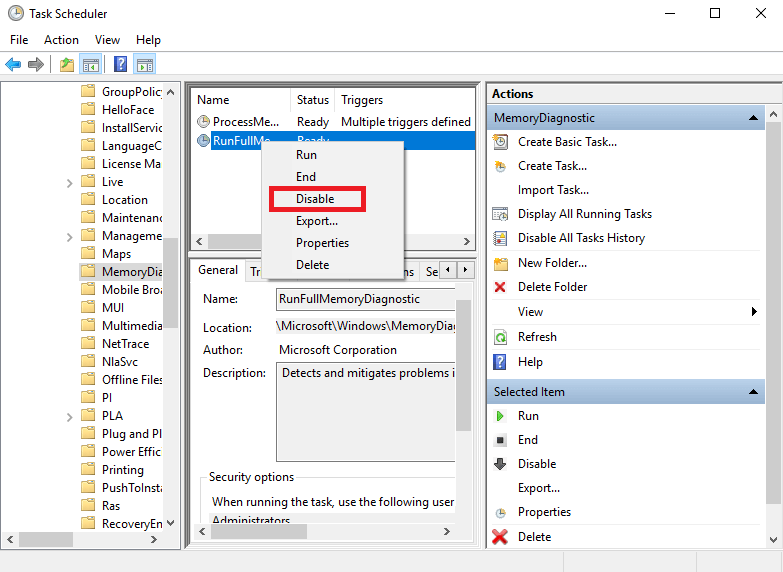
Pas 5: seleccioneu Desactiva entre les opcions disponibles.
Reinicieu l'ordinador per veure el canvi.
Mètode 2: Memòria virtual
Pot ser un motiu perquè la mida de la paginació afectarà el sistema i la memòria comprimida. Durant qualsevol altre procés, l'haureu d'haver canviat a un nombre determinat. Seguiu els passos següents per definir la mida del fitxer de pàgina:
Pas 1: aneu al menú Inici i escriviu Rendiment a la barra de cerca. I obriu Ajusta l'aspecte i el rendiment de Windows.
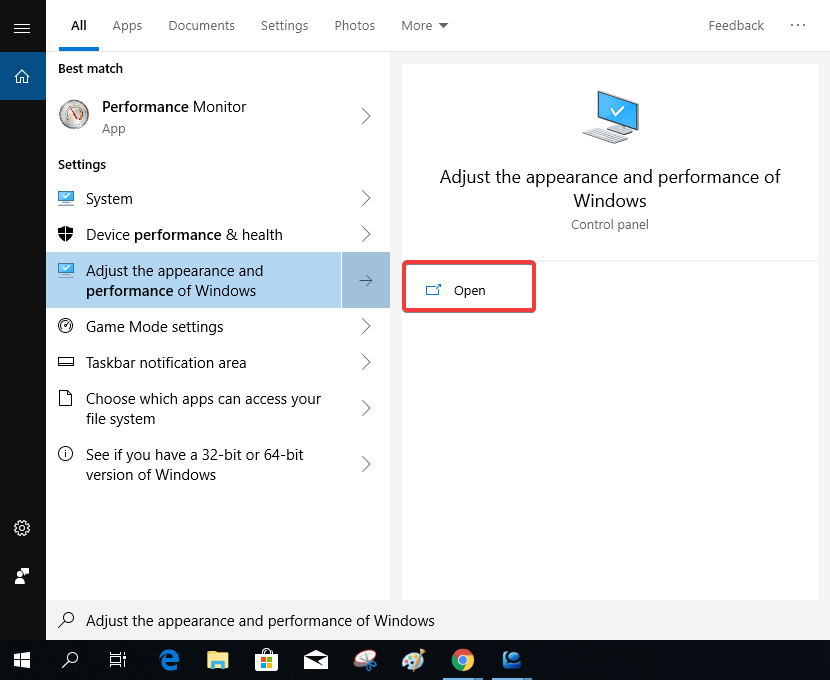
Pas 2: s'obrirà una pestanya anomenada Opcions de rendiment. Aneu a Avançat, a la secció Memòria virtual podeu veure l'espai utilitzat pel fitxer de pàgina. El número indica el total de fitxers de pàgina en totes les unitats.
Pas 3: feu clic a Canvia i podeu configurar la mida del fitxer de pàgina a Automàtic.
A la part inferior es poden veure els valors assignats que hem de seguir per al nostre ordinador.
Un cop canviat a Automàtic, feu clic a D'acord.
Mètode 3: Superfetch
Superfetch és bàsicament un amfitrió de serveis per a Windows, que ajuda a carregar prèviament qualsevol programa ràpidament.
Heu de desactivar Superfetch per millorar els serveis a Windows. Per desactivar-lo, seguiu els passos següents:
Pas 1: premeu la tecla Windows + R per obrir l'ordre Executar, escriviu services.msc i premeu Enter.
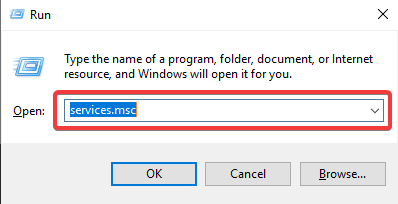
Pas 2: s'obre la finestra Gestor de serveis. Podeu localitzar el Superfetch i fer clic a aturar.
Reinicieu l'ordinador, un cop hàgiu acabat amb aquest procés.
Mètode 4: Procés executable en temps d'execució de la parla
A Windows 10, el procés d'execució de la veu que apareix al gestor de tasques pot estar relacionat amb el problema. Augmenta l'ús de la CPU i, per tant, contribueix a l'ús del disc pel sistema i el problema de la memòria comprimida.
Tot el que has de fer és:
Mètode 5: Efectes visuals
Pot ser un motiu si utilitzeu un fons de pantalla de vídeo a l'escriptori o teniu un salvapantalles d'alta definició. Pot contribuir a que el sistema i la memòria comprimida ocupin més ús del disc per establir els seus fitxers.
Per fer canvis als efectes visuals, seguiu els passos següents:
Pas 1: escriviu Ajusta l'aspecte i el rendiment al quadre de cerca del menú Inici per obrir Opcions de rendiment i premeu Intro.
Pas 2: ara a la pestanya Efectes visuals, seleccioneu Ajusta per obtenir la millor aparença.
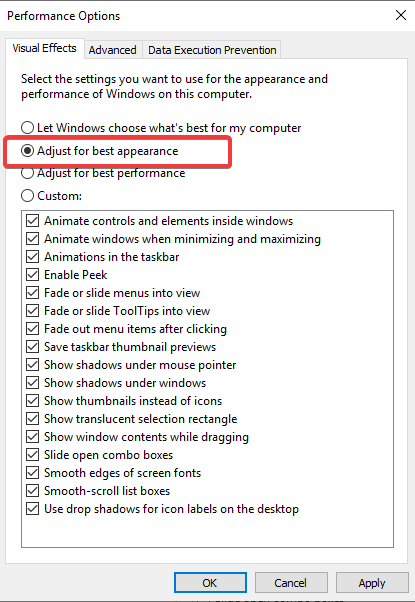
Mètode 6: Falla de maquinari
L'ús del disc que arriba fins al 100% es pot generar a causa dels discs gastats. És possible que un dels discs s'esgoti i, per tant, la càrrega es mostri al sistema i al procés de memòria comprimida . Tot el que heu de fer per resoldre aquest problema és substituir el vostre stick Ram i veure si el problema persisteix. Si el vostre ordinador no mostra els mateixos signes d'ús del disc, el problema s'ha resolt.
Conclusió
L'ús d'un dels mètodes resoldrà el problema per al vostre Windows 10. Encara que es veu que els canvis de memòria virtual fan que el sistema i la memòria comprimida ocupin la major part d'espai en disc. Ara ja sabeu com solucionar el problema i, per tant, ja no us molestarà executar operacions al vostre sistema. Si us plau, fes-nos saber als comentaris si has utilitzat algun altre mètode per desfer-te de l'ús del disc al 100%. A més, subscriviu-vos al nostre butlletí per rebre actualitzacions periòdiques sobre tecnologia.
Aprendréu a veure i esborrar l
Troba "Aquest PC" de manera ràpida i senzilla a Windows 11 i Windows 10 amb aquesta guia completa. Inclou pas a pas les millors opcions.
Descobreix com obrir el Tauler de control a Windows 11 amb diverses opcions eficients.
Si utilitzeu Windows 10 i necessiteu que la bateria duri més, no trobareu la configuració predeterminada a favor vostre. Haureu de caminar una milla més. A continuació, es mostra com maximitzar la durada de la bateria a Windows 10.
Apreneu a fer que Microsoft Windows 11 buidi automàticament la paperera de reciclatge en un moment determinat.
El bloqueig dinàmic de Windows 11 us ajudarà a mantenir segur el vostre ordinador bloquejant-lo després de 30 segons. Aquests són els passos a seguir.
El mode de repòs a Windows 11 és una característica molt útil, aquí teniu com podeu activar-lo i desactivar-lo per a una millor experiència d'usuari.
Utilitzeu el dictat amb puntuació automàtica a Windows 11 per facilitar l'escriptura i estalviar temps en el procés.
Desactivar la cerca de Bing hauria de ser suficient per desfer-se de les cerques ràpides. Podeu fer-ho mitjançant l'Editor del registre de Windows 11s.
Manteniu el Gestor de tasques sempre a la part superior a Windows 11, de manera que sigui fàcil de trobar quan necessiteu llegir l'aplicació. Aquests són els passos a seguir.








