Com veure i esborrar lhistorial del porta-retalls a Windows 10

Aprendréu a veure i esborrar l
Tots hem llegit molt sobre l' error de la pantalla blava de la mort de Windows 10 o comunament conegut com a error BSOD . BSOD té una sèrie d'errors associats a ella, incloent Gestió de la parada d'error , 'STOP: 0x0000007E' , i el codi d'error 0x000000EF . Tanmateix, la pantalla blava de la mort no és l'únic error de Windows 10 que podeu obtenir al vostre escriptori. Windows 10 també té una pantalla verda de la mort. La pantalla verda de la mort de Windows provoca problemes similars com el BSOD, en què el vostre sistema es bloqueja de sobte i el vostre treball s'atura durant un període de temps incert. Així doncs, us expliquem com podeu assegurar-vos que aquest error inusual no dificulti el vostre treball i que pugueu continuar la sessió al vostre sistema sense interrupcions ni retards. Però abans d'això, aclarim alguns conceptes bàsics d'aquest error inusual de pantalla de la mort a Windows 10.
Llegiu també: la millor eina gratuïta d'acceleració de l'ordinador
Què és la pantalla verda de la mort de Windows?
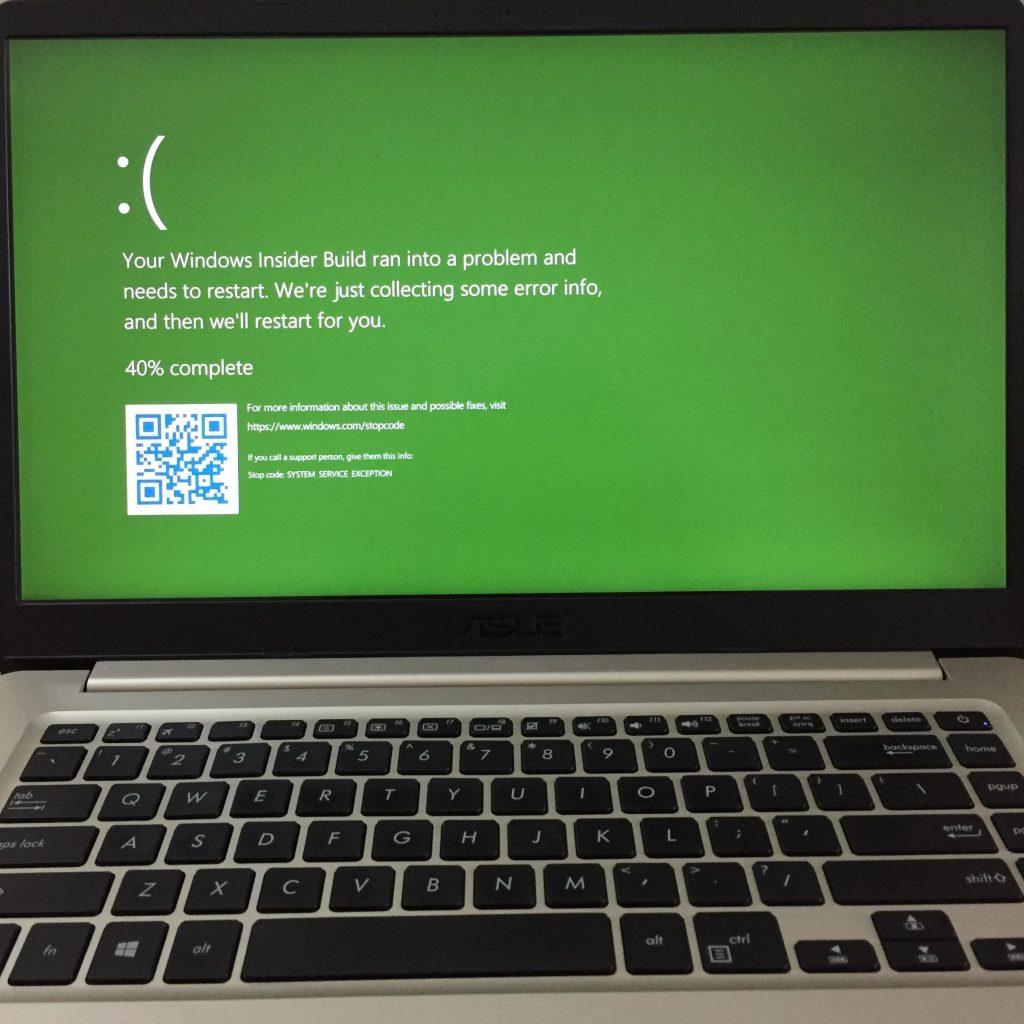
Font de la imatge: Microsoft Community
Aleshores, de què tracta aquesta pantalla verda. Bé, la diferència no és gaire respecte al BSOD normal. Microsoft executa un programa independent per a desenvolupadors, provadors i usuaris i candidats "capacitats tècnicament" anomenat Programa Windows Insider . Sota el programa Insider, els desenvolupadors i provadors que s'uneixen poden utilitzar i provar les compilacions prèvies per a Windows 10 orientat al consumidor. Per tant, és bàsicament un programa de prova mitjançant el qual es proveen les compilacions de Microsoft Windows. Ara, per distingir els errors que es produeixen a la versió Insider de Windows 10 i el Windows 10 normal, Microsoft ha escollit Green Screen of Death. Així, un error normal de Windows és assenyalat per un BSOD, mentre que un error a les proves de creació d'Insider està marcat en verd.
Quins són els problemes que produeixen errors de pantalla verda o pantalla verda de la mort?
La pantalla verda de la mort pot ser causada per qualsevol dels motius següents:
Aleshores, com desfer-nos de la pantalla verda?
Qualsevol versió de Windows Insider Preview executa diverses compilacions noves que poden no ser completament funcionals per als consumidors finals. Per tant, els errors de pantalla verda poden ser un fenomen freqüent en aquests sistemes. Per assegurar-vos que aquests errors de Windows 10 no es produeixin a causa de problemes que es poden resoldre al vostre final, podeu provar els procediments que s'expliquen en aquest article i aconseguir que la pantalla verda de la mort desaparegui.
1. Traieu els perifèrics i reinicieu el sistema
Font de la imatge: PC Mag
Ara, això sona coix, però s'ha trobat que és una solució eficaç contra l'error de la pantalla verda de Windows 10. De vegades, els usuaris executen programes al seu ordinador, que no està instal·lat al vostre sistema, sinó en algun disc o unitat flash externa . En cas que aquest programa provoqui problemes o es carregui a la memòria del sistema, hi ha possibilitats que aparegui una pantalla verda d'error de mort. Per tant, en aquest escenari, només podeu eliminar aquestes unitats i reiniciar el vostre ordinador. Com que el programari problemàtic no es troba al vostre sistema, no caldria passar per l'exploració completa del sistema per trobar programari maliciós i actualitzacions pendents.
2. Acceleració de maquinari: desactiva la funció als navegadors
Què és l'acceleració de maquinari? Bé, per a una millor optimització de la sortida sonora i visual que ofereix el vostre sistema, hi ha una característica instal·lada als navegadors anomenada acceleració de maquinari. En cas que utilitzeu el vostre navegador per navegar per plataformes de transmissió de vídeo o àudio, les targetes de so i les GPU instal·lades als vostres sistemes utilitzen l'acceleració de maquinari per oferir-vos una millor experiència mentre escolteu música de vídeos o jocs en temps real. No obstant això, acceleració de maquinarino ofereix aquesta experiència tan suau com us imagineu. En cas que les especificacions de la vostra GPU no siguin tan eficients per recollir la càrrega per a una reproducció intensa, aleshores l'acceleració de maquinari alentiria la velocitat del vostre navegador i, finalment, provocaria un error de pantalla verda de Windows. Per tant, heu de saber com desactivar-lo perquè si us enfronteu a una pantalla verda de mort al vostre sistema Insider Windows, pot ser que es degui a l'acceleració inestable del maquinari. A continuació s'explica com el desactiveu:
Per a Chrome
Pas 1: aneu a Configuració
Pas 2: desplaceu-vos cap avall fins a Avançat
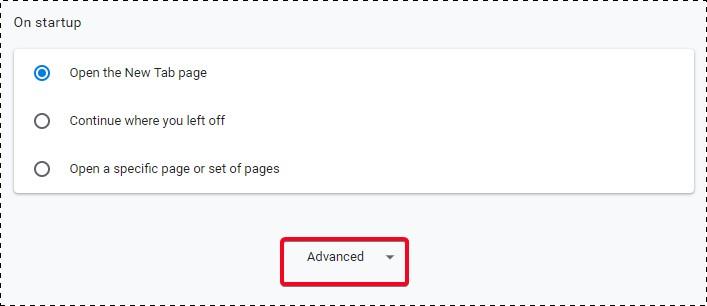
Pas 3: cerqueu l'acceleració de maquinari a Sistema .
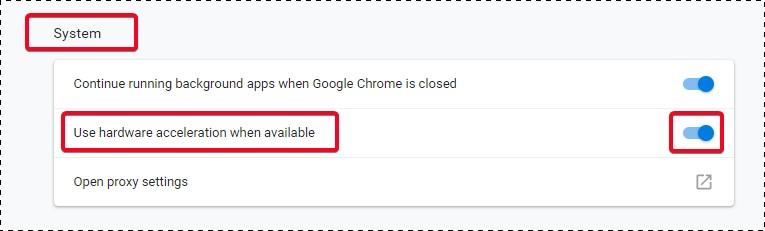
Per Firefox
Pas 1: aneu a Menú a l'extrem superior dret i feu clic a Opcions
Pas 2: a la nova finestra que s'obre després d'Opcions, desplaceu-vos cap avall i cerqueu Rendiment .
Pas 3: desmarqueu la casella per utilitzar la configuració recomanada
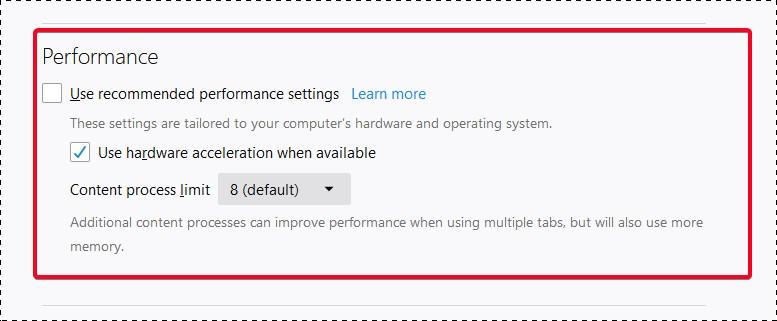
Notareu que l'acceleració de maquinari està activada. Desmarqueu-lo per desactivar la funció al Firefox.
3. Actualitza els controladors
Per evitar l'error de la pantalla verda de la mort de Windows, heu d'assegurar-vos que actualitzeu regularment els controladors. Sobretot, com que l'error de pantalla verda a Windows 10 Insider Preview s'ha detectat principalment durant els jocs, cal prestar especial atenció als controladors de la targeta gràfica . Ara, comprovar les actualitzacions diàries dels controladors i després executar una tasca és trepidant i requereix molt de temps. Per tant, sempre és millor tenir una eina com Advanced System Optimizerper ajudar-te. Advanced System Optimizer o ASO té una eina versàtil que actua com a solució única per a la majoria dels vostres errors de Windows 10 com aquest de pantalla verda de Windows. Entre les moltes eines integrades a ASO, una de les més efectives és el seu controlador d'actualització. Escaneja el vostre PC per trobar totes les actualitzacions disponibles i les enumera totes per a vosaltres. L'únic que heu de fer és acceptar aquestes actualitzacions i l'Actualitzador de controladors faria la resta. Finalment, només cal que reinicieu el vostre PC perquè les actualitzacions tinguin efecte.
Utilitzar l'Actualitzador de controladors d'ASO és molt fàcil. Quan baixeu Advanced System Optimizer i l'executeu al vostre ordinador, veureu una finestra emergent semblant a la següent.
Des d'aquí, seleccioneu l'Optimitzador de Windows , que és la cinquena opció de la part superior al menú lateral de l'esquerra. Aquí, la tercera opció seria Driver Updater.
Feu-hi clic i comenceu a escanejar el vostre PC. Un cop comenci l'escaneig, es mostraran els resultats de l'escaneig i, a continuació, els podreu instal·lar per optimitzar el vostre PC per obtenir el millor rendiment. En passos senzills i complets, ASO us permetria evitar errors de Windows 10 com la pantalla verda de la mort de Windows sense presses.
4. Desinstal·leu els programes no desitjats i elimineu-los dels registres de Windows
Hi ha casos en què baixeu algunes aplicacions o eines de programari de fonts desconegudes. Aquests programes també poden provocar possibles errors de Windows. Ara, encara que les desinstal·leu, hi ha rastres d'aquestes aplicacions que s'emmagatzemen al vostre sistema i als registres de Windows. Per tant, heu d'eliminar completament aquests rastres i, a continuació, assegurar-vos que les unitats del vostre sistema estiguin netejades d'aquests fitxers que poden provocar errors com la pantalla verda de la mort de Windows. Advanced System Optimizer , donades les seves capacitats multitasques, també neteja el vostre sistema i l'accelera. El netejador del sistema permet als usuaris assegurar-se que experimenten menys fallades i errors del sistema i millorar el rendiment del sistema.
La pantalla verda de la mort de Windows 10 és un dels errors més comuns als quals s'enfronten els provadors previs als seus sistemes Insider. Com que diverses funcions es troben en fase de desenvolupament amb l'Insider, errors de Windows com aquest són imminents. Per tant, és millor prendre mesures i evitar-les. A més, aquestes mesures poden convertir-se en recursos permanents per neutralitzar els errors BSOD en versions de Windows 10 basades en el consumidor.
Si alguna vegada us heu enfrontat a la pantalla verda de Windows al vostre sistema Insider, seguiu aquestes mesures i feu-nos saber als comentaris quina ha resolt el vostre problema. Per utilitzar l'Optimitzador avançat del sistema, feu clic aquí i solucioneu els problemes d'actualització del controlador i de neteja del sistema.
Seguiu Systweak a Twitter i Facebook i obteniu la vostra dosi diària de solucions tecnològiques a les xarxes socials. Per obtenir més de les nostres lectures, subscriviu-vos al nostre butlletí i llegiu els nostres escrits sense perdre's.
Aprendréu a veure i esborrar l
Troba "Aquest PC" de manera ràpida i senzilla a Windows 11 i Windows 10 amb aquesta guia completa. Inclou pas a pas les millors opcions.
Descobreix com obrir el Tauler de control a Windows 11 amb diverses opcions eficients.
Si utilitzeu Windows 10 i necessiteu que la bateria duri més, no trobareu la configuració predeterminada a favor vostre. Haureu de caminar una milla més. A continuació, es mostra com maximitzar la durada de la bateria a Windows 10.
Apreneu a fer que Microsoft Windows 11 buidi automàticament la paperera de reciclatge en un moment determinat.
El bloqueig dinàmic de Windows 11 us ajudarà a mantenir segur el vostre ordinador bloquejant-lo després de 30 segons. Aquests són els passos a seguir.
El mode de repòs a Windows 11 és una característica molt útil, aquí teniu com podeu activar-lo i desactivar-lo per a una millor experiència d'usuari.
Utilitzeu el dictat amb puntuació automàtica a Windows 11 per facilitar l'escriptura i estalviar temps en el procés.
Desactivar la cerca de Bing hauria de ser suficient per desfer-se de les cerques ràpides. Podeu fer-ho mitjançant l'Editor del registre de Windows 11s.
Manteniu el Gestor de tasques sempre a la part superior a Windows 11, de manera que sigui fàcil de trobar quan necessiteu llegir l'aplicació. Aquests són els passos a seguir.








