Com veure i esborrar lhistorial del porta-retalls a Windows 10

Aprendréu a veure i esborrar l
De vegades, el vostre ordinador us pot donar un estrany missatge " Windows no s'ha carregat correctament " quan el reinicieu. El mateix error pot aparèixer quan el sistema es bloqueja inesperadament i es reinicia per si mateix. Malauradament, no hi ha detalls addicionals disponibles sobre què ha causat aquest problema. Seguiu els passos de resolució de problemes següents per solucionar el problema.
Solució: sembla que Windows no s'ha carregat correctament
Desfer-se de la potència dels circuits
Premeu el botó d'engegada per apagar el dispositiu. A continuació, desconnecteu l'adaptador d'alimentació i espereu un minut. Si utilitzeu un ordinador portàtil amb una bateria extraïble, traieu la bateria per desfer-se de l'energia de les puces. Torneu a connectar l'ordinador a la presa de corrent, engegueu-lo i comproveu els resultats.
Accediu a les opcions d'inici avançades
Aneu a Opcions d'inici avançades i inicieu Windows en modes de resolució de problemes avançats. Utilitzeu les eines de recuperació del sistema per reparar problemes d'inici.
Per accedir a les Opcions d'inici avançades, premeu la tecla Maj , aneu a Engegada i seleccioneu Reinicia . Seleccioneu Símbol del sistema a la finestra Opcions avançades .
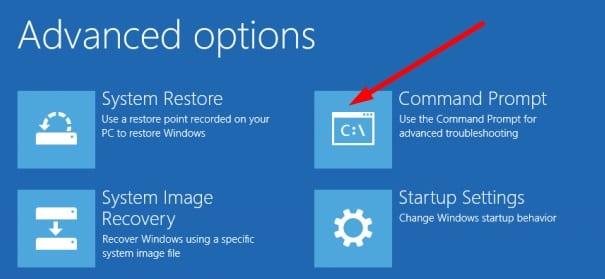
A continuació, executeu les ordres DISM i SFC per reparar els fitxers del vostre sistema:
DISM /Online /Cleanup-Image /CheckHealthDISM /Online /Cleanup-Image /ScanHealthDISM /Online /Cleanup-Image /RestoreHealthsfc /scannowReinicieu l'ordinador amb normalitat i comproveu si Windows es carrega correctament. Si l'error persisteix, torneu a Opcions d'inici avançades i seleccioneu Reparació d'inici per solucionar els problemes que impedeixen que es carregui Windows.
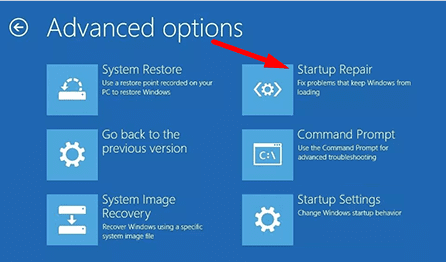
Si la reparació d'inici no resol el problema, utilitzeu Restauració del sistema per tornar a un punt en què les coses funcionaven bé.
Reconstrueix les dades de configuració d'arrencada
El vostre carregador d'arrencada de Windows es basa en les dades de configuració d'arrencada (BCD) per cercar informació d'arrencada. Si no pot accedir a aquestes dades o si el BCD es corromp, el sistema operatiu no es carregarà correctament. Reconstruïu BCD i comproveu si observeu cap canvi.
Per fer-ho, inicieu el símbol del sistema amb el dret d'administrador. A continuació, introduïu l' ordre bootrec /rebuildbcd i premeu Enter. Si encara esteu tenint el mateix problema, executeu les ordres addicionals següents:
bcdedit /export c:bcdbackupattrib c:bootbcd -h -r -sren c:bootbcd bcd.oldbootrec /rebuildbcdRepareu el registre d'arrencada mestre
Si Windows encara no es carrega correctament, proveu de reparar el registre d'arrencada mestre i comproveu si observeu alguna millora. Inicieu el símbol del sistema com a administrador i executeu l' ordre chkdsk /r .
Si aquesta ordre no resol el problema, executeu també les ordres següents:
bootrec /rebuildbcdbootrec /fixmbrbootrec /fixbootConclusió
Si Windows no es carrega correctament, desconnecteu l'adaptador d'alimentació i traieu la bateria del vostre ordinador portàtil per desfer-vos de l'energia de les puces. A continuació, accediu a Opcions d'inici avançades, seleccioneu Símbol del sistema i executeu DISM i SFC per reparar els fitxers del vostre sistema. Executeu també la reparació d'inici. Si el problema persisteix, reconstruïu les dades de configuració d'arrencada i repareu el registre d'arrencada mestre.
Quina d'aquestes solucions us ha funcionat? Feu-nos-ho saber als comentaris a continuació.
Aprendréu a veure i esborrar l
Troba "Aquest PC" de manera ràpida i senzilla a Windows 11 i Windows 10 amb aquesta guia completa. Inclou pas a pas les millors opcions.
Descobreix com obrir el Tauler de control a Windows 11 amb diverses opcions eficients.
Si utilitzeu Windows 10 i necessiteu que la bateria duri més, no trobareu la configuració predeterminada a favor vostre. Haureu de caminar una milla més. A continuació, es mostra com maximitzar la durada de la bateria a Windows 10.
Apreneu a fer que Microsoft Windows 11 buidi automàticament la paperera de reciclatge en un moment determinat.
El bloqueig dinàmic de Windows 11 us ajudarà a mantenir segur el vostre ordinador bloquejant-lo després de 30 segons. Aquests són els passos a seguir.
El mode de repòs a Windows 11 és una característica molt útil, aquí teniu com podeu activar-lo i desactivar-lo per a una millor experiència d'usuari.
Utilitzeu el dictat amb puntuació automàtica a Windows 11 per facilitar l'escriptura i estalviar temps en el procés.
Desactivar la cerca de Bing hauria de ser suficient per desfer-se de les cerques ràpides. Podeu fer-ho mitjançant l'Editor del registre de Windows 11s.
Manteniu el Gestor de tasques sempre a la part superior a Windows 11, de manera que sigui fàcil de trobar quan necessiteu llegir l'aplicació. Aquests són els passos a seguir.








