Com veure i esborrar lhistorial del porta-retalls a Windows 10

Aprendréu a veure i esborrar l
La configuració incorrecta de la data i l'hora pot impedir-vos accedir a les vostres plataformes en línia i pàgines web preferides. Quan envieu una sol·licitud de connexió a una pàgina web, el servidor comprova la configuració de la data i l'hora del vostre PC per motius de seguretat. Si el vostre ordinador Windows no es sincronitza correctament amb un servidor de temps, proveu aquests passos.
Malauradament, és possible que de vegades el vostre ordinador Windows no es sincronitzi amb l'hora d'Internet . Quan això passa, el següent missatge d'error sol aparèixer a la pantalla: " S'ha produït un error mentre Windows es sincronitzava amb time.windows.com. Aquesta operació ha tornat perquè el període de temps d'espera ha caducat . ” Com a resultat, heu d'actualitzar manualment la vostra configuració de data i hora cada vegada que engegueu la màquina. A continuació, utilitzeu els mètodes de resolució de problemes següents per solucionar el problema.
Què fer si Windows no es sincronitza amb time.windows.com
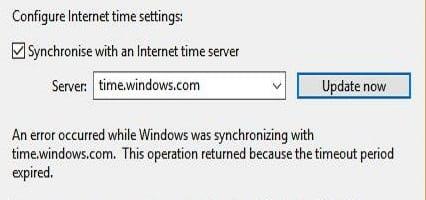
Sincronitza la configuració de data i hora amb time.nist.gov
En primer lloc, aneu a Configuració , seleccioneu Hora i idioma i assegureu-vos que Windows tingui permís per configurar la data i l'hora automàticament.
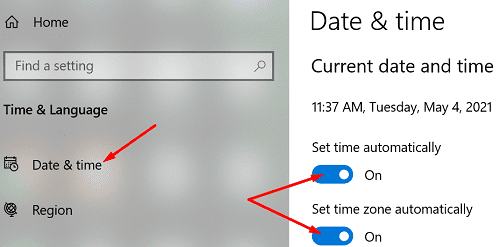
Després d'això, comproveu si podeu accedir al servidor time.nist.gov i sincronitzar la vostra configuració de data i hora.
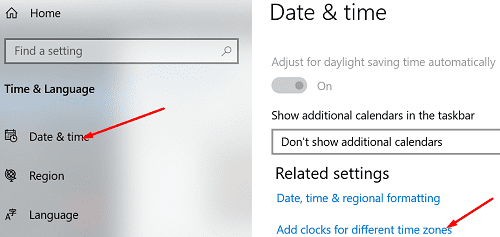
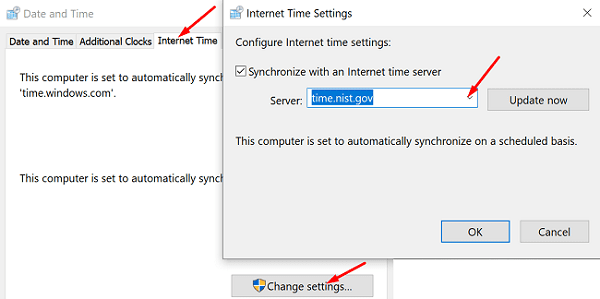
Reinicieu el servei de temps de Windows
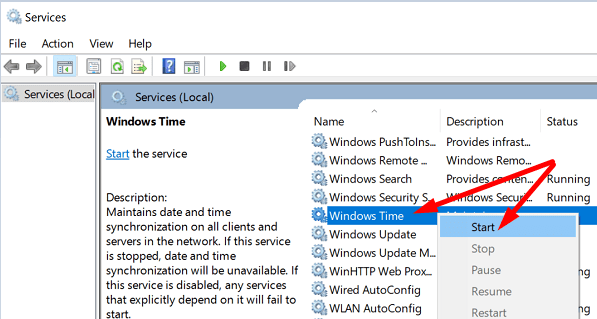
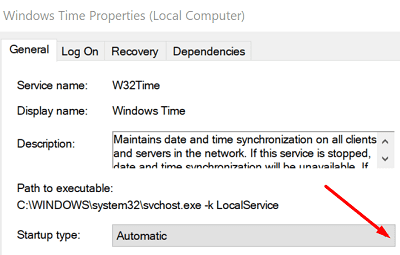
Connecteu-vos als servidors de temps NTP.org
Si no es pot accedir al servidor time.windows.com o si el vostre ordinador no s'hi connecta, feu servir els servidors de temps NTP.org.
w32tm /registersc start W32Timew32tm /config /update /manualpeerlist:”pool.ntp.org”Afegiu més servidors de temps
Sabíeu que podeu afegir manualment servidors de temps addicionals ajustant el vostre registre? Per fer-ho, inicieu l'Editor del registre i aneu a
HKEY_LOCAL_MACHINE\SOFTWARE\Microsoft\Windows\CurrentVersion\DateTime\Servers . A continuació, feu clic amb el botó dret en una àrea buida del panell dret, seleccioneu Nou i després feu clic a Valor de cadena .
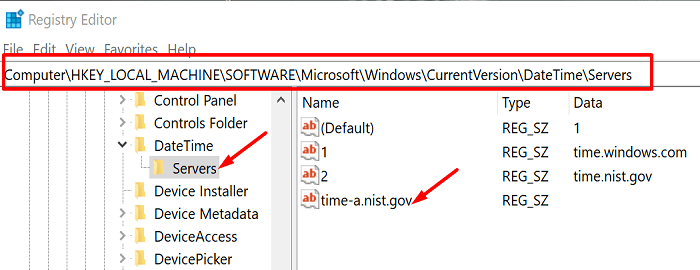
Afegiu un dels servidors següents:
Repetiu els passos anteriors per a cadascun dels servidors de temps que vulgueu afegir. A continuació, torneu a la configuració de l'hora d'Internet i connecteu-vos a un dels servidors que heu afegit manualment a la llista. Comproveu si l'error ha desaparegut.
Conclusió
Si el vostre ordinador no es pot sincronitzar correctament amb un servidor d'hora, reinicieu el servei d'hora de Windows. A continuació, proveu de connectar-vos a un servidor horari alternatiu, com ara els servidors de temps NTP.org. Podeu afegir manualment servidors de temps addicionals ajustant la configuració de l'Editor del Registre. Feu clic als comentaris a continuació i feu-nos saber quina d'aquestes solucions us ha funcionat.
Aprendréu a veure i esborrar l
Troba "Aquest PC" de manera ràpida i senzilla a Windows 11 i Windows 10 amb aquesta guia completa. Inclou pas a pas les millors opcions.
Descobreix com obrir el Tauler de control a Windows 11 amb diverses opcions eficients.
Si utilitzeu Windows 10 i necessiteu que la bateria duri més, no trobareu la configuració predeterminada a favor vostre. Haureu de caminar una milla més. A continuació, es mostra com maximitzar la durada de la bateria a Windows 10.
Apreneu a fer que Microsoft Windows 11 buidi automàticament la paperera de reciclatge en un moment determinat.
El bloqueig dinàmic de Windows 11 us ajudarà a mantenir segur el vostre ordinador bloquejant-lo després de 30 segons. Aquests són els passos a seguir.
El mode de repòs a Windows 11 és una característica molt útil, aquí teniu com podeu activar-lo i desactivar-lo per a una millor experiència d'usuari.
Utilitzeu el dictat amb puntuació automàtica a Windows 11 per facilitar l'escriptura i estalviar temps en el procés.
Desactivar la cerca de Bing hauria de ser suficient per desfer-se de les cerques ràpides. Podeu fer-ho mitjançant l'Editor del registre de Windows 11s.
Manteniu el Gestor de tasques sempre a la part superior a Windows 11, de manera que sigui fàcil de trobar quan necessiteu llegir l'aplicació. Aquests són els passos a seguir.








