Com veure i esborrar lhistorial del porta-retalls a Windows 10

Aprendréu a veure i esborrar l
Skype no necessita cap presentació; és una de les aplicacions de videoconferència populars que ve preinstal·lada a tots els sistemes Windows. La gent de tot el món l'utilitza més que mai per mantenir-se connectat i iniciar videotrucades . No obstant això, mentre feien servir Skype, els usuaris de Windows 10 han informat d'un problema amb Skype continua bloquejant. Aquest problema es torna greu quan esteu enmig d'una trucada urgent.
Així doncs, aquí estem amb la solució per al problema de la fallada de Skype a Windows 10.
Per què tens que Skype ha deixat de funcionar?
No hi ha cap motiu conegut per a aquest problema; de vegades els usuaris s'enfronten a aquest problema després d'actualitzar el seu Windows. El 2015, alguns usuaris de Skype van dir que el problema es produïa quan envien http://. A més, si hi ha un problema de programari maliciós o de compatibilitat del sistema, podeu trobar-vos amb un problema de bloqueig de Skype.
Problemes com aquest apareixen cada cop. Per tant, hem d'arreglar-los perquè no creïn problemes mentre esteu entre les videotrucades. Normalment, Microsoft publica pedaços i actualitzacions per solucionar aquests problemes, però si encara teniu un problema, podeu utilitzar aquestes solucions.
Principals problemes de Skype
Com solucionar Skype continua bloquejant-se a Windows i altres problemes esmentats anteriorment
Normalment, els usuaris de Windows utilitzen Skype i per solucionar el problema, us recomanem que utilitzeu les tècniques següents.
Mètode 1: actualitzeu Skype
Podeu pensar què hi ha de nou sempre que hi hagi una actualització; ho instal·lem. Però creieu-me, la majoria de vegades ens ometem. Per tant, hem d'actualitzar l'aplicació i resoldre el problema de fallada de Skype. A més, si teniu aquest problema a causa de problemes de compatibilitat, actualitzar Skype us ajudarà. Per actualitzar l'aplicació, seguiu els passos següents:
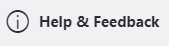
Mètode 2: executeu el solucionador de problemes de Windows
Windows 10 inclou un solucionador de problemes integrat. Això ajuda a solucionar problemes comuns al vostre sistema i solucionar qualsevol cosa que pugui provocar que Skype hagi deixat de funcionar.
Per executar l'eina de resolució de problemes, seguiu els passos següents:
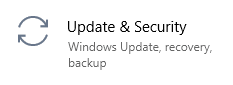
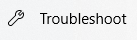
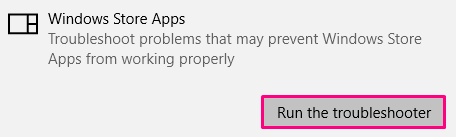
Mètode 3: instal·leu la funció de paquet multimèdia
Per utilitzar aplicacions com Skype, usuaris específics de Windows 10, instal·leu Media Feature Pack. Si teniu un problema de bloqueig de Skype a Windows 10, haureu d'instal·lar el paquet de funcions multimèdia.
Per fer-ho, seguiu els passos següents:
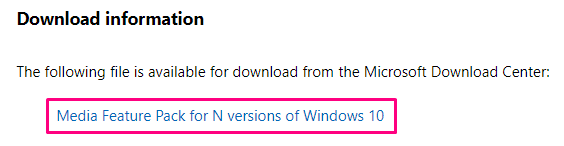
Ara proveu d'utilitzar Skype. Ja no hauríeu de trobar problemes de bloqueig de Skype.
Si això no funciona, haureu de restablir Skype i, per això, endavant.
Com restablir Skype?
Restablir Skype significa que perdràs totes les dades. Això vol dir que l'aplicació es restaurarà al valor predeterminat. Això ajudarà a solucionar l'error d'Skype a Windows 10 si el problema s'ha produït a causa dels fitxers de Skype danyats.
Però abans de fer-ho, assegureu-vos de fer una còpia de seguretat de les dades importants. El més important, deseu les dades d'inici de sessió, ja que les necessitareu per iniciar sessió a Skype.
Per restablir Skype, seguiu els passos següents:
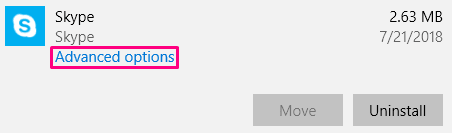
Això hauria de funcionar; tanmateix, si això falla, l'última opció és desinstal·lar i tornar a instal·lar Skype. Per fer-ho, seguiu els passos següents:
Com desinstal·lar i tornar a instal·lar Skype
Aquest és l'últim recurs que ens queda. Tingueu en compte que un cop desinstal·leu Skype, tots els xats de preferències de l'aplicació desapareixeran.
Per desinstal·lar Skype, seguiu els passos següents:
Això desinstal·larà l'aplicació. Per tornar a instal·lar, feu clic aquí Skype feu clic aquí
Això és tot utilitzant aquests senzills passos; podeu solucionar fàcilment Skype Keeps Crashing a Windows 10. Esperem que us siguin útils i que pugueu solucionar tots els errors significatius relacionats amb Skype. Comparteix els teus comentaris i fes-nos saber si aquests passos t'han estat útils.
Aprendréu a veure i esborrar l
Troba "Aquest PC" de manera ràpida i senzilla a Windows 11 i Windows 10 amb aquesta guia completa. Inclou pas a pas les millors opcions.
Descobreix com obrir el Tauler de control a Windows 11 amb diverses opcions eficients.
Si utilitzeu Windows 10 i necessiteu que la bateria duri més, no trobareu la configuració predeterminada a favor vostre. Haureu de caminar una milla més. A continuació, es mostra com maximitzar la durada de la bateria a Windows 10.
Apreneu a fer que Microsoft Windows 11 buidi automàticament la paperera de reciclatge en un moment determinat.
El bloqueig dinàmic de Windows 11 us ajudarà a mantenir segur el vostre ordinador bloquejant-lo després de 30 segons. Aquests són els passos a seguir.
El mode de repòs a Windows 11 és una característica molt útil, aquí teniu com podeu activar-lo i desactivar-lo per a una millor experiència d'usuari.
Utilitzeu el dictat amb puntuació automàtica a Windows 11 per facilitar l'escriptura i estalviar temps en el procés.
Desactivar la cerca de Bing hauria de ser suficient per desfer-se de les cerques ràpides. Podeu fer-ho mitjançant l'Editor del registre de Windows 11s.
Manteniu el Gestor de tasques sempre a la part superior a Windows 11, de manera que sigui fàcil de trobar quan necessiteu llegir l'aplicació. Aquests són els passos a seguir.








