Calendari dOutlook: com canviar el color de fons

Si no us agrada el color de fons actual del vostre calendari d'Outlook, aneu a Configuració i seleccioneu un color diferent.
Tot i que no és tan popular com Zoom o Microsoft Teams , GoToMeeting és una de les primeres eines de reunió i videoconferència en línia llançades al mercat. LogMeIn va presentar per primera vegada GoToMeeting l'any 2004 com una eina per compartir escriptori remot. La plataforma ara admet conferències mòbils, enregistrament i transcripció de reunions, sales de reunions personals i molt més.
També podeu utilitzar el connector GoToMeeting Outlook i unir-vos ràpidament a les vostres reunions directament des del client de correu electrònic . Malauradament, de vegades el connector pot deixar de funcionar a Outlook. Explorem com podeu solucionar el problema.
Si el complement no és visible a Outlook, assegureu-vos que no estigui desactivat.
Aneu a Fitxer , seleccioneu Opcions i feu clic a Complements .
Desplaceu-vos cap avall i seleccioneu Gestiona .
Seleccioneu Elements desactivats al menú desplegable i premeu el botó Vés .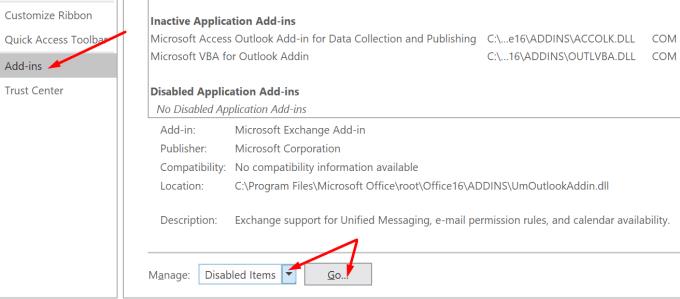
Comproveu la llista de complements desactivats i restaura GoToMeeting.
Tingueu en compte que Outlook desactiva automàticament els complements lents. Aneu a Fitxer i feu clic a Complements lents i desactivats . Comproveu si GoToMeeting és a la llista.
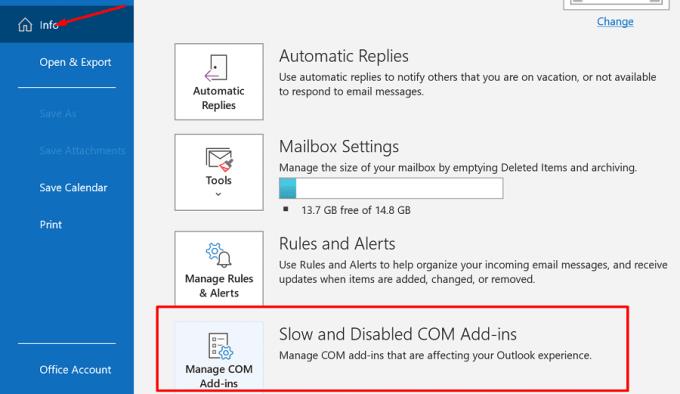
Desinstal·lar i tornar a instal·lar el complement de GoToMeeting us pot ajudar a resoldre el problema.
Inicieu Outlook, aneu a Fitxer i seleccioneu Opcions .
A continuació, aneu a Gestiona els complements .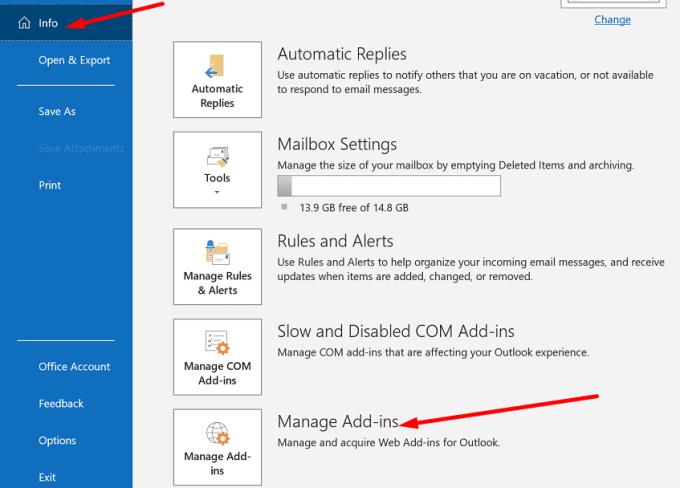
Feu clic a GoToMeeting i feu clic a la icona Elimina .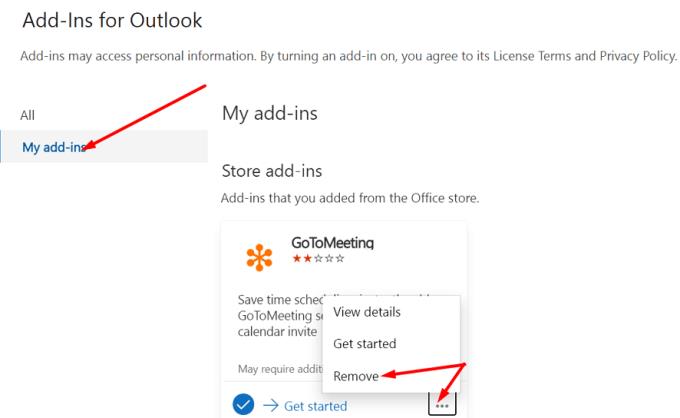
Tanqueu la sessió del vostre compte d'Outlook i tanqueu el client de correu electrònic.
Torneu a iniciar Outlook, torneu a iniciar la sessió i torneu a instal·lar el connector GoToMeeting.
Assegureu-vos que hàgiu iniciat la sessió al vostre compte de GoToMeeting. Comproveu si el complement funciona completament.
Outlook forma part de la Suite Office . La reparació dels fitxers d'Office us pot ajudar a solucionar molts errors d'Outlook, inclosos els problemes dels connectors.
Inicieu el tauler de control i aneu a Programes .
Seleccioneu Programes i funcions .
A continuació, seleccioneu Office 365 o Microsoft 365.
Premeu el botó Repara . Seguiu les instruccions a la pantalla i executeu l' eina de reparació ràpida . Si el problema persisteix, executeu també l' eina de reparació en línia .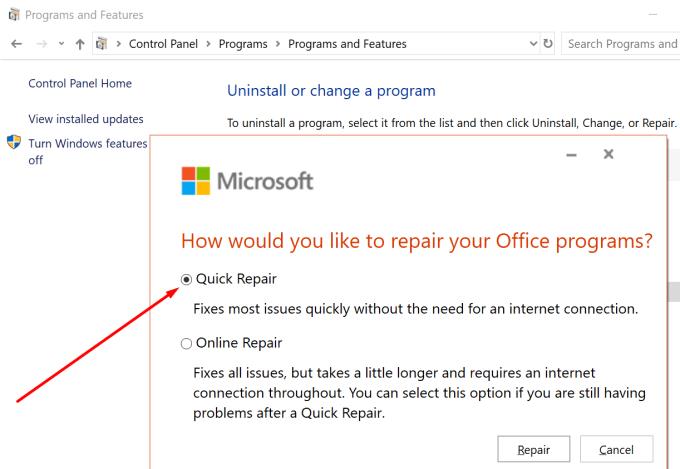
Reinicieu l'ordinador, torneu a iniciar l'Outlook i comproveu si podeu utilitzar el connector de GoToMeeting.
Assegureu-vos que esteu executant la darrera versió d'Office a la vostra màquina. Les versions obsoletes d'Office poden provocar una llarga llista d'errors inesperats, principalment a causa de problemes d'incompatibilitat.
Inicieu qualsevol aplicació d'Office que vulgueu i premeu el menú Fitxer .
Aneu a Compte i seleccioneu Actualitza ara .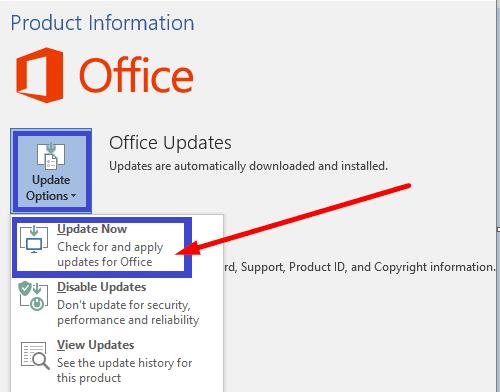
Reinicieu l'ordinador, inicieu l'Outlook i comproveu si GoToMeeting funciona com hauria de ser ara.
Si GoToMeeting no funciona com es preveia a l'Outlook, torneu a instal·lar el connector i, a continuació, actualitzeu i repareu el vostre Office Suite. Esperem que aquesta guia sigui la solució a tots els problemes de GoToMeeting a Outlook. Feu clic als comentaris a continuació i feu-nos saber com us ha anat el procés de resolució de problemes.
Si no us agrada el color de fons actual del vostre calendari d'Outlook, aneu a Configuració i seleccioneu un color diferent.
Si l'Outlook no ha pogut crear el fitxer de treball, haureu d'editar la memòria cau de les carpetes de Shell d'usuari i apuntar el valor de la cadena a un directori vàlid.
Si Outlook no mostra la vostra imatge de signatura, assegureu-vos que esteu redactant els vostres correus electrònics amb el format HTML. A continuació, creeu una nova signatura.
Resoldre un problema en què no podeu afegir paraules al diccionari personalitzat a Microsoft Outlook 2016.
Com enviar una llista de contactes a altres persones a Microsoft Outlook 2016 o 2013.
Definiu si voleu veure o enviar correu electrònic en format text sense format o HTML a Microsoft Outlook 2019, 2016 o 365.
Resoldre un error comú que es produeix a Microsoft Outlook 2016 després d'actualitzar a Windows 10.
Com connectar el vostre client de correu electrònic de Microsoft Outlook 2016 al vostre compte de Google Gmail.
Per solucionar l'error El conjunt de carpetes no es pot obrir a Outlook, obriu el client de correu electrònic en mode segur i desactiveu els vostres complements.
Si falta el botó d'inici a Outlook, desactiveu i activeu Home Mail a la cinta. Aquesta solució ràpida va ajudar molts usuaris.
Resoldre el Aquesta operació s'ha cancel·lat a causa de les restriccions vigents en aquest ordinador. error en seleccionar un enllaç a Microsoft Outlook 2016.
Si la vostra aplicació d'escriptori d'Outlook no us permet suprimir els esdeveniments del vostre calendari, feu servir l'aplicació web. Si el problema persisteix, actualitzeu i repareu Office.
Com importar i exportar dades a Microsoft Outlook 2016.
Com solucionar un problema amb l'execució de Microsoft Outlook a MacOS High Sierra.
Les imatges no es carreguen als vostres missatges de correu electrònic de Microsoft? Aquest tutorial us mostra alguns motius pels quals això pot passar i com solucionar-ho.
Amb Microsoft invertint més recursos en les seves aplicacions de gestió de tasques, mai ha estat un millor moment per utilitzar les tasques d'Outlook. Quan es combina amb Microsoft To-Do,
Us mostrem els passos detallats sobre com recuperar un missatge de correu electrònic enviat des de Microsoft Outlook 2016.
Solucioneu un problema comú quan intenteu previsualitzar els fitxers adjunts a Microsoft Outlook.
Controleu el so de notificació per correu electrònic al client de correu electrònic de Microsoft Outlook 2016.
Oferim tres maneres diferents de sincronitzar els contactes entre el vostre iPhone i Microsoft Outlook.
Aprendréu a veure i esborrar l
Troba "Aquest PC" de manera ràpida i senzilla a Windows 11 i Windows 10 amb aquesta guia completa. Inclou pas a pas les millors opcions.
Descobreix com obrir el Tauler de control a Windows 11 amb diverses opcions eficients.
Si utilitzeu Windows 10 i necessiteu que la bateria duri més, no trobareu la configuració predeterminada a favor vostre. Haureu de caminar una milla més. A continuació, es mostra com maximitzar la durada de la bateria a Windows 10.
Apreneu a fer que Microsoft Windows 11 buidi automàticament la paperera de reciclatge en un moment determinat.
El bloqueig dinàmic de Windows 11 us ajudarà a mantenir segur el vostre ordinador bloquejant-lo després de 30 segons. Aquests són els passos a seguir.
El mode de repòs a Windows 11 és una característica molt útil, aquí teniu com podeu activar-lo i desactivar-lo per a una millor experiència d'usuari.
Utilitzeu el dictat amb puntuació automàtica a Windows 11 per facilitar l'escriptura i estalviar temps en el procés.
Desactivar la cerca de Bing hauria de ser suficient per desfer-se de les cerques ràpides. Podeu fer-ho mitjançant l'Editor del registre de Windows 11s.
Manteniu el Gestor de tasques sempre a la part superior a Windows 11, de manera que sigui fàcil de trobar quan necessiteu llegir l'aplicació. Aquests són els passos a seguir.




























