Com veure i esborrar lhistorial del porta-retalls a Windows 10

Aprendréu a veure i esborrar l
De vegades, a l'univers de Windows 11 passen coses inexplicables. Per exemple, un fitxer en blanc sense nom pot aparèixer de sobte a l'escriptori. És força estrany, no creieu?
Vols escoltar alguna cosa estranya? Pots eliminar aquest misteriós fitxer tantes vegades com vulguis, sempre torna com una mena de zombi.
Per què hi ha un fitxer buit al meu escriptori?
Els fitxers buits a l'escriptori solen ser restes d'instal·lacions antigues de Microsoft Office.
Si intenteu editar les propietats del fitxer, veureu que en realitat no és un fitxer real. Feu clic amb el botó dret sobre ell i veureu que no hi ha cap opció de propietats disponible al menú contextual. Només teniu tres opcions: Retallar , Crear drecera i Suprimir . Ni tan sols podeu amagar aquest fitxer. Això és perquè no és un fitxer, és una icona del sistema .
Com esborrar permanentment fitxers buits de l'escriptori
Mètode 1
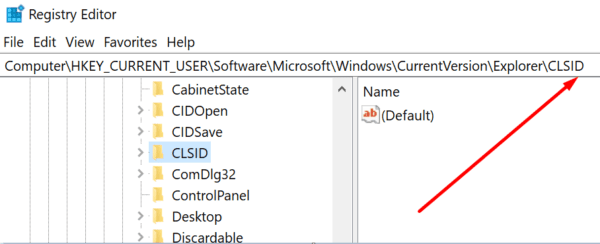
Mètode 2
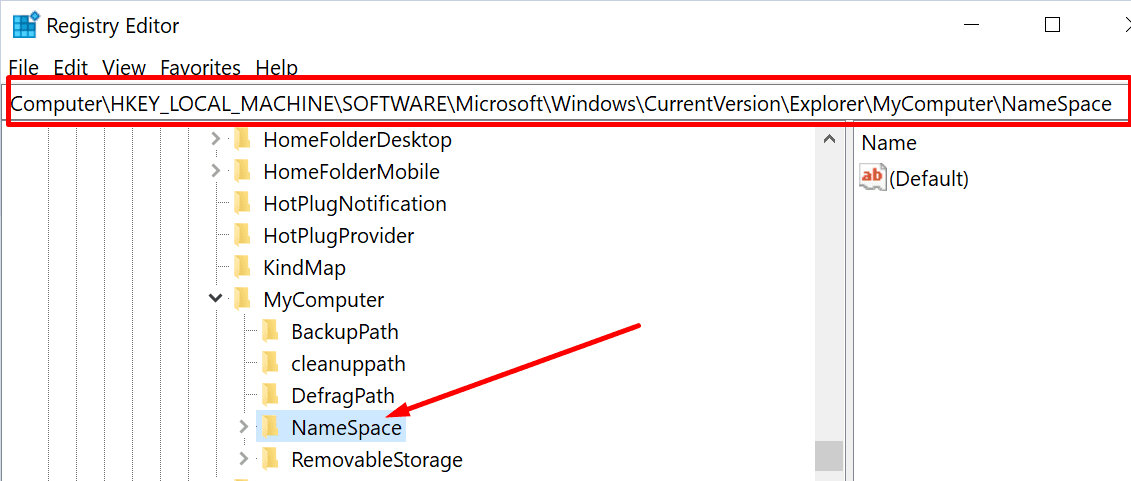
Mètode 3
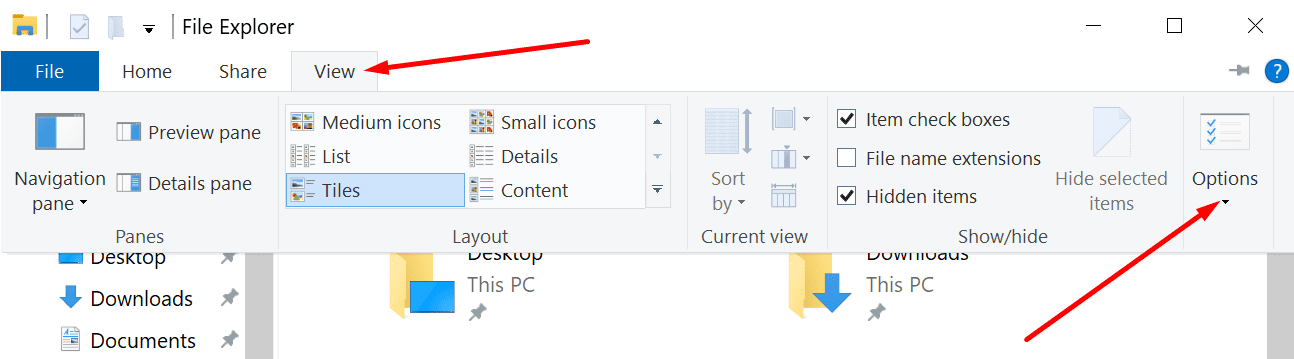
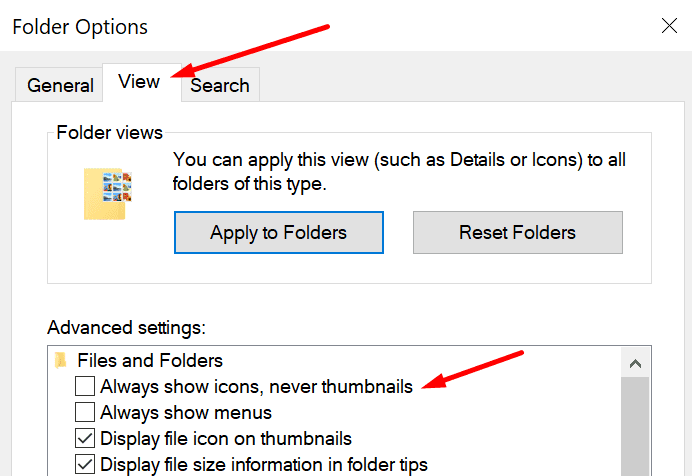
Mètode 4
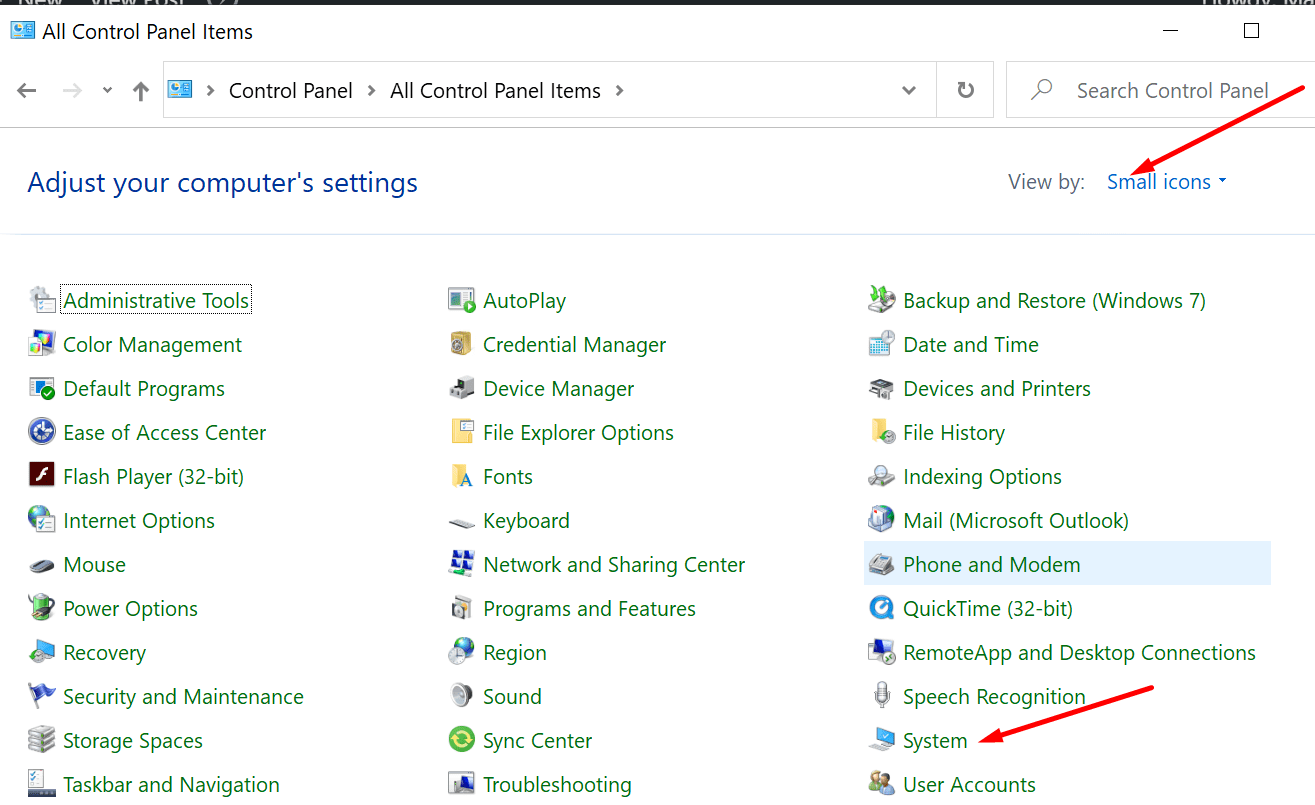
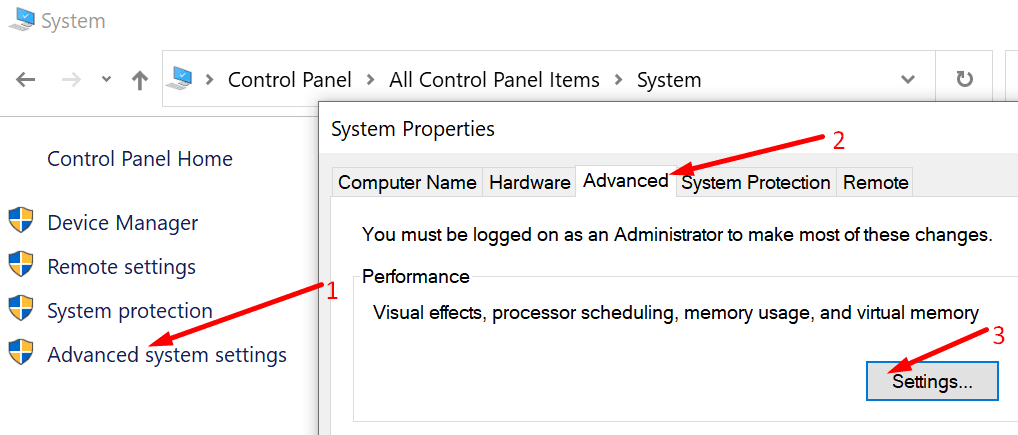
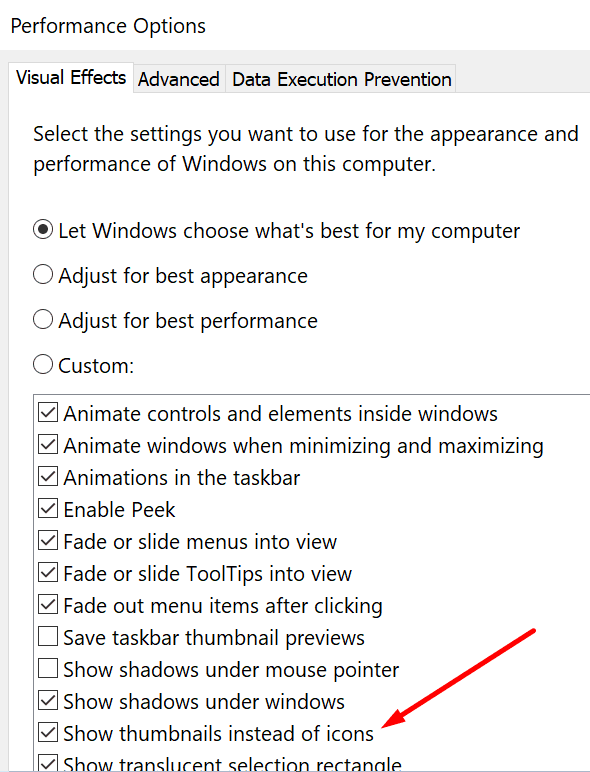
Feu-nos saber si heu aconseguit eliminar permanentment els fitxers buits del vostre escriptori de Windows 11.
Aprendréu a veure i esborrar l
Troba "Aquest PC" de manera ràpida i senzilla a Windows 11 i Windows 10 amb aquesta guia completa. Inclou pas a pas les millors opcions.
Descobreix com obrir el Tauler de control a Windows 11 amb diverses opcions eficients.
Si utilitzeu Windows 10 i necessiteu que la bateria duri més, no trobareu la configuració predeterminada a favor vostre. Haureu de caminar una milla més. A continuació, es mostra com maximitzar la durada de la bateria a Windows 10.
Apreneu a fer que Microsoft Windows 11 buidi automàticament la paperera de reciclatge en un moment determinat.
El bloqueig dinàmic de Windows 11 us ajudarà a mantenir segur el vostre ordinador bloquejant-lo després de 30 segons. Aquests són els passos a seguir.
El mode de repòs a Windows 11 és una característica molt útil, aquí teniu com podeu activar-lo i desactivar-lo per a una millor experiència d'usuari.
Utilitzeu el dictat amb puntuació automàtica a Windows 11 per facilitar l'escriptura i estalviar temps en el procés.
Desactivar la cerca de Bing hauria de ser suficient per desfer-se de les cerques ràpides. Podeu fer-ho mitjançant l'Editor del registre de Windows 11s.
Manteniu el Gestor de tasques sempre a la part superior a Windows 11, de manera que sigui fàcil de trobar quan necessiteu llegir l'aplicació. Aquests són els passos a seguir.








