Com veure i esborrar lhistorial del porta-retalls a Windows 10

Aprendréu a veure i esborrar l
Windows 10 és el sistema operatiu més popular i utilitzat del món per moltes raons, i també és gratuït. Dit això, com que Windows és un sistema operatiu tan capaç que té moltes característiques i funcions, pot ser difícil per als usuaris menys experts en tecnologia utilitzar-lo plenament i solucionar problemes habituals. Avui ens centrarem a controlar les vostres aplicacions d'inici a Windows 10.
El sistema operatiu Windows té aquesta característica realment ingeniosa que pot controlar quines aplicacions s'iniciaran automàticament quan l'ordinador estigui encès. És útil per iniciar aquestes aplicacions essencials. Sense ell, haureu de fer clic en una aplicació manualment per iniciar-la. És especialment tediós quan teniu tantes aplicacions que voleu utilitzar immediatament després d'encendre el vostre escriptori encantador.
"Quin tipus d'aplicacions?" et pots preguntar. La majoria s'executaran en segon pla i us donaran notificacions quan passi alguna cosa, com ara les aplicacions antivirus. Mcafee, Kaspersky, AVG o qualsevol programa antivirus que trieu, tindrà la funció de "vigilància de fons". Això escaneja les activitats del vostre ordinador a la recerca de qualsevol programari maliciós. Quan trobi alguna cosa sospitosa, us enviarà una notificació preguntant-vos què heu de fer.
Aquest pas és ràpid i senzill, premeu CTRL+Maj+Esc. Aleshores, serà rebut per aquesta finestra d'aspecte elegant. No us preocupeu, serà principalment el vostre salvador en diverses situacions.
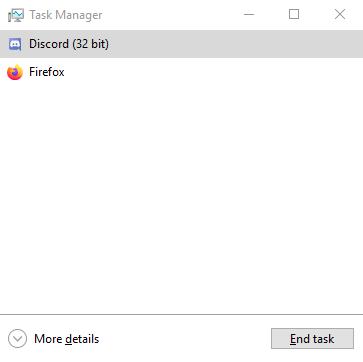
Ara, premeu "Més detalls" a la cantonada inferior esquerra.
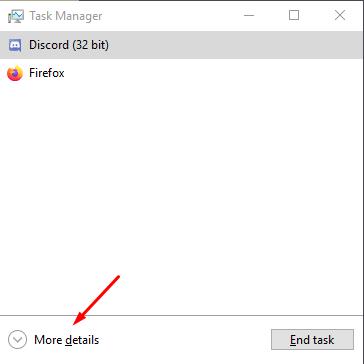
I ara el vostre gestor de tasques tindrà aquest aspecte:

Ara sembla cent vegades més espantós i d'aspecte nefast. No us deixeu intimidar. És només una llista molt detallada dels pensaments del vostre ordinador. També mostra la visualització aproximada de l'ús de recursos del vostre ordinador, però això no és el que estem buscant.
Ara feu clic a la pestanya "Inici" situada a la part superior central de la finestra.
El vostre gestor de tasques tindrà aquest aspecte:

Això és el que busquem. Aquesta finestra conté una llista d'aplicacions que s'executaran o no quan s'iniciï l'ordinador.
Per exemple, veieu l' aplicació Kone Pure Monitor ? És l'aplicació de macro per al meu ratolí. Com podeu veure, l'estat actual és "habilitat", vol dir que el programa s'iniciarà automàticament quan s'iniciï el meu ordinador. I l'impacte d'inici és "mitjà", això significa que l'aplicació afectarà moderadament el meu temps d'inici al voltant d'entre 0,2 i 0,5 segons (el quilometratge pot variar). La suma del temps d'inici es pot trobar a l'extrem superior dret de la finestra que diu "Última hora de la BIOS"
Podeu controlar quines aplicacions s'han d'iniciar o no, simplement seleccionant l'aplicació a les finestres del gestor de tasques, feu clic amb el botó dret i trieu activar (i viceversa).
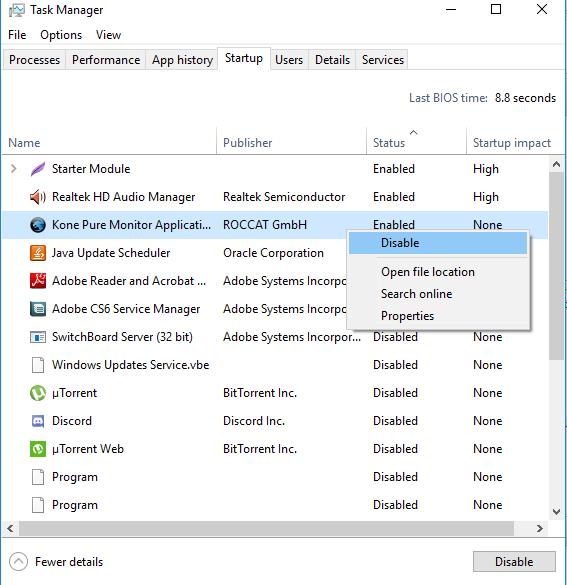
Enhorabona, ara sou un pas més per ser el veritable mestre del sistema operatiu Windows!
Una altra opció seria afegir una nova aplicació a la vostra llista d'inici. Els tres passos anteriors seran principalment tot el que necessiteu perquè la majoria d'aplicacions es registraran a la llista d'inici manualment. Però, què passa si necessiteu més una altra aplicació per saludar-vos després d'encendre l'ordinador? no et preocupis, aprofundirem en això.
Primer, heu de trobar la drecera de l'aplicació desitjada fent clic amb el botó dret al fitxer .exe i escollint l'opció "Crea una drecera. En aquest cas, ho farem amb AIMP, l'aplicació del reproductor de música.
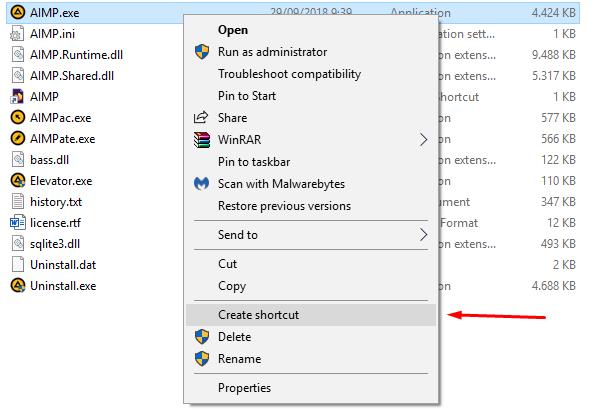
Premeu "Botó de Windows + R (executa l'aplicació)" i introduïu "shell:startup". A continuació, premeu Intro.
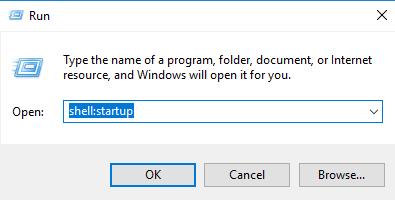
I llavors s'obrirà una nova finestra.
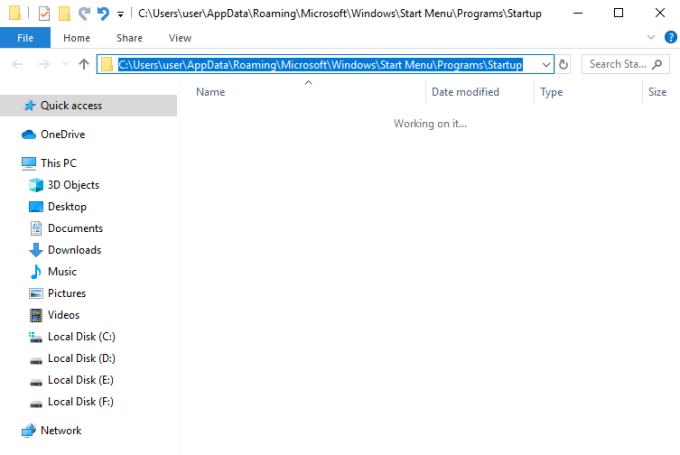
Aquest és el directori que controla les aplicacions d'inici manualment.
Col·loqueu la drecera de la vostra aplicació al directori
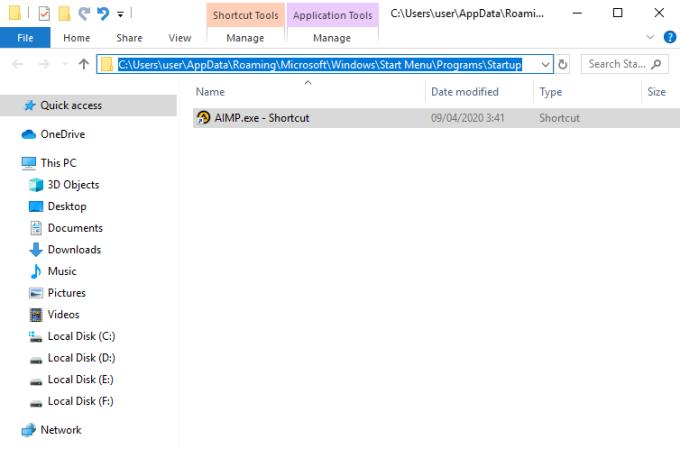
Així. Ara mireu enrere a la finestra del vostre gestor de tasques d'inici.
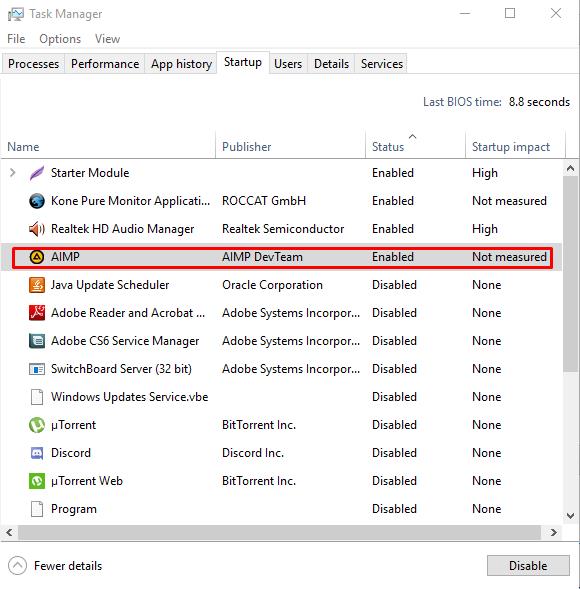
Ara que AIMP és a la vostra llista d'inici de Windows 10, podeu controlar-lo.
Aprendréu a veure i esborrar l
Troba "Aquest PC" de manera ràpida i senzilla a Windows 11 i Windows 10 amb aquesta guia completa. Inclou pas a pas les millors opcions.
Descobreix com obrir el Tauler de control a Windows 11 amb diverses opcions eficients.
Si utilitzeu Windows 10 i necessiteu que la bateria duri més, no trobareu la configuració predeterminada a favor vostre. Haureu de caminar una milla més. A continuació, es mostra com maximitzar la durada de la bateria a Windows 10.
Apreneu a fer que Microsoft Windows 11 buidi automàticament la paperera de reciclatge en un moment determinat.
El bloqueig dinàmic de Windows 11 us ajudarà a mantenir segur el vostre ordinador bloquejant-lo després de 30 segons. Aquests són els passos a seguir.
El mode de repòs a Windows 11 és una característica molt útil, aquí teniu com podeu activar-lo i desactivar-lo per a una millor experiència d'usuari.
Utilitzeu el dictat amb puntuació automàtica a Windows 11 per facilitar l'escriptura i estalviar temps en el procés.
Desactivar la cerca de Bing hauria de ser suficient per desfer-se de les cerques ràpides. Podeu fer-ho mitjançant l'Editor del registre de Windows 11s.
Manteniu el Gestor de tasques sempre a la part superior a Windows 11, de manera que sigui fàcil de trobar quan necessiteu llegir l'aplicació. Aquests són els passos a seguir.








