Com veure i esborrar lhistorial del porta-retalls a Windows 10

Aprendréu a veure i esborrar l
Un dels problemes més frustrants als quals s'enfronten els ordinadors és el mal funcionament sobtat del vostre teclat que paralitza la vostra feina, ja que no podeu fer gaire amb un teclat defectuós. Segur que la majoria de vosaltres sabíeu que Windows 10 proporcionava un teclat en pantalla, però sabíeu com activar-lo i utilitzar-lo de manera eficient? Aquí teniu alguns consells i trucs que poden fer que el vostre teclat en pantalla de Windows 10 sigui més còmode i divertit.
Com habilitar el teclat en pantalla a Windows 10?
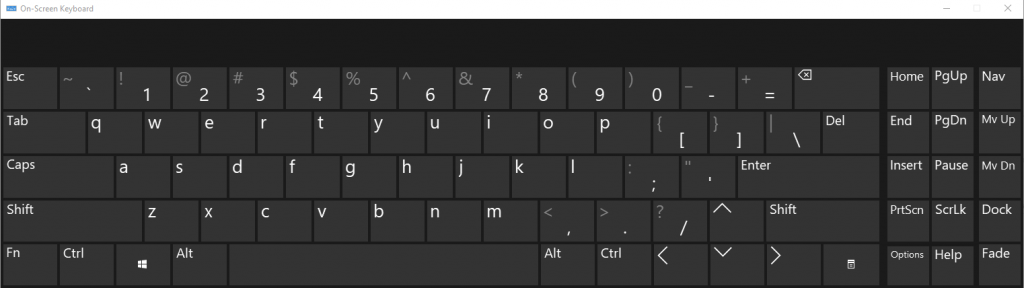
És molt fàcil habilitar un teclat en pantalla al vostre ordinador amb Windows 10. Hi ha una drecera de teclat per fer-ho, Tecla de Windows + CTRL + O. Tanmateix, algú només utilitzaria el teclat en pantalla de Windows quan el teclat físic no funciona. Si aquest és el cas, aquesta drecera seria inútil. Però, què passa si accediu al vostre correu electrònic o a la vostra banca per Internet en un ordinador públic? Es recomana utilitzar un teclat en pantalla, ja que seria més segur en els casos en què s'instal·li una aplicació de registre de tecles en aquest ordinador, evitant que aquestes aplicacions enregistrin totes les tecles que es toquen al teclat.
Per activar el teclat en pantalla de Windows:
Pas 1. Obriu la configuració de Windows prement la tecla de Windows i la lletra I alhora.
Pas 2. Trieu Facilitat d'accés a la finestra Configuració .
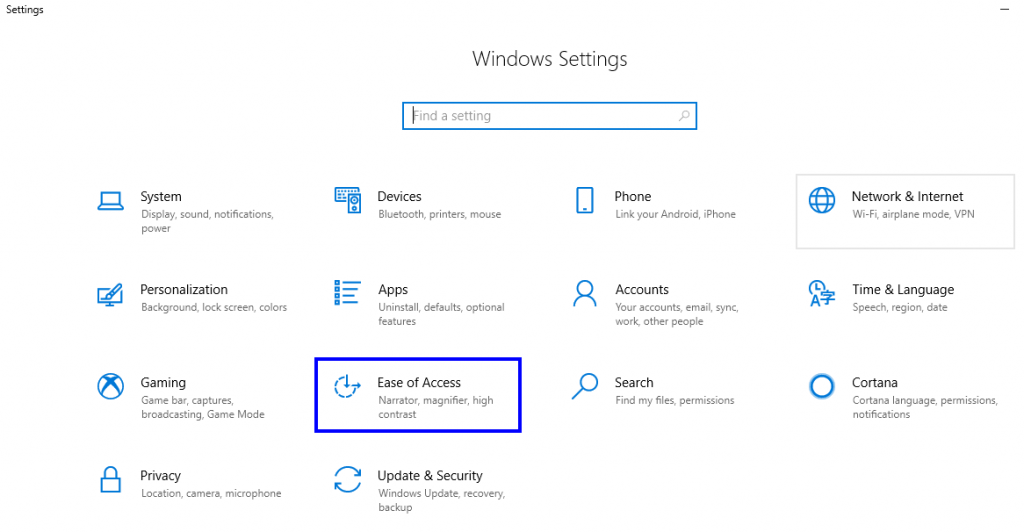
Pas 3. Trieu Teclat al menú de l'esquerra i feu-hi clic una vegada.
Pas 4. A la pàgina de configuració del teclat, feu lliscar el botó de commutació sota la primera opció que s'etiqueta com a Utilitza el teclat en pantalla .
Pas 5. El teclat en pantalla s'habilitarà i es mostrarà a la pantalla.
Pas 6. Si sou un usuari freqüent del teclat en pantalla de Windows, us suggereixo que feu clic amb el botó dret a la icona del teclat en pantalla des de la barra de tasques i seleccioneu Fixa a la barra de tasques. Això crearà una drecera permanent a la barra de tasques que pot activar el teclat en pantalla a Windows 10 amb només un clic del ratolí.
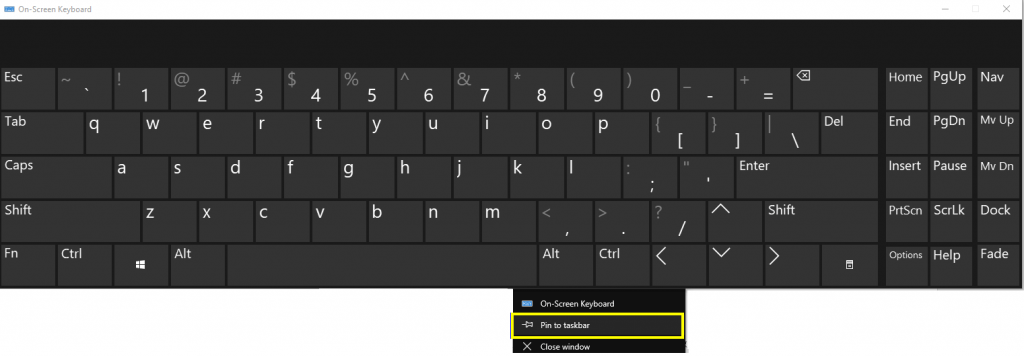
Com personalitzar el teclat en pantalla Windows 10?
Ara que ja sabeu com activar el teclat en pantalla de Windows i establir una drecera a la barra de tasques, aquí teniu alguns passos per personalitzar-lo també:
Personalització 1. Mida i forma.
El teclat en pantalla és de forma rectangular i com a tal té quatre cantonades. Situeu el cursor del ratolí a qualsevol de les quatre cantonades i notareu que el cursor canvia de fletxa inclinada a fletxa de doble punt. Ara, manteniu premut el clic esquerre del ratolí i arrossegueu el cursor. Veureu que això augmentarà o disminuirà la mida del teclat, depenent de la direcció que trieu moure.
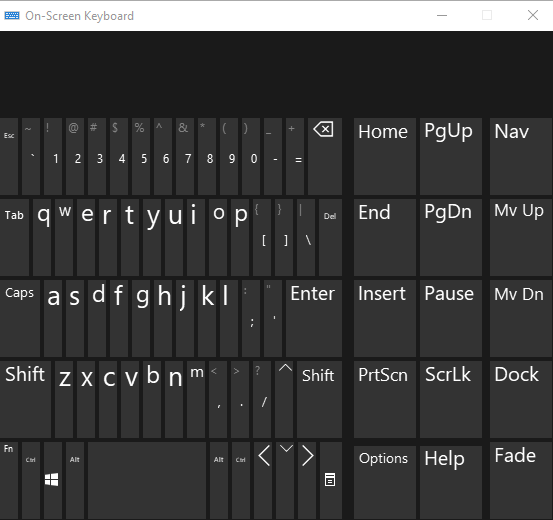
Personalització 2. So clau
Si voleu tenir la mateixa sensació d'utilitzar un teclat físic, sempre podeu activar els efectes de so al teclat en pantalla de Windows. Per fer-ho, seguiu aquests passos:
Pas 1. Feu clic al botó Opcions del teclat en pantalla a Windows 10. Aquest botó es troba a la secció inferior dreta, a sota del botó PrtScn .
Pas 2. Per activar el so, col·loqueu una marca de verificació al costat de la primera opció que està etiquetada com a Utilitza el so de clic.
Personalització 3. Control de l'entrada de tecles
Si voleu personalitzar com seleccionar una tecla al teclat virtual, podeu fer-hi clic o passar-hi el ratolí i, a continuació, tornar a fer clic a Opcions per triar l'opció rellevant.
Personalització 4. Predicció de text
Microsoft ha dissenyat la seva pròpia aplicació de predicció de text que s'inculca amb el teclat en pantalla de Windows 10 i podeu activar-la fent clic al botó Opcions del teclat.
Personalització 5. Feu clic amb el botó dret.
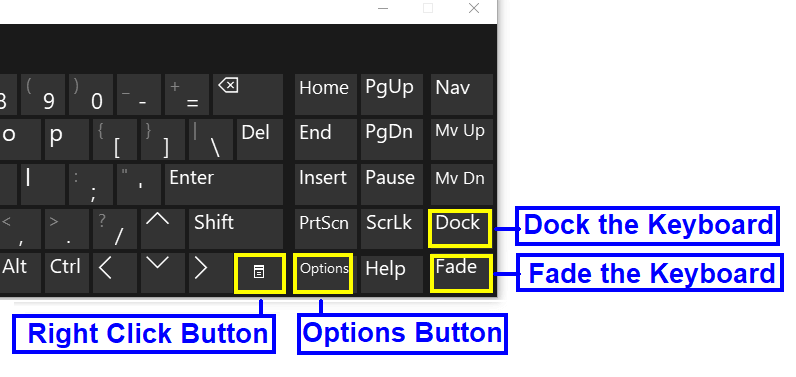
Si voleu fer clic amb el botó dret al teclat en pantalla, podeu fer-ho fàcilment fent clic a un botó. Aquest botó no té cap etiqueta sinó una icona de quadre i us permet mostrar el menú del botó dret adjunt a qualsevol aplicació.
Personalització 6. Esvaeix
La mida predeterminada del teclat en pantalla és massa gran i cobreix gairebé la meitat de la pantalla. Per descomptat, podeu canviar la mida seguint els passos esmentats anteriorment o també podeu esvair-lo per veure la pantalla darrere del teclat. Només heu de prémer el botó Esvair, que és l'últim botó de la cantonada inferior dreta del teclat en pantalla de Windows i el teclat s'esvaeix fins que torneu a fer clic a qualsevol lloc del teclat.
Personalització 7. Dock
L'opció Dock del teclat alinea el teclat en pantalla cap a la part inferior de la pantalla de l'ordinador. S'amplia per omplir la pantalla horitzontalment i es bloqueja. Es torna convenient utilitzar el teclat com a físic.
Conclusió
L'ús d'un teclat en pantalla és necessari en cas que el vostre teclat físic s'avaria o funcioni malament i també si accediu a informació personal a través d'una xarxa pública. Hi ha molts programaris de tercers que ofereixen un teclat en pantalla, però, amb diferència, el teclat integrat de Windows 10 sembla ser el millor.
Aprendréu a veure i esborrar l
Troba "Aquest PC" de manera ràpida i senzilla a Windows 11 i Windows 10 amb aquesta guia completa. Inclou pas a pas les millors opcions.
Descobreix com obrir el Tauler de control a Windows 11 amb diverses opcions eficients.
Si utilitzeu Windows 10 i necessiteu que la bateria duri més, no trobareu la configuració predeterminada a favor vostre. Haureu de caminar una milla més. A continuació, es mostra com maximitzar la durada de la bateria a Windows 10.
Apreneu a fer que Microsoft Windows 11 buidi automàticament la paperera de reciclatge en un moment determinat.
El bloqueig dinàmic de Windows 11 us ajudarà a mantenir segur el vostre ordinador bloquejant-lo després de 30 segons. Aquests són els passos a seguir.
El mode de repòs a Windows 11 és una característica molt útil, aquí teniu com podeu activar-lo i desactivar-lo per a una millor experiència d'usuari.
Utilitzeu el dictat amb puntuació automàtica a Windows 11 per facilitar l'escriptura i estalviar temps en el procés.
Desactivar la cerca de Bing hauria de ser suficient per desfer-se de les cerques ràpides. Podeu fer-ho mitjançant l'Editor del registre de Windows 11s.
Manteniu el Gestor de tasques sempre a la part superior a Windows 11, de manera que sigui fàcil de trobar quan necessiteu llegir l'aplicació. Aquests són els passos a seguir.








