Com veure i esborrar lhistorial del porta-retalls a Windows 10

Aprendréu a veure i esborrar l
Els nostres sistemes sovint s'omplen de fitxers no desitjats i inútils, que inclouen fitxers brossa, fitxers temporals d'Internet, duplicats, fitxers de mida zero i molts més.
Aquests fitxers consumeixen molt d'espai de disc valuós al disc dur, cosa que potser no sabem. Aquests fitxers que consumeixen espai es poden visualitzar i gestionar fàcilment, tant de manera manual com automàtica.
Per tant, per veure l'espai en disc a Windows 10, estem aquí amb les dues maneres. Vegem primer el mètode manual. Per veure l'ús de l'espai en disc a Windows 10 manualment, seguiu els passos que s'indiquen:
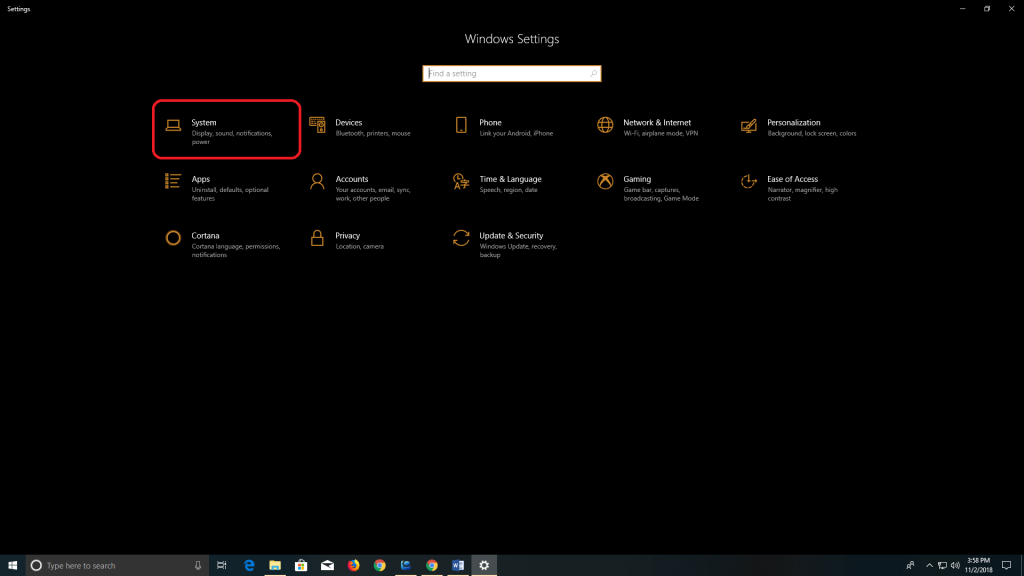
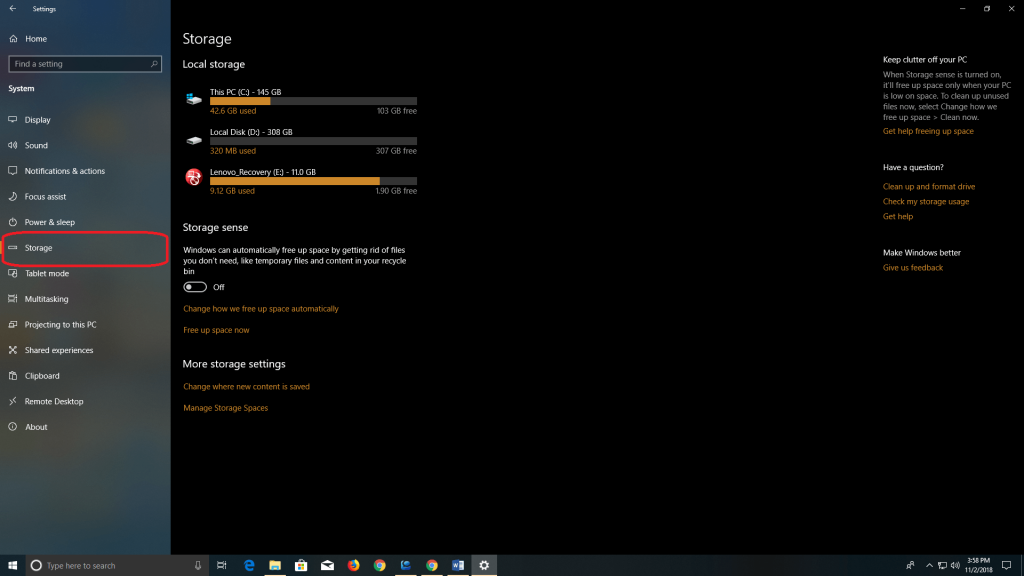
Després d'això, es mostrarà el consum d'emmagatzematge en funció de diversos atributs i tipus de dades, des d'on podreu gestionar tots els fitxers presents al vostre sistema.
Bé, si sou massa mandrós per veure manualment l'ús de l'espai en disc a Windows 10, sempre podeu utilitzar un programari per gestionar l'espai en disc. Us presentem Disk Space Pro, un programari de gestió de discs per alliberar espai al disc dur i organitzar fitxers al vostre ordinador Windows. Feu-nos saber més sobre Disk Analyzer Pro.
Llegiu també: -
Els 10 millors programes d'anàlisi d'espai en disc per a Windows
Disk Analyzer Pro: eina de gestió de discs
És una potent eina d'anàlisi de disc per a Windows 10 amb múltiples funcions per gestionar i veure l'ús de l'espai en disc. Aquest programari identifica fitxers i carpetes que consumeixen la major part de l'espai al disc dur del vostre ordinador. Ofereix dos tipus d'exploracions,
Escaneig complet: explora una unitat de disc o una ruta de carpeta que seleccioneu.
Escaneig personalitzat: escaneja la unitat de disc i també podeu especificar cerca addicional, com ara tipus de fitxer, interval de dates, atributs de fitxer, mida de fitxer, etc.
Disk Analyzer Pro: avantatges i característiques
Hi ha diverses funcions de Disk Analyzer Pro que ajuden a gestionar i veure l'ús de l'espai en disc a Windows 10 . Aquestes funcions us permeten netejar les dades i recuperar un valuós espai al disc en qüestió de minuts. Les característiques de Disk Analyzer Pro són les següents:
1. Informes detallats de l'espai en disc
Ofereix informes detallats del consum d'espai de disc, que ajuda l'usuari a gestionar l'espai de disc consumit per tot tipus de fitxers. Us ofereix una imatge clara de l'emmagatzematge de dades, que es pot utilitzar d'una manera més eficient.
2. Definiu els criteris de cerca per a fitxers no desitjats
Us permet cercar fitxers no desitjats basats en fitxers grans, fitxers més antics, fitxers brossa i molts més. També podeu establir els vostres propis criteris de cerca per a l'escaneig de fitxers.
Llegiu també: -
5 consells per arreglar l'ús del disc al 100% a... Molts usuaris van informar que la utilització del disc de Windows 10 arriba al 100%, cosa que provoca un sistema retardat i que no respon. doncs, només...
3. Suprimeix els fitxers no desitjats i temporals d'Internet
Hi ha centenars de fitxers brossa i fitxers temporals d'Internet que consumeixen espai al disc dur, cosa que potser no coneixeu. Disk Analyzer Pro detecta ràpidament aquests fitxers brossa i us permet suprimir-los permanentment.
4. Cerqueu els fitxers més antics i els fitxers més grans
Amb aquest programari de visualització de fitxers, podeu ordenar fàcilment els fitxers de gran mida i els fitxers més antics. També podeu filtrar fitxers en funció de diversos altres atributs, com ara la mida del fitxer, la data, etc.
5. Cerca i elimina imatges, vídeos i fitxers comprimits duplicats
Hi ha moltes imatges i vídeos duplicats que s'han descarregat accidentalment o amb un propòsit específic. Aquest programari us ajuda a trobar i eliminar fàcilment aquests fitxers duplicats i comprimits.
6. Exporta les dades d'emmagatzematge en disc a formats de fitxer externs
Aquesta eina de gestió de discs per veure l'espai de disc a Windows 10 també us permet desar i exportar l'informe de consum de disc en diversos formats com HTML, CSV o XML.
Així que això era tot gent! Ara podeu recuperar un valuós espai de disc en qüestió de minuts amb Disk Analyzer Pro, un programari per visualitzar l'ús de l'espai en disc a Windows 10. Sempre podeu utilitzar el mètode manual, però com que serà molt llarg i confús, en aquest cas, us recomanem utilitzar l'eina de gestió de disc.
Si us ha resultat útil, feu-nos-ho saber. També podeu deixar els vostres comentaris a la secció de comentaris a continuació.
Aprendréu a veure i esborrar l
Troba "Aquest PC" de manera ràpida i senzilla a Windows 11 i Windows 10 amb aquesta guia completa. Inclou pas a pas les millors opcions.
Descobreix com obrir el Tauler de control a Windows 11 amb diverses opcions eficients.
Si utilitzeu Windows 10 i necessiteu que la bateria duri més, no trobareu la configuració predeterminada a favor vostre. Haureu de caminar una milla més. A continuació, es mostra com maximitzar la durada de la bateria a Windows 10.
Apreneu a fer que Microsoft Windows 11 buidi automàticament la paperera de reciclatge en un moment determinat.
El bloqueig dinàmic de Windows 11 us ajudarà a mantenir segur el vostre ordinador bloquejant-lo després de 30 segons. Aquests són els passos a seguir.
El mode de repòs a Windows 11 és una característica molt útil, aquí teniu com podeu activar-lo i desactivar-lo per a una millor experiència d'usuari.
Utilitzeu el dictat amb puntuació automàtica a Windows 11 per facilitar l'escriptura i estalviar temps en el procés.
Desactivar la cerca de Bing hauria de ser suficient per desfer-se de les cerques ràpides. Podeu fer-ho mitjançant l'Editor del registre de Windows 11s.
Manteniu el Gestor de tasques sempre a la part superior a Windows 11, de manera que sigui fàcil de trobar quan necessiteu llegir l'aplicació. Aquests són els passos a seguir.








