Com veure i esborrar lhistorial del porta-retalls a Windows 10

Aprendréu a veure i esborrar l
Una presentació de diapositives a Windows 10 es definiria com la visualització automàtica de fotos una darrere l'altra en una seqüència després d'un interval de temps preestablert. És una de les millors maneres de gaudir dels teus records amb la família i els amics sense haver d'obrir o canviar cada foto . Per veure la vostra col·lecció de fotos, podeu fer servir l'opció predeterminada integrada de Windows 10 coneguda com a aplicació Fotos o optar per qualsevol de les millors aplicacions de creació de presentacions de diapositives gratuïtes de tercers.
Com veure les fotos com a presentació de diapositives a Windows 10: amb l'aplicació Fotos.
L'aplicació Windows 10 Photos és un dels programaris més infravalorats que es troba entre el programari predeterminat de Microsoft. No només us pot ajudar a veure les fotos, sinó que fins i tot permet als usuaris poder editar vídeos i sincronitzar tots els mitjans amb l'emmagatzematge de Google. Amb això, també permet als usuaris veure els seus records en forma de presentació de diapositives a Windows 10. El procés fàcil es pot dur a terme en uns quants passos:
Pas 1. Obriu la carpeta que conté les vostres fotos i feu clic a la pestanya Eines d'imatge a la part superior.
Pas 2 . Al menú que es mostra a continuació, feu clic al botó Presentació de diapositives. La primera foto apareixerà com a pantalla completa i canviarà després d'un temps determinat.
Pas 3 . Ara podeu fer clic amb el botó dret a la imatge i apareixerà un menú contextual amb diverses opcions.
Reproduir : reprendria la presentació de diapositives si es posa en pausa
Pausa : posaria en pausa la presentació de diapositives.
Següent : passa a la foto següent.
Tornar : Tornar a la foto anterior.
Barreja : mostraria imatges aleatòries i no en seqüència.
Bucle : reiniciaria la presentació de diapositives després que s'hagi mostrat l'última foto.
Velocitat : temps que triga a passar a la foto següent.
Sortir : per finalitzar la presentació de diapositives i tornar a la carpeta.
Pas 4 . Una manera alternativa d'executar una presentació de diapositives a Windows 10 mitjançant l'aplicació Fotos és obrir una imatge i fer clic als tres punts de la cantonada superior esquerra i triar Presentació de diapositives o premeu el botó F5 del teclat.
Hi ha molt més que podeu fer amb les aplicacions de fotos, a part de la simple visualització i creació de presentacions de diapositives a Windows 10, com ara editar, crear i altres, la qual cosa la converteix en una de les millors aplicacions gratuïtes per crear presentacions de diapositives a Windows 10.
Llegiu també: us preocupa les fotos duplicades a la vostra col·lecció. Aquí és com podeu eliminar-los.
Com veure les fotos com a presentació de diapositives a Windows 10: amb la galeria de fotos de Windows.
Si no us agrada utilitzar l'aplicació Fotos, teniu una altra opció d'utilitzar les millors aplicacions gratuïtes de Slideshow Maker a Windows 10 i això també de manera gratuïta. És la Galeria de fotos de Windows que també ve integrada amb Windows 10 i no us costa gens. Per utilitzar aquest programari per visualitzar la presentació de diapositives a Windows 10, seguiu aquests passos:
Pas 1. Escriviu Photo Gallery al quadre de cerca situat a la barra de tasques i obriu el resultat de la cerca amb el mateix nom i la paraula App escrita a sota.
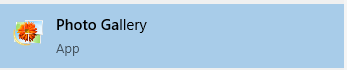
Pas 2. Això mostra totes les fotos i vídeos del vostre ordinador, ordenats per mes. També us ofereix l'opció de seleccionar una carpeta específica per veure la presentació de diapositives a l'ordinador amb Windows 10.
Pas 3. Feu clic a la pestanya Visualització i localitzeu la penúltima opció etiquetada com a Presentació de diapositives a la cinta situada a sota de les pestanyes.
Pas 4. Feu clic a una petita fletxa que apunta cap avall al costat del botó Presentació de diapositives i rebreu una llista d'opcions per aplicar efectes a la vostra presentació de diapositives com Pan, Zoom, Sèpia cinematogràfica i altres.
Pas 5. Trieu el filtre que voleu aplicar i gaudiu de la vostra presentació de diapositives.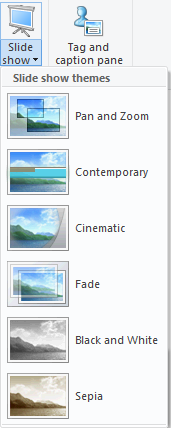
Llegiu també: Millor programari gratuït d'organització de fotografies per a Windows 10, 8, 7
Com veure les fotos com a presentació de diapositives a Windows 10: amb l'aplicació Icecream Slideshow Maker.
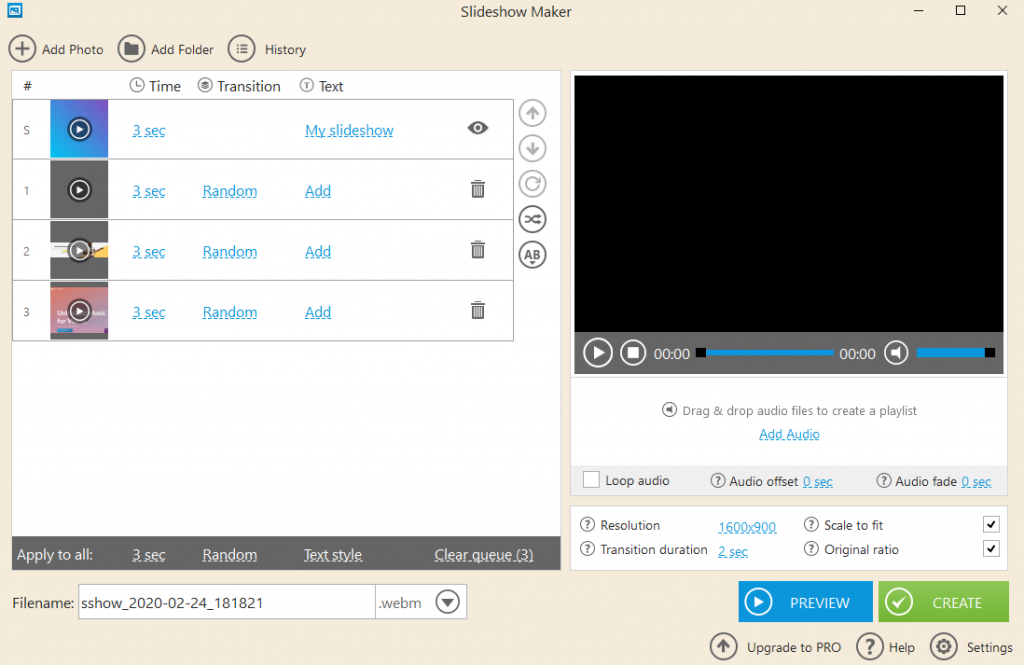
Si voleu portar la visualització de la presentació de diapositives a Windows 10 al següent nivell, és hora de sortir de les aplicacions predeterminades de Windows i instal·lar una aplicació de tercers com Icecream Slideshow maker. Aquesta aplicació us pot ajudar a crear un àlbum de Facebook o una història d'Instagram en qüestió de minuts. Per a això, necessiteu que la vostra presentació de diapositives de fotos en moviment es converteixi en un videoclip. I, Icecream Slideshow maker és només l'eina necessària per a aquest propòsit, i es presenta en dues versions. La versió gratuïta té certes limitacions, com ara utilitzar només 10 fotos per a un únic clip, mentre que la versió Pro us pot deixar enrere per 20 dòlars.
Tanmateix, no hi ha cap restricció sobre el nombre de clips de vídeo que voleu crear. Només cal que creeu uns quants clips i, a continuació, podeu unir-vos-hi amb un ensamblador de vídeo gratuït i no us adonareu de l'existència de diversos clips al vostre clip final. També podeu afegir un fitxer de música als vídeos que creeu i penjar-los directament a YouTube o Google Drive.
És molt fàcil d'utilitzar amb una gran interfície gràfica d'usuari i sense filigranes fins i tot en la versió gratuïta. El fitxer de sortida creat és de mida petita, cosa que fa que sigui convenient per a l'usuari, fent que Icecream Slideshow maker sigui un dels millors creadors de presentacions de diapositives gratuïtes per a Windows 10.
Feu clic aquí per descarregar .
Llegiu també: Millor programari gratuït de presentació de diapositives de fotos per a Windows
Com veure les fotos com a presentació de diapositives a Windows 10: amb el programari Photostage By Nch.
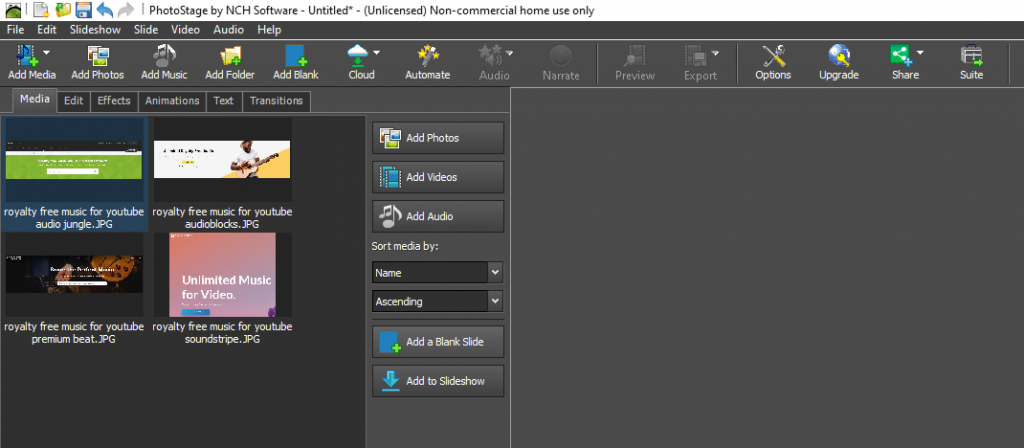
Ara que hem sortit del cercle d'aplicacions predeterminades de Windows, hi ha una altra aplicació per crear presentacions de diapositives que no només es pot utilitzar per veure presentacions de diapositives a Windows 10, sinó que pot fer molt més. El PhotoStage dissenyat pel programari NCH és una d'aquestes aplicacions que ofereix als seus usuaris afegir subtítols, narracions i fins i tot subtítols a la presentació de diapositives creada. La interfície d'usuari i el funcionament de l'aplicació són similars a l'històric Windows Movie Maker , vist per últim a Windows 7.
PhotoStage ha anat afegint més i més funcions al seu programari. És gratuït per a ús no comercial i ara ha inculcat efectes avançats, animacions i vista prèvia final de la sortida abans de poder exportar-la com a fitxer de vídeo.
A part d'una simple presentació de diapositives, podeu crear efectes avançats, afegir animacions i molt més. Simultàniament, us ofereix una vista prèvia en directe de tots els canvis. Feu clic a "Exporta" per desar la presentació de diapositives com a fitxer de vídeo.
Per descarregar la versió gratuïta només per a ús domèstic, feu clic a l'enllaç següent i desplaceu-vos cap avall per la pàgina i localitzeu-lo gratis i feu clic a l'enllaç que hi ha al costat. La versió gratuïta té una funcionalitat limitada, però no caduca mai, i aquest motiu li permet estar a la llista dels millors fabricants de presentacions de diapositives gratuïtes per a Windows 10.
Descarrega PhotoStage gratuïtament.
Llegiu també: Com girar un vídeo a Windows 10?
Els vostres pensaments sobre com veure les fotos com a presentació de diapositives a Windows 10?
Crear una presentació de diapositives a Windows 10 és una altra manera de veure els vostres bons records d'una manera més emocionant. I, amb opcions com afegir subtítols, subtítols, música i poder publicar-ho a Facebook o Instagram és com un altre pas de gegant per a tots els usuaris de xarxes socials. Aquells que no volen utilitzar programari de tercers, l'aplicació Windows Photos és una opció excel·lent amb la creació i l'edició de fotos i vídeos de presentacions de diapositives. Compartiu els vostres pensaments sobre com veure les fotos com a presentació de diapositives a Windows 10 i quina aplicació de creació de presentacions creieu que és la millor. A més, no us oblideu de subscriure's als blocs de Systweak i al nostre canal de Facebook i canal de YouTube per obtenir articles interessants relacionats amb la tecnologia.
Aprendréu a veure i esborrar l
Troba "Aquest PC" de manera ràpida i senzilla a Windows 11 i Windows 10 amb aquesta guia completa. Inclou pas a pas les millors opcions.
Descobreix com obrir el Tauler de control a Windows 11 amb diverses opcions eficients.
Si utilitzeu Windows 10 i necessiteu que la bateria duri més, no trobareu la configuració predeterminada a favor vostre. Haureu de caminar una milla més. A continuació, es mostra com maximitzar la durada de la bateria a Windows 10.
Apreneu a fer que Microsoft Windows 11 buidi automàticament la paperera de reciclatge en un moment determinat.
El bloqueig dinàmic de Windows 11 us ajudarà a mantenir segur el vostre ordinador bloquejant-lo després de 30 segons. Aquests són els passos a seguir.
El mode de repòs a Windows 11 és una característica molt útil, aquí teniu com podeu activar-lo i desactivar-lo per a una millor experiència d'usuari.
Utilitzeu el dictat amb puntuació automàtica a Windows 11 per facilitar l'escriptura i estalviar temps en el procés.
Desactivar la cerca de Bing hauria de ser suficient per desfer-se de les cerques ràpides. Podeu fer-ho mitjançant l'Editor del registre de Windows 11s.
Manteniu el Gestor de tasques sempre a la part superior a Windows 11, de manera que sigui fàcil de trobar quan necessiteu llegir l'aplicació. Aquests són els passos a seguir.








