Com veure i esborrar lhistorial del porta-retalls a Windows 10

Aprendréu a veure i esborrar l
Per evitar connexions Wi-Fi no autoritzades , sovint creem una contrasenya segura. Però quan hem de connectar un segon dispositiu a la mateixa xarxa Wi-Fi i no recordem la contrasenya de Wi-Fi, això es converteix en un problema.
Per tant, en aquest article, aprendrem a trobar una contrasenya de Wi-Fi a Windows, Mac i Linux.

Lectura recomanada:
Com compartir la contrasenya de Wi-Fi des d'un telèfon a altres telèfons
Com esbrina qui està robant el teu Wi-Fi?
Com veure la contrasenya de Wi-Fi a Windows
Per conèixer la contrasenya de Wi-Fi mitjançant CMD a la finestra, seguiu les instruccions pas a pas que s'expliquen a continuació:
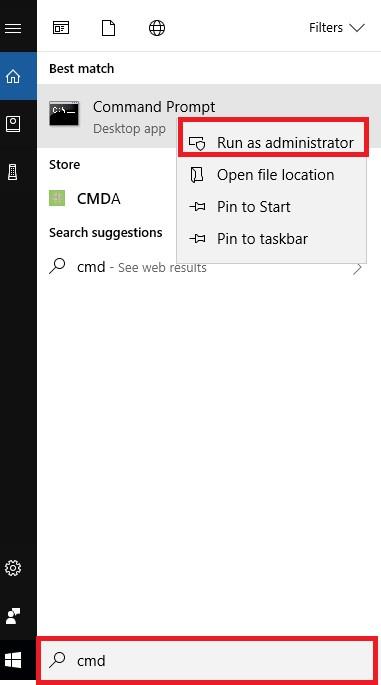 2. Aquí, introduïu l'ordre següent i premeu Intro.
2. Aquí, introduïu l'ordre següent i premeu Intro.netsh wlan mostra el nom del perfil=[nom del SSID sense fil] clau=esborra
Nota: el SSID sense fil distingeix entre majúscules i minúscules, per tant, assegureu-vos d'introduir el nom exacte.
3. A la secció Configuració de seguretat, ara podreu obtenir la contrasenya de Wi-Fi (consulteu la captura de pantalla)
Si només voleu veure la contrasenya de Wi-Fi, utilitzeu l'ordre findstr:
netsh wlan mostra el nom del perfil=[nom del SSID sense fil] clau=esborrar | clau findstr
Nota: el SSID sense fil distingeix entre majúscules i minúscules, per tant, assegureu-vos d'introduir el nom exacte.
Això ajudarà a obtenir la contrasenya de Wi-Fi a Windows. Tanmateix, si no podeu recuperar la contrasenya de Wi-Fi mitjançant CMD, sembla que no esteu executant l' indicador d'ordres com a administrador . Per tant, executeu-lo com a administrador i seguiu els passos que podreu conèixer la contrasenya del Wi-Fi.
Cal llegir: 3 maneres ràpides d'eliminar la xarxa WiFi desada a Windows 10
PMF
Com puc activar el servei de configuració automàtica sense fil? (Servei Wlansvc)
Mentre feu servir cmd per recuperar la contrasenya a Windows, si rebeu "El servei de configuració automàtica sense fil (wlansvc) no s'està executant", seguiu els passos següents per solucionar-ho:
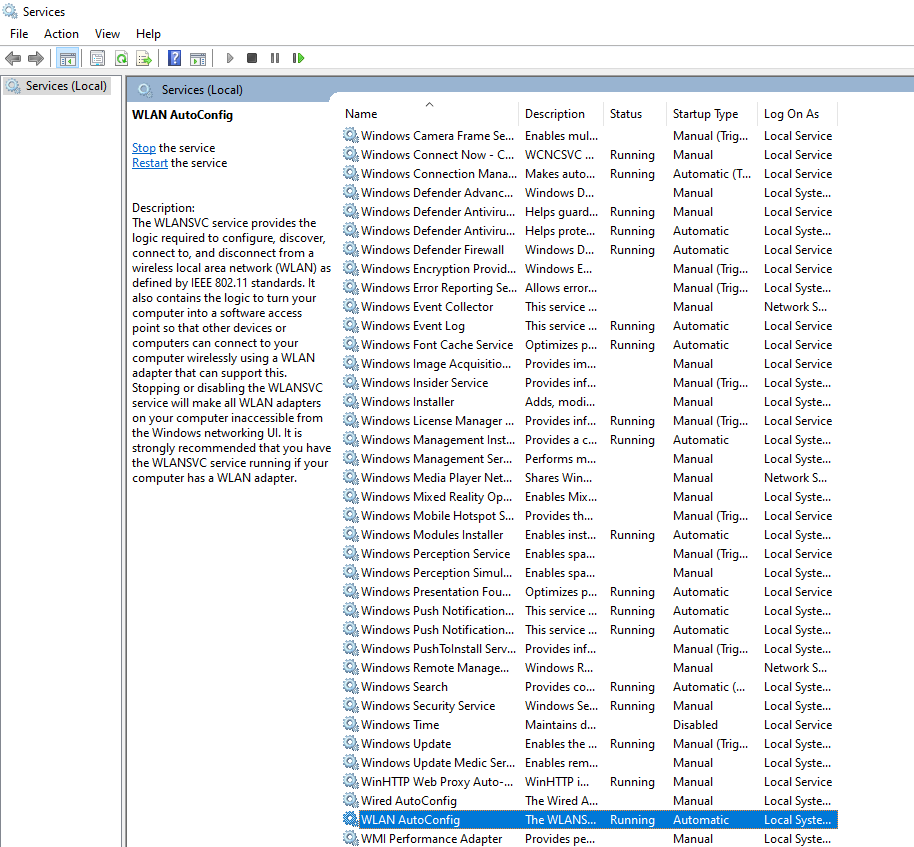
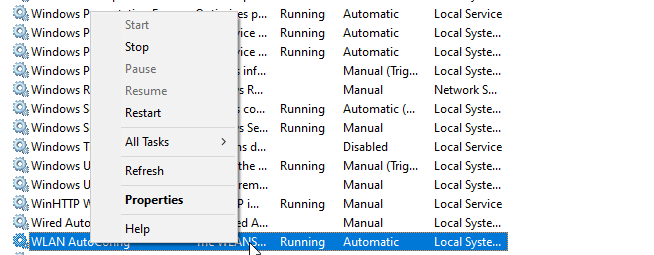
Reinicieu la màquina per aplicar els canvis. Ara seguiu els passos explicats anteriorment per veure la contrasenya del Wi-Fi mitjançant cmd.
Com comprovar la contrasenya de Wi-Fi a macOS
Per desar la contrasenya de Wi-Fi i els detalls de configuració, macOS utilitza Keychain. Per recuperar els detalls desats al Keychain, inclosa la contrasenya de Wi-Fi, utilitzarem l'ordre BSD "seguretat".
Per fer-ho seguiu els passos següents:
1. Premeu Cmd+Espai per obrir Spotlight. Aquí escriviu terminal.
2. A continuació, a la finestra del terminal, copieu i enganxeu o introduïu manualment l'ordre següent:
security find-generic-password -wa [Nom Wi-Fi]
3. A continuació, introduïu el nom d'usuari i la contrasenya del Mac.
4. Ara podreu veure la contrasenya de la Wi-Fi al Mac en text sense format.
Com comprovar la contrasenya de Wi-Fi a Linux
Per obtenir la contrasenya sense fil a Linux farem servir la finestra Terminal.
Si no coneixeu el nom de la xarxa, utilitzeu l'ordre següent:
sudo grep psk= /etc/NetworkManager/system-connections/*
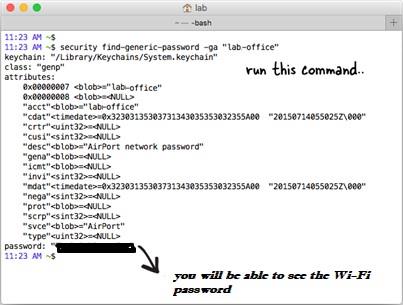
Aquests consells us ajudaran a conèixer la contrasenya de Wi-Fi desada a Windows, macOS i Linux. Esperem que amb aquests senzills passos hàgiu pogut conèixer la contrasenya del Wi-Fi mitjançant cmd. Si teniu cap problema, deixeu-nos un comentari al quadre següent. Ens agradaria saber de vosaltres i ajudar-vos a resoldre els problemes tècnics que teniu.
Systweak Blog es crea per ajudar l'usuari a resoldre problemes, ja siguin relacionats amb Windows, macOS, Android o iOS. Tenim l'esquena. Segueix-nos a les xarxes socials o activa la notificació per informar-te de les nostres últimes publicacions.
Següent lectura:
Com arreglar l'ordinador portàtil continua desconnectat de la xarxa Wi-Fi
Com descarregar o actualitzar els controladors Wi-Fi de Dell per a Windows 10 i 7
Aprendréu a veure i esborrar l
Troba "Aquest PC" de manera ràpida i senzilla a Windows 11 i Windows 10 amb aquesta guia completa. Inclou pas a pas les millors opcions.
Descobreix com obrir el Tauler de control a Windows 11 amb diverses opcions eficients.
Si utilitzeu Windows 10 i necessiteu que la bateria duri més, no trobareu la configuració predeterminada a favor vostre. Haureu de caminar una milla més. A continuació, es mostra com maximitzar la durada de la bateria a Windows 10.
Apreneu a fer que Microsoft Windows 11 buidi automàticament la paperera de reciclatge en un moment determinat.
El bloqueig dinàmic de Windows 11 us ajudarà a mantenir segur el vostre ordinador bloquejant-lo després de 30 segons. Aquests són els passos a seguir.
El mode de repòs a Windows 11 és una característica molt útil, aquí teniu com podeu activar-lo i desactivar-lo per a una millor experiència d'usuari.
Utilitzeu el dictat amb puntuació automàtica a Windows 11 per facilitar l'escriptura i estalviar temps en el procés.
Desactivar la cerca de Bing hauria de ser suficient per desfer-se de les cerques ràpides. Podeu fer-ho mitjançant l'Editor del registre de Windows 11s.
Manteniu el Gestor de tasques sempre a la part superior a Windows 11, de manera que sigui fàcil de trobar quan necessiteu llegir l'aplicació. Aquests són els passos a seguir.








