Com veure i esborrar lhistorial del porta-retalls a Windows 10

Aprendréu a veure i esborrar l
Un dels formats més populars per compartir documents és el PDF. Això es deu al fet que el document té l'aspecte i actua igual allà on el visualitzeu, en qualsevol dispositiu o lector. La immutabilitat del format fa que PDF sigui ideal per a documents i informes publicats, cosa que fa que el seu ús popular sigui en els negocis.
Quan es va llançar Windows Vista el 2007, Microsoft va incloure un nou estàndard competidor anomenat XPS. XPS, que significa XML Paper Specification, va ser dissenyat per realitzar la majoria de les mateixes tasques. No hi ha massa diferències pel que fa a la usabilitat pràctica o els conjunts de funcions entre els dos.
Tanmateix, el format XPS mai va enlairar i Microsoft l'ha abandonat lentament. Amb l'actualització de Windows 10 d'abril de 2018, el visualitzador de fitxers XPS predeterminat es va eliminar de les instal·lacions noves, tot i que no es va eliminar dels ordinadors que s'havien actualitzat des de cap versió anterior de Windows 10.
Si sou una de les persones que encara ha d'utilitzar o vol utilitzar el format XPS, això seria bastant molest. Tanmateix, hi ha una manera de tornar a instal·lar manualment el visor XPS.
Com veure documents XPS a Windows 10
Per instal·lar el visor XPS, heu d'afegir la funció mitjançant l'aplicació Configuració. Podeu obrir l'aplicació Configuració a la pàgina de la dreta prement la tecla Windows, escrivint "Gestiona les funcions opcionals" i prement Enter.
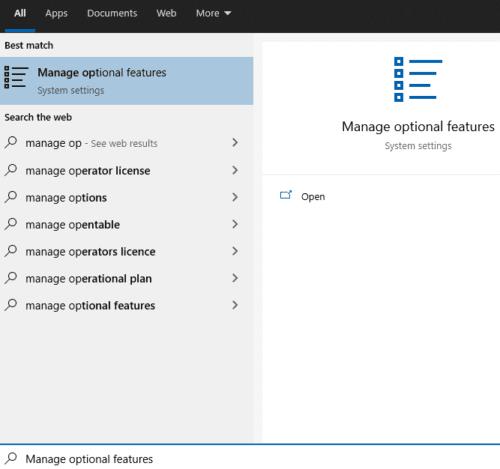
Premeu la tecla Windows, escriviu "Gestiona les funcions opcionals" i premeu Intro per obrir l'aplicació Configuració a la pàgina de la dreta.
Si la llista de funcions instal·lades inclou "XPS Viewer", aleshores el visualitzador ja està instal·lat. Si la funció XPS Viewer no està instal·lada, heu de fer clic al botó "Afegeix una funció" a la cantonada superior esquerra.
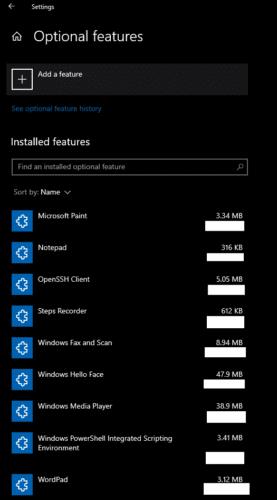
Per afegir XPS Viewer, feu clic al botó "Afegeix una funció" a la cantonada superior esquerra.
Utilitzeu la funció de cerca o desplaceu-vos fins al final de la llista ordenada alfabèticament per trobar "XPS Viewer". Marqueu la casella de selecció corresponent i feu clic a "Instal·la" per començar a descarregar la funció.
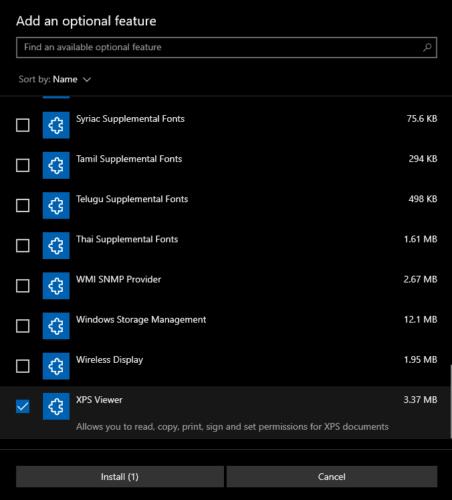
Cerqueu el "Visor XPS" a la llista, marqueu la casella de selecció corresponent i feu clic a instal·lar.
Un cop descarregat l'XPS Viewer, podeu obrir-lo mitjançant el menú Inici prement la tecla Windows, escrivint "XPS Viewer" i prement Enter. Aleshores només heu d'obrir qualsevol document XPS que vulgueu veure. Alternativament, les extensions de fitxer "xps" i "oxps" s'han de registrar a l'aplicació XPS Viewer, de manera que hauríeu de poder fer doble clic en un fitxer XPS a l'Explorador de fitxers per obrir-los.
Consell: no cal que reinicieu l'ordinador per poder començar a utilitzar l'aplicació XPS Viewer.
Aprendréu a veure i esborrar l
Troba "Aquest PC" de manera ràpida i senzilla a Windows 11 i Windows 10 amb aquesta guia completa. Inclou pas a pas les millors opcions.
Descobreix com obrir el Tauler de control a Windows 11 amb diverses opcions eficients.
Si utilitzeu Windows 10 i necessiteu que la bateria duri més, no trobareu la configuració predeterminada a favor vostre. Haureu de caminar una milla més. A continuació, es mostra com maximitzar la durada de la bateria a Windows 10.
Apreneu a fer que Microsoft Windows 11 buidi automàticament la paperera de reciclatge en un moment determinat.
El bloqueig dinàmic de Windows 11 us ajudarà a mantenir segur el vostre ordinador bloquejant-lo després de 30 segons. Aquests són els passos a seguir.
El mode de repòs a Windows 11 és una característica molt útil, aquí teniu com podeu activar-lo i desactivar-lo per a una millor experiència d'usuari.
Utilitzeu el dictat amb puntuació automàtica a Windows 11 per facilitar l'escriptura i estalviar temps en el procés.
Desactivar la cerca de Bing hauria de ser suficient per desfer-se de les cerques ràpides. Podeu fer-ho mitjançant l'Editor del registre de Windows 11s.
Manteniu el Gestor de tasques sempre a la part superior a Windows 11, de manera que sigui fàcil de trobar quan necessiteu llegir l'aplicació. Aquests són els passos a seguir.








