Com veure i esborrar lhistorial del porta-retalls a Windows 10

Aprendréu a veure i esborrar l
Microsoft ha tingut moltes ganes d'establir punts de referència en el seu nom a la indústria del joc. Des que Microsoft va entrar en això a finals dels anys 90, hi ha hagut una guerra de jocs entre els seus Microsoft Games, que més tard es van canviar a Xbox Game Studios i l'arxirrival Sony's Playstations. El 2014, Sony va llançar PlayStation Now, un servei de subscripció de jocs al núvol, que permet als jugadors reproduir jocs de PlayStation a un preu de subscripció mensual. El servei es va anunciar per a PlayStation 4 i posteriorment per a PC, que consta de més de 500 jocs de PS2, PS3 i PS4. A mesura que Sony el va expandir fora dels Estats Units, Xbox el va seguir amb Xbox Game Pass el 2017. Fins ara, aquest servei només estava pensat per a consoles Xbox; no obstant això, Xbox ara ha anunciat que els jugadors també es podran subscriure a Xbox Game Pass per a PC.
Per tant, vegem com us podeu subscriure per habilitar Xbox Game Pass per a PC i utilitzar-lo a Windows 10:
Obteniu Xbox Game Pass
Font de la imatge: Polígon
En primer lloc, si no us hi heu subscrit, no podreu utilitzar Xbox Game Pass a Windows. Hi ha dues subscripcions diferents per utilitzar Xbox Game Pass a PC. Podeu obtenir Xbox Game Pass per a PC per un preu reduït de 4,99 dòlars al mes. Tanmateix, si voleu funcions més interessants, opteu per Game Pass Ultimate que us costaria 14,99 dòlars al mes. Ara el Game Pass Ultimate inclou Game Pass per a PC, per a consoles Xbox One i per a jocs en línia multijugador a totes les consoles Xbox. Per tant, si només sou propietari d'un ordinador, la primera és l'opció correcta per a vosaltres.
Utilitzeu Xbox Game Pass a Windows 10 PC
Utilitzant l'aplicació Xbox
Pas 1: obteniu l'aplicació Xbox (beta).
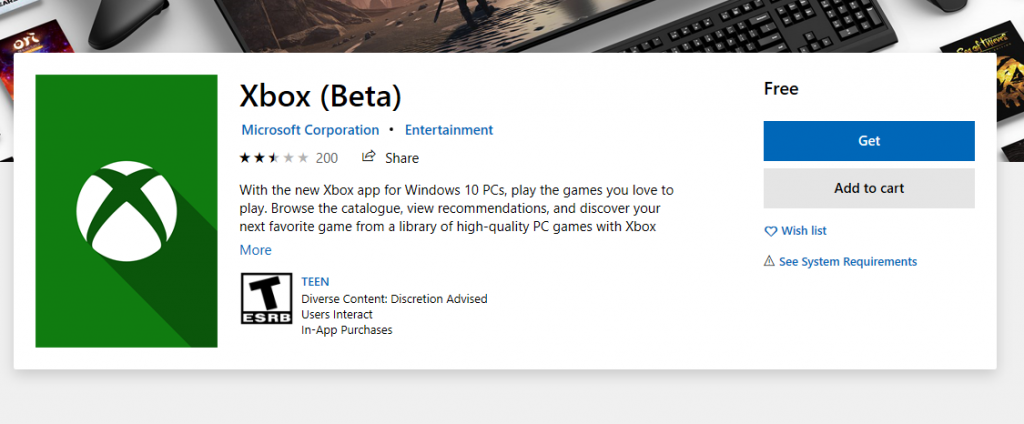
Dirigiu-vos a Microsoft Store al vostre PC amb Windows 10 i descarregueu l'aplicació Xbox (Beta). Podeu seguir aquest enllaç per fer-ho mentre passeu la resta del pas.
Pas 2: inicieu sessió a l'aplicació Xbox
Utilitza el teu compte de Microsoft , el mateix que has comprat el teu Xbox Game Pass i inicia sessió a l'aplicació Xbox. Aquí veureu una bona interfície d'usuari que mostra tots els jocs disponibles per a la reproducció mitjançant Game Pass per a PC.
Pas 3: instal·lar i jugar
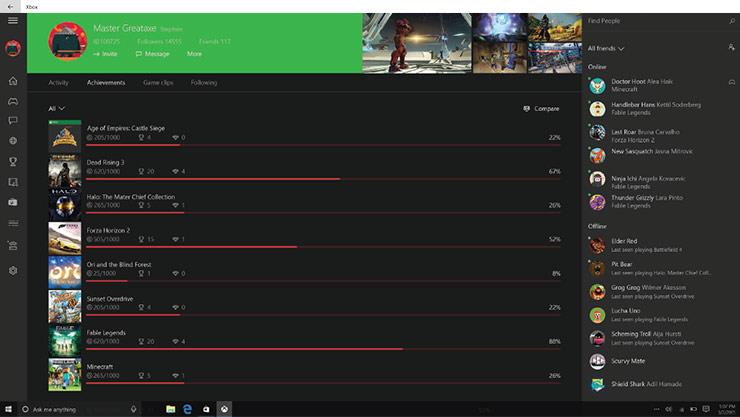
Font de la imatge: Xbox
Instal·leu els jocs al vostre sistema des de la biblioteca de jocs de l'aplicació Xbox. Les dreceres a aquests jocs es crearan al vostre escriptori. Un cop finalitzada la instal·lació, podeu reproduir el joc accedint-hi mitjançant aquestes dreceres o fent clic directament a l'opció del joc a l'aplicació Xbox.
Tot i que aquest és el pas més senzill per utilitzar Xbox Game Pass a Windows 10, hi ha un altre enfocament per posar en marxa el vostre servei de subscripció.
Utilitzant Microsoft Store
Pas 1: aneu a la biblioteca de Microsoft Store
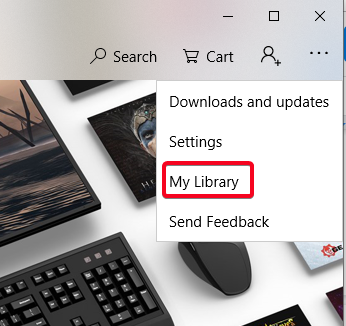
Obriu la botiga integrada de Microsoft al vostre PC amb Windows 10 i feu clic al botó de menú a l'extrem superior dret de la finestra. A partir d'aquí, aneu a la secció La meva biblioteca.
Pas 2: cerqueu Xbox Game Pass
Un cop us hàgiu subscrit a Xbox Game Pass, veureu una opció aquí sota anomenada Xbox Game Pass amb el logotip de Xbox que la presideix. Fes-hi clic i explora els jocs que rebràs al passi.
Pas 3: cerqueu el vostre favorit a la llista.
Microsoft Store enumerarà tots els jocs disponibles a Xbox Game Pass. No obstant això, hi ha una petita trampa.
Aquesta llista inclouria tots els jocs de Xbox Game Pass, és a dir, també els disponibles per a la reproducció només a les consoles Xbox. I no podeu filtrar-los per trobar els que només podeu utilitzar a Windows 10 PC. Per tant, és millor que seguiu el conjunt de passos esmentat anteriorment per utilitzar Xbox Game Pass a Windows 10 PC i gaudir de la transmissió en núvol per als vostres jocs Xbox preferits.
Disponibilitat i llista de jocs

Font de la imatge: Microsoft
Actualment, Xbox Game Pass només està disponible en regions limitades. No obstant això, la majoria de nacions de tots els continents estan cobertes, que tenen el rang més alt d'usuaris de Xbox. Això inclou el Regne Unit, els Emirats Àrabs Units, Austràlia, l'Argentina, Itàlia i Turquia, entre molts altres.
Pel que fa als jocs, actualment, Xbox només ha permès que els títols seleccionats es reprodueixin a PC i té previst afegir-ne més al catàleg aviat. Tanmateix, Xbox Game Pass no es limitaria només als jocs distribuïts per Xbox Game Studios. L'Xbox Game Pass té una varietat de jocs d'altres estudis, com ara PES, Resident Evil, Mortal Kombat X, Halo i Gears of War.
Project xCloud i Xbox Game Pass

Font de la imatge: bloc de Microsoft
Microsoft ja ha anunciat el seu famós Project xCloud , una consola de jocs totalment dedicada. Tanmateix, amb Xbox Game Pass, ja s'ha llançat als serveis de jocs al núvol. La diferència entre els dos serveis pot ser una llista de jocs i el fet que xCloud tindria una consola completament nova. Com que tot el que s'ha revelat sobre Project xCloud no va donar cap confirmació sobre el servei, seria fantàstic veure com de diferent seria xCloud en comparació amb Xbox Game Pass.
Amb això, Microsoft ha tornat a començar a enfrontar-se al seu rival Sony; tanmateix, com és millor aquest servei de PlayStation Now és un altre debat llarg. De moment, els amants de Xbox poden relaxar-se, ja que ara podrien reproduir els seus jocs preferits directament des del sistema.
Si us heu subscrit a algun dels serveis de Xbox Game Pass, agrairem les vostres opinions al respecte a la secció de comentaris. A més, si ja heu utilitzat Xbox Game Pass a l'ordinador, parleu-nos de la vostra experiència de reproducció de jocs de Xbox a un PC amb Windows 10.
Per obtenir més actualitzacions sobre aquests consells i trucs tècnics, subscriu-te al nostre butlletí o uneix-te a nosaltres a les nostres pàgines de Facebook i Twitter per conèixer l'última tecnologia. tendències cada dia.
Aprendréu a veure i esborrar l
Troba "Aquest PC" de manera ràpida i senzilla a Windows 11 i Windows 10 amb aquesta guia completa. Inclou pas a pas les millors opcions.
Descobreix com obrir el Tauler de control a Windows 11 amb diverses opcions eficients.
Si utilitzeu Windows 10 i necessiteu que la bateria duri més, no trobareu la configuració predeterminada a favor vostre. Haureu de caminar una milla més. A continuació, es mostra com maximitzar la durada de la bateria a Windows 10.
Apreneu a fer que Microsoft Windows 11 buidi automàticament la paperera de reciclatge en un moment determinat.
El bloqueig dinàmic de Windows 11 us ajudarà a mantenir segur el vostre ordinador bloquejant-lo després de 30 segons. Aquests són els passos a seguir.
El mode de repòs a Windows 11 és una característica molt útil, aquí teniu com podeu activar-lo i desactivar-lo per a una millor experiència d'usuari.
Utilitzeu el dictat amb puntuació automàtica a Windows 11 per facilitar l'escriptura i estalviar temps en el procés.
Desactivar la cerca de Bing hauria de ser suficient per desfer-se de les cerques ràpides. Podeu fer-ho mitjançant l'Editor del registre de Windows 11s.
Manteniu el Gestor de tasques sempre a la part superior a Windows 11, de manera que sigui fàcil de trobar quan necessiteu llegir l'aplicació. Aquests són els passos a seguir.








