Com veure i esborrar lhistorial del porta-retalls a Windows 10

Aprendréu a veure i esborrar l
Un SSH Secure Shell es pot considerar com un sistema de comunicació entre un dispositiu i qualsevol xarxa, inclosa Internet. Aquest sistema és segur, ja que està xifrat i evita que els pirates informàtics o altres programes espia, adware i malware obtinguin detalls sobre quins llocs o ubicació l'usuari visita o des d'on està rebent dades. Els sistemes operatius Linux saben que són més segurs que Windows perquè els desenvolupadors van proporcionar una eina SSH Secure Shell preinstal·lada des del principi, i es pot accedir a aquesta eina mitjançant l'ordre del terminal. Però si us pregunteu per un client SSH per a Windows 10, hi ha algunes opcions que es poden utilitzar.
Per què necessiteu el client SSH a Windows 10?
Abans de passar a les cinc eines que us poden ajudar a connectar-vos a una xarxa mitjançant un shell segur SSH, deixeu-me que us parli dels avantatges d'un client SSH a Windows 10.
L'SSH Secure Shell pot ajudar a l'accés segur de terminals remots, especialment a Linux i altres sistemes basats en UNIX. Això també és cert en cas d'accedir a qualsevol servidor SSH al qual només es pot accedir convertint la vostra màquina Windows 10 en un client SSH. Un SSH Secure Shell també és important per a aquells que volen gestionar i fer còpies de seguretat de llocs web. Per tant, sense més preàmbuls, comprovem els cinc clients SSH per a Windows 10:
| Nom de l'aplicació | Descripció |
|---|---|
| PuTTY per a Windows 10 | Interfície gràfica d'usuari a Windows 10 |
| Windows PowerShell | Eina integrada de Windows amb línia d'ordres |
| Secure Shell per a Google Chrome | Eina SSH basada en el navegador |
| OpenSSH a Windows 10 amb Cygwin Terminal | L'eina de línia d'ordres més potent |
| Funció SSH FTP de FileZilla | Transferència de fitxers per SSH. |
A continuació, he explicat una mica sobre cada client SSH per a Windows 10.
Llegiu també: Com utilitzar un servidor SSH per accedir a un ordinador Windows defectuós
El millor client SSH per a Windows 10
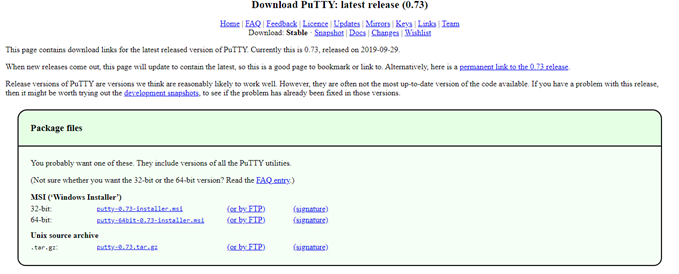
Font de la imatge: Putty
PuTTY per a Windows 10 és una manera fàcil i ràpida de connectar-se a qualsevol servidor SSH del vostre ordinador Windows. Els passos inclouen descarregar el fitxer d'instal·lació des del lloc web, instal·lar-lo i connectar-se a un servidor remot només obrint el fitxer executable. Haureu d'introduir el nom d'amfitrió o l'adreça IP, és clar, amb el nom d'usuari i la contrasenya. Altres característiques inclouen:
Descàrrega: PuTTY per a Windows 10 (gratuït)
Llegiu també: Com amagar la meva adreça IP gratuïtament i mantenir l'anonimat?
Si no us agrada instal·lar programari de tercers al vostre ordinador amb Windows 10, hi ha una solució de Microsoft per convertir el vostre ordinador en client SSH a Windows 10. Windows PowerShell es va introduir a Windows 7 i és més potent que la funció del símbol del sistema. També és públic recentment que s'ha afegit suport per a OpenSSH per a Windows 10 que s'ha d'incorporar primer a PowerShell per utilitzar-lo. Aquests són els passos per inculcar SSH Secure Shell mitjançant OpenSSH per a Windows 10:
Pas 1: premeu la tecla Windows + I per obrir la finestra de configuració.
Pas 2: entre les moltes opcions enumerades, feu clic a Aplicacions i, a continuació, aneu a Aplicacions i funcions.
Pas 3: ara feu clic a Funcions opcionals i després feu clic a Afegeix una característica.
S ASO 4: desplaçament cap avall i localitzar OpenSSH per Windows 10.
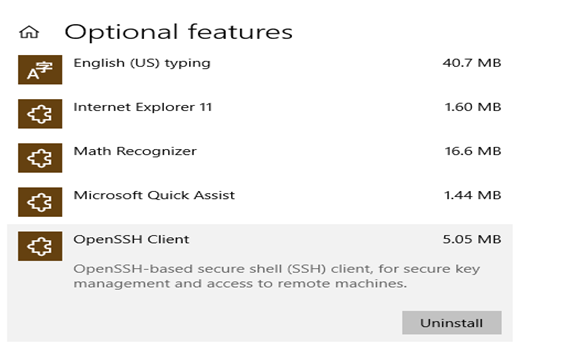
Pas 5: seleccioneu-lo i feu clic a Instal·la per convertir el vostre ordinador en un client SSH per a Windows 10
Pas 6: reinicieu l'ordinador i obriu PowerShell a Windows 10.
Nota: ara heu d'escriure una ordre de connexió que us demanarà que introduïu la contrasenya i us connectareu a un servidor remot d'intèrpret d'ordres segur SSH.
Llegiu també: Systweak VPN : amagueu la vostra adreça IP i navegueu per la web de manera anònima
Google ha estat un dels millors proveïdors de solucions pel que fa a la indústria del programari i té la seva pròpia eina SSH Secure Shell per convertir el vostre ordinador en un client SSH a Windows 10. Això és possible mitjançant l'aplicació SSH Secure Shell de Google, que pot s'afegirà com a extensió al navegador Google Chrome. El client SSH es pot instal·lar gratuïtament des de Chrome Web Store i un cop instal·lat; es pot executar fora de línia sense connexió a Internet quan es tracta d'accedir als dispositius de la vostra xarxa.
Descàrrega: SSH Secure Shell App per a Google Chrome
Llegiu també: Com protegir Windows 10 amb la funció de bloqueig dinàmic
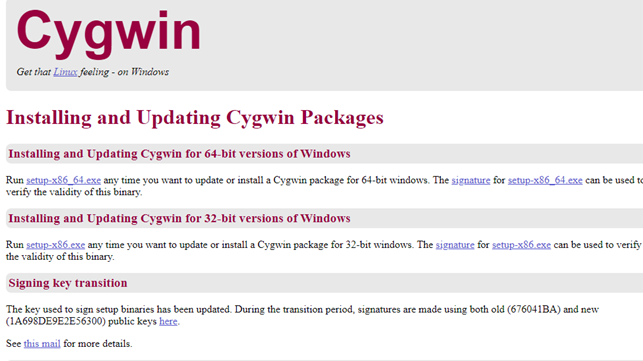
Font de la imatge: Cygwin
És un fet que els usuaris del sistema operatiu Windows utilitzen el mínim d'aplicacions de línia d'ordres possibles. Altres usuaris de sistemes operatius com els usuaris de Linux, Unix i fins i tot els de Mac OS han d'utilitzar l'ordre del terminal moltes vegades per a alguna cosa o una altra. Per a aquells que prefereixen una interfície gràfica mentre utilitzen un shell segur SSS, recomano PuTTY per a Windows 10 la millor opció. Però si esteu preparat per explorar les línies d'ordres, podeu utilitzar l'OpenSSH a Windows 10 amb Cygwin Terminal per convertir el vostre ordinador en un client SSH a Windows 10. Algunes de les característiques inclouen:
Descàrrega: OpenSSH a Windows 10 amb Cygwin Terminal (gratuït)
Llegiu també: Com solucionar l'error "Sense Internet segur" a Windows 10?
Font de la imatge: FileZilla
L'última opció per convertir el vostre ordinador en un client SSH a Windows 10 és utilitzar SSH Secure Shell a través del protocol de transferència de fitxers amb FileZilla. Té una transferència més segura de fitxers o càrregues i és compatible amb el protocol de transferència de fitxers SSH (SFTP). Els passos per utilitzar SSH Secure Shell a FileZilla són:
Pas 1. Feu clic a Obre fitxer i, a continuació, a Launch Manager per crear una nova connexió.
Pas 2. A continuació, afegiu un lloc nou, seleccionant SFTP com a protocol.
Pas 3. Escriviu l'adreça IP del servidor o el nom d'amfitrió juntament amb les credencials.
Pas 4. Feu clic a Connecta per fer totes les transferències de fitxers mitjançant SSH Secure Shell.
Descarrega: FileZilla (gratuït)
Llegiu també: Com amagar fitxers i carpetes de manera segura a Windows 10 amb el símbol del sistema
Quin client SSH per a Windows 10 hauríeu d'utilitzar?
Aquestes són les cinc millors aplicacions SSH Secure Shell que podeu utilitzar per convertir el vostre ordinador en un client SSH per a Windows 10. Tot depèn de com vulgueu utilitzar aquest procés que afectarà la vostra decisió d'escollir el més adequat per a vosaltres. Per exemple, si voleu utilitzar l'opció predeterminada de Windows, OpenSSH per a Windows 10 amb PowerShell és l'adequat. Però si us agrada utilitzar-lo al navegador, l'aplicació Google SSH Secure Shell és l'opció correcta.
Segueix-nos a les xarxes socials: Facebook i YouTube . Per a qualsevol consulta o suggeriment, feu-nos-ho saber a la secció de comentaris a continuació. Ens encantaria tornar-vos-hi amb una solució. Publicem regularment consells i trucs juntament amb solucions a problemes comuns relacionats amb la tecnologia.
Aprendréu a veure i esborrar l
Troba "Aquest PC" de manera ràpida i senzilla a Windows 11 i Windows 10 amb aquesta guia completa. Inclou pas a pas les millors opcions.
Descobreix com obrir el Tauler de control a Windows 11 amb diverses opcions eficients.
Si utilitzeu Windows 10 i necessiteu que la bateria duri més, no trobareu la configuració predeterminada a favor vostre. Haureu de caminar una milla més. A continuació, es mostra com maximitzar la durada de la bateria a Windows 10.
Apreneu a fer que Microsoft Windows 11 buidi automàticament la paperera de reciclatge en un moment determinat.
El bloqueig dinàmic de Windows 11 us ajudarà a mantenir segur el vostre ordinador bloquejant-lo després de 30 segons. Aquests són els passos a seguir.
El mode de repòs a Windows 11 és una característica molt útil, aquí teniu com podeu activar-lo i desactivar-lo per a una millor experiència d'usuari.
Utilitzeu el dictat amb puntuació automàtica a Windows 11 per facilitar l'escriptura i estalviar temps en el procés.
Desactivar la cerca de Bing hauria de ser suficient per desfer-se de les cerques ràpides. Podeu fer-ho mitjançant l'Editor del registre de Windows 11s.
Manteniu el Gestor de tasques sempre a la part superior a Windows 11, de manera que sigui fàcil de trobar quan necessiteu llegir l'aplicació. Aquests són els passos a seguir.








