Com veure i esborrar lhistorial del porta-retalls a Windows 10

Aprendréu a veure i esborrar l
Per alinear les tecles a Windows 10, es recomana utilitzar SharpKeys per a Windows 10, que és una aplicació gratuïta i fàcil d'utilitzar. Les claus nítides per a Windows 10 es poden descarregar des del lloc web de Github i amb prou feines triguen minuts a instal·lar-se al vostre ordinador. En ser una aplicació de codi obert, rep actualitzacions i la versió actualitzada actual és la V3.9. Visiteu el lloc web i descarregueu el fitxer.MSI i feu doble clic per instal·lar-lo. Un cop instal·lat, seguiu la guia per saber com utilitzar Sharpkeys per a Windows 10 d'una manera eficient i maneres de revertir els canvis realitzats.
SharpKeys per a Windows 10: una introducció
La primera pantalla de l'aplicació Sharpkeys es mostra a continuació. Hi ha un total de 8 botons que realitzen diferents funcions i ajuden l'usuari a reasignar el teclat a Windows 10 .
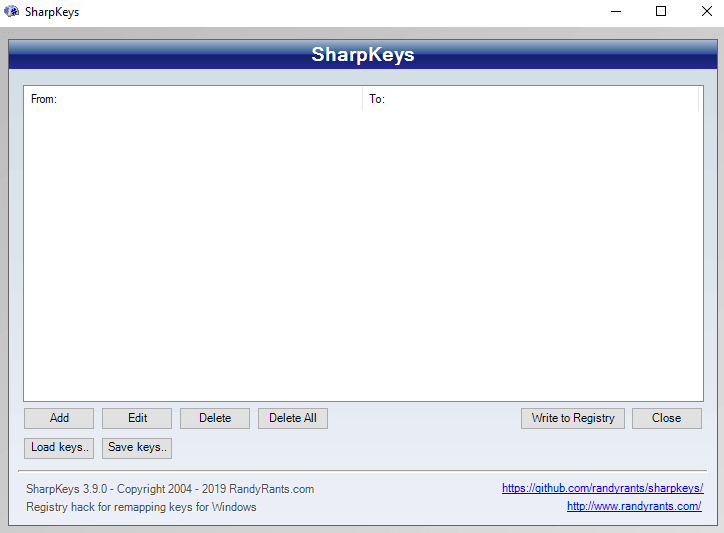
Afegeix: afegeix un nou conjunt de claus que s'han de tornar a assignar.
Edita: editeu la clau reasignada existent a una altra de diferent.
Suprimeix: suprimeix una ordre ja proporcionada per a reasignar una clau.
Delete All: =Suprimeix totes les ordres alhora.
Escriu al registre: després d'haver afegit una ordre per reasignar claus, has de prémer aquest botó perquè els canvis tinguin efecte.
Tanca: sortiu del programari.
Desa les tecles: un cop hàgiu reasignat algunes tecles del vostre teclat, podeu desar una llista dels canvis fets per a una referència futura.
Carrega les claus : torna a carregar la llista desada de les claus reasignades anteriorment.
Com reassignar les tecles del vostre teclat amb Sharpkeys a Windows 10?
Reassignar les tecles del vostre teclat és molt senzill, sempre que sàpigues com fer-ho. He enumerat els passos amb captures de pantalla sempre que sigui possible, per facilitar-vos-ho.
Pas 1. Obriu l'aplicació Sharpkeys.
Pas 2. Feu clic al botó Afegeix . S'obrirà una altra finestra amb dues llistes.
Pas 3. La primera llista o la llista de l'esquerra és la llista de tecles que voleu tornar a alinear o reassignar.
Pas 4. La segona llista o la llista del costat dret és la llista de resultats que voleu quan premeu la tecla seleccionada a la primera llista.
Per simplificar, si voleu que la tecla de la lletra A del teclat escrigui la lletra B , seleccioneu la tecla de la lletra A a la primera llista i la lletra B a la segona llista.
Pas 5. Podeu seleccionar les tecles que voleu reasignar mitjançant la barra de desplaçament que hi ha a la dreta de cada llista o bé fer clic al botó Tipus de clau .
Pas 6. Això obrirà encara més una petita finestra que permetrà a l'usuari seleccionar la tecla del teclat prement-la una vegada. Ajuda a estalviar temps i esforç consumits mentre et desplaces cap avall per la llista de més de 100 tecles.
Pas 7. Feu clic a D' acord per tancar la petita finestra. Després d'haver seleccionat els valors per a les dues llistes, feu clic a D' acord a la finestra de llistes.
Pas 8. Tornaràs a la primera pantalla. Els canvis que volíeu es mostraran a l'espai en blanc buit. Aquests canvis només s'han registrat, però els canvis reals es realitzaran després de prémer el botó Escriure al registre .
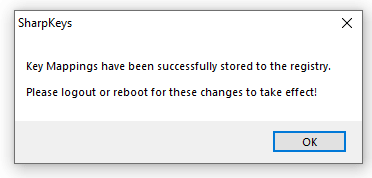
Pas 9. Rebreu un missatge indicant que el canvi en els valors de la clau s'ha desat al Registre, però l'efecte només s'observarà després d'un reinici de la màquina .
Nota: el missatge indica que tancar la sessió o reiniciar s'aplicarien els canvis. Personalment, vaig provar de tancar la sessió primer, ja que era més fàcil i consumia menys temps que un reinici, però no va funcionar. Va ser només després d'un reinici, la reasignació de claus va tenir èxit.
Pas 10. Reinicieu l'ordinador.
Llegiu també: Com canviar l'idioma del teclat a Windows 10?
Quines són les opcions de reasignar el teclat amb Sharpkeys a Windows 10?
SharpKeys permet als usuaris tornar a assignar les tecles existents que veieu al vostre teclat amb qualsevol altra tecla que vulgueu. A més de les funcions clau visibles, també ofereix algunes funcions ocultes però útils com:
Quines tecles es poden reasignar amb Sharpkeys per a Windows 10? (Suggeriments)
Podeu reasignar més de 100 tecles del vostre teclat, incloses les multimèdia, és a dir, si el vostre teclat té aquests botons addicionals com Play, Stop, Next, etc. Personalment, vaig decidir reasignar set tecles només per provar-ho i aquí teniu un llista d'aquestes claus:
Després de mapejar aquests canvis, vaig fer clic al botó Escriure al registre i vaig reiniciar l'ordinador.
Després de reiniciar l'ordinador, em va demanar que premeu CTRL+ALT+SUP per introduir la contrasenya per al procés d'inici de sessió. Va ser un procediment normal fins que em vaig adonar que no funcionava. Això va ser perquè vaig tornar a assignar la CTRL esquerra a la calculadora i per iniciar sessió. Hauria de prémer la CTRL dreta, cosa que normalment no feia. No hi va haver problemes i tota la resta estava bé i la reasignació s'havia fet segons les ordres que havia proporcionat.
Llegiu també: Maneres de desactivar el vostre teclat a Windows 10 .
Com restaurar les tecles reasignades per defecte amb Sharpkeys a Windows 10?
Una característica important de SharpKeys és que mostra totes les tecles reasignades a l'ordinador. Si voleu revertir els canvis o restaurar totes les funcions de les claus a les predeterminades, premeu el botó Suprimeix-ho tot i rebreu un missatge com es mostra a continuació:
Premeu el botó Escriure al registre per actualitzar el registre i el vostre teclat es restaurarà a la seva configuració original després d'un reinici. M'agradaria compartir un secret amb tots vosaltres. No sabia que la supressió i l'actualització del registre funciona amb l'ajuda de només dos botons. Per restaurar els set canvis que havia fet al meu ordinador, personalment vaig anar a reasignar cada tecla a la seva funció original. Va trigar molt de temps, ja que vaig haver de desplaçar-me cap avall per la llista de funcions perquè el botó Tipus de clau no funcionava per a les tecles reasignades. Aquí hi ha algunes proves:
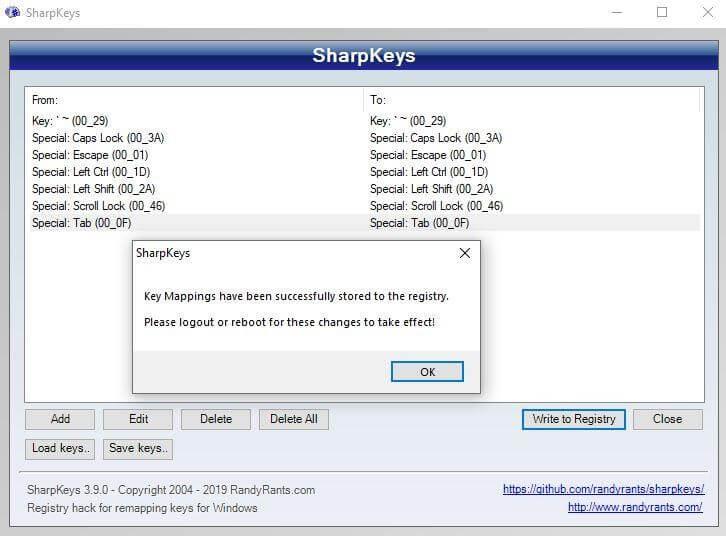
Nota: Utilitzeu el primer mètode per suprimir la clau que voleu restaurar i després d' escriure-la al Registre , reinicieu l'ordinador. No utilitzeu el mètode de reassignació de claus individuals.
Llegiu també: Les millors eines per reasignar el vostre teclat
Tecles nítides per a Windows 10: una aplicació útil.
Sharp keys per a Windows 10 és una aplicació molt útil si voleu reasignar una clau trencada o reassignar un munt de tecles per als jocs. És fàcil d'utilitzar i els canvis es poden revertir amb l'ajuda d'uns quants botons senzills. He documentat tot el que cal saber sobre Sharpkeys, però si teniu cap problema, deixeu una nota a la secció de comentaris a continuació i intentaré resoldre'l. A més, subscriviu-vos als nostres blocs de Systweak i al canal de YouTube per obtenir més notícies i actualitzacions sobre problemes relacionats amb la tecnologia.
Aprendréu a veure i esborrar l
Troba "Aquest PC" de manera ràpida i senzilla a Windows 11 i Windows 10 amb aquesta guia completa. Inclou pas a pas les millors opcions.
Descobreix com obrir el Tauler de control a Windows 11 amb diverses opcions eficients.
Si utilitzeu Windows 10 i necessiteu que la bateria duri més, no trobareu la configuració predeterminada a favor vostre. Haureu de caminar una milla més. A continuació, es mostra com maximitzar la durada de la bateria a Windows 10.
Apreneu a fer que Microsoft Windows 11 buidi automàticament la paperera de reciclatge en un moment determinat.
El bloqueig dinàmic de Windows 11 us ajudarà a mantenir segur el vostre ordinador bloquejant-lo després de 30 segons. Aquests són els passos a seguir.
El mode de repòs a Windows 11 és una característica molt útil, aquí teniu com podeu activar-lo i desactivar-lo per a una millor experiència d'usuari.
Utilitzeu el dictat amb puntuació automàtica a Windows 11 per facilitar l'escriptura i estalviar temps en el procés.
Desactivar la cerca de Bing hauria de ser suficient per desfer-se de les cerques ràpides. Podeu fer-ho mitjançant l'Editor del registre de Windows 11s.
Manteniu el Gestor de tasques sempre a la part superior a Windows 11, de manera que sigui fàcil de trobar quan necessiteu llegir l'aplicació. Aquests són els passos a seguir.








