Com veure i esborrar lhistorial del porta-retalls a Windows 10

Aprendréu a veure i esborrar l
Amb Windows 10, van canviar moltes coses, també hi va haver algunes addicions i deduccions noves. Una de les coses que es van perdre va ser Movie Maker , l'eina d'edició de vídeo predeterminada de Windows.
Ara heu d'estar pensant que heu perdut el privilegi d'editar vídeos amb qualsevol aplicació de tercers.
No us preocupeu, Windows ha afegit capacitats d'edició de vídeo a la seva aplicació de visualització de fotos, Fotos.
Sorprès? No em pensava que una aplicació de visualització de fotos pogués incloure totes aquestes funcions. Voleu saber com utilitzar l'aplicació Microsoft Photos per editar vídeos? Si és així, comencem!
També podeu crear vídeos amb les fotos i els vídeos de l'aplicació Col·lecció a Fotos.
Nota: l' aplicació Fotos és lleugera al sistema i es carrega fàcilment, per tant, una opció segura per utilitzar-la per editar o crear un vídeo ocasionalment.
Com crear un vídeo automàtic amb Microsoft Photos?
Pas 1: inicieu l'aplicació Fotos, escriviu Fotos a la barra de cerca i premeu Intro.
Pas 2: feu clic a "Nou vídeo" que es troba a l'extrem superior dret de l'aplicació Fotos. Això us ajudarà a crear un vídeo.
Pas 3: seleccioneu el vídeo automàtic. Sota l'opció de vídeo automàtic, heu de seleccionar clips de vídeo o imatges que es mostren a la col·lecció al vostre ordinador per crear un vídeo.
Nota: amb el vídeo automàtic, només podeu crear un vídeo, no es pot fer cap edició.
Pas 4: un cop hàgiu seleccionat les fotos, feu clic a Crea (a l'extrem superior dret de l'aplicació)
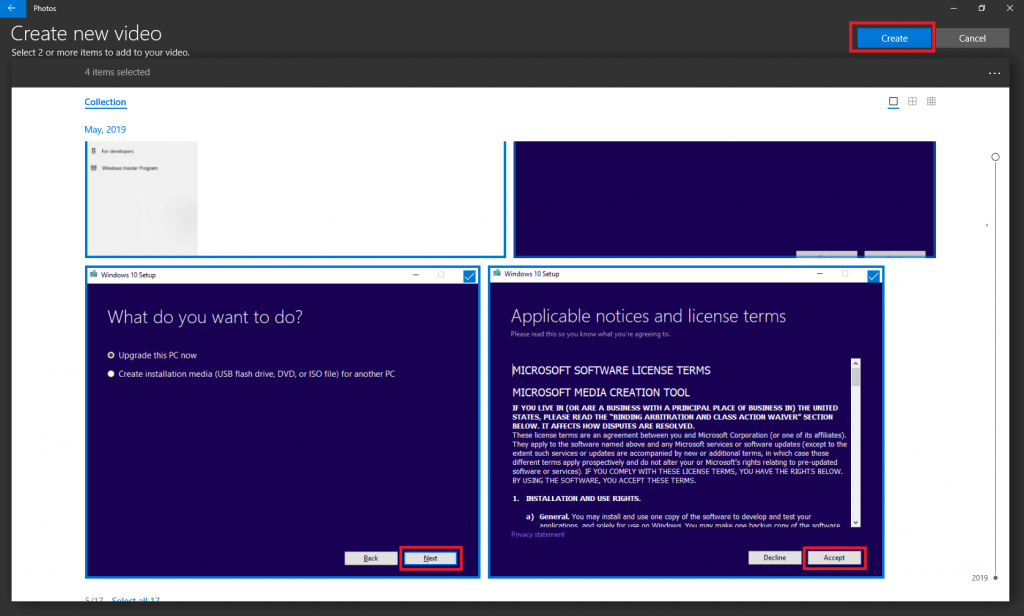
Pas 5: se us demanarà que poseu un nom a un vídeo.
El vídeo acabat apareixerà a la pantalla en uns segons.
També podeu etiquetar persones a les fotos, cosa que us pot ajudar a mantenir organitzada la vostra col·lecció de fotos.
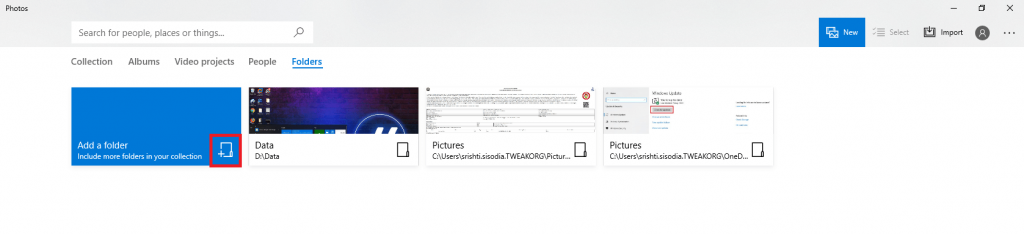
A més, podeu importar vídeos i fotos des de OneDrive , Google Drive (si teniu una versió d' escriptori ). Podeu fer clic a "Carpetes" al costat d'altres opcions com ara Col·lecció, Àlbums, Projectes de vídeo, Carpetes i Persones.
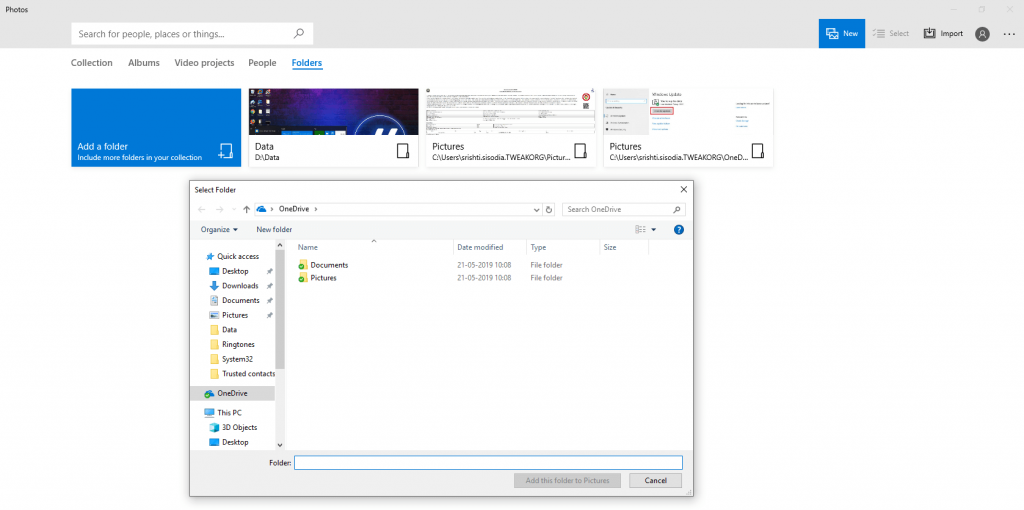
Llegiu també: -
Com arreglar l'aplicació Fotos que no funciona a... L' aplicació Fotos és l'aplicació de visualització d'imatges predeterminada a Windows 8 i 10. Per tant, si teniu problemes amb Fotos...
Com iniciar un nou projecte de vídeo?
Un cop hàgiu creat un vídeo o voleu editar un vídeo, heu de seleccionar els vídeos a Projectes de vídeo.
Pas 1: per iniciar un vídeo des de zero, feu clic a Nou vídeo/Nou-> Nou projecte de vídeo.
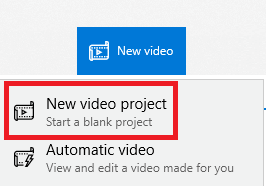
Pas 2: ara heu d'anomenar el projecte de vídeo.
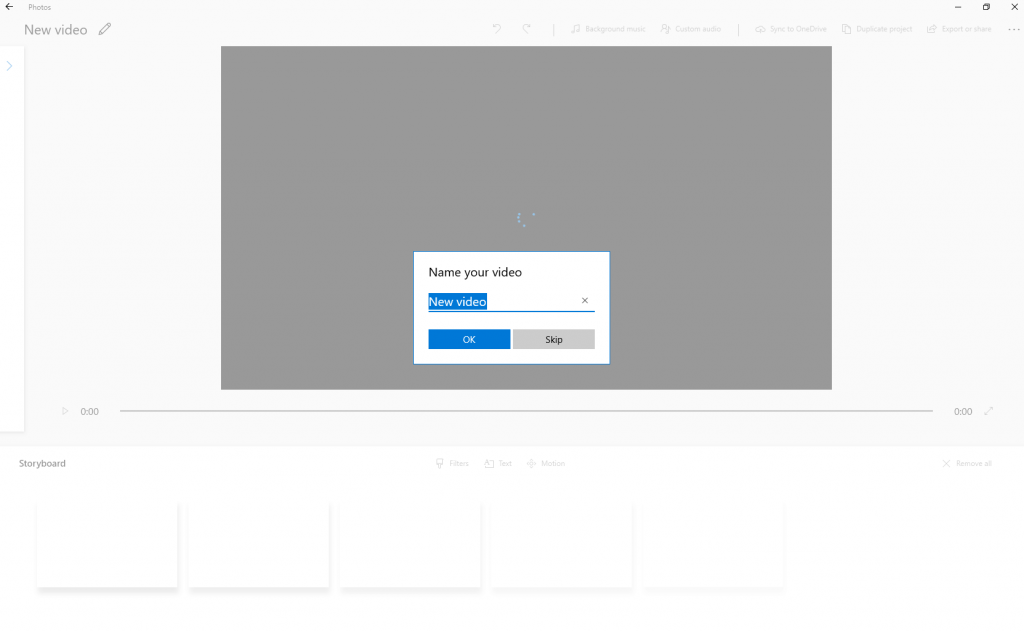
Pas 3: podeu fer vídeos i fotografies fent clic a una fletxa disponible a la cantonada superior de la finestra. Desplaçarà la pantalla de la finestra cap a la dreta i us donarà una opció per afegir.
Pas 4: Feu clic a Afegeix i seleccioneu des d'aquest ordinador o Des de la meva col·lecció. Seleccioneu les imatges i feu clic a Afegeix.
Pas 5: trobareu totes les imatges a la Biblioteca del projecte. Seleccioneu les imatges i feu clic a Col·loca al guió.
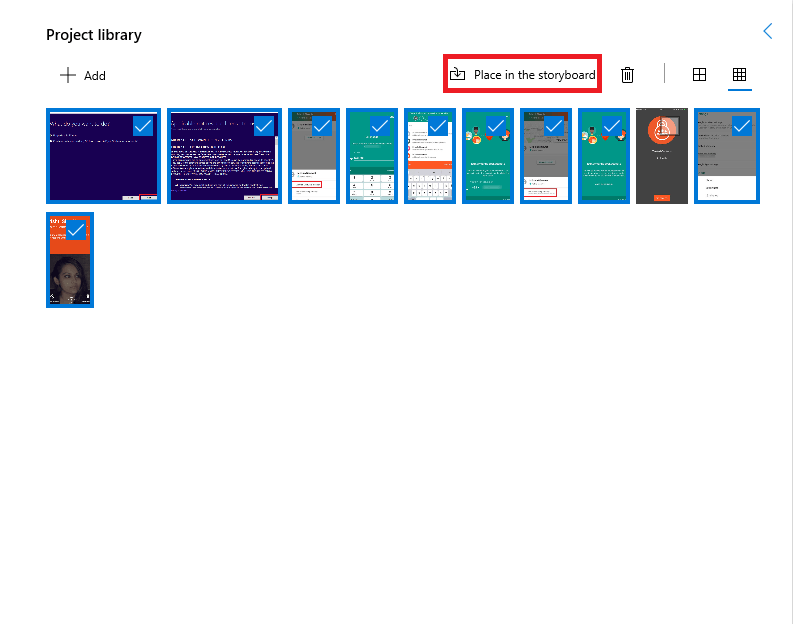
Ara totes les imatges es col·loquen a Storyboard i el vídeo està llest.
Els canvis generals fets al vídeo es guarden automàticament, però, quan esteu editant un vídeo, és a dir, personalitzar, afegir text o canviar la disposició del text, cal que feu clic a Fet o Cancel·la per aplicar o eliminar els canvis.
Aquest vídeo es desarà a l'aplicació Col·lecció a Fotos. Un cop hàgiu creat un vídeo, podeu personalitzar-lo limitant la durada d'una diapositiva, afegint text i disseny de text, afegint filtres, moviment i efectes 3D.
Feu clic a qualsevol d'aquestes icones col·locades a sobre del guió i comenceu a personalitzar els vídeos com vulgueu.
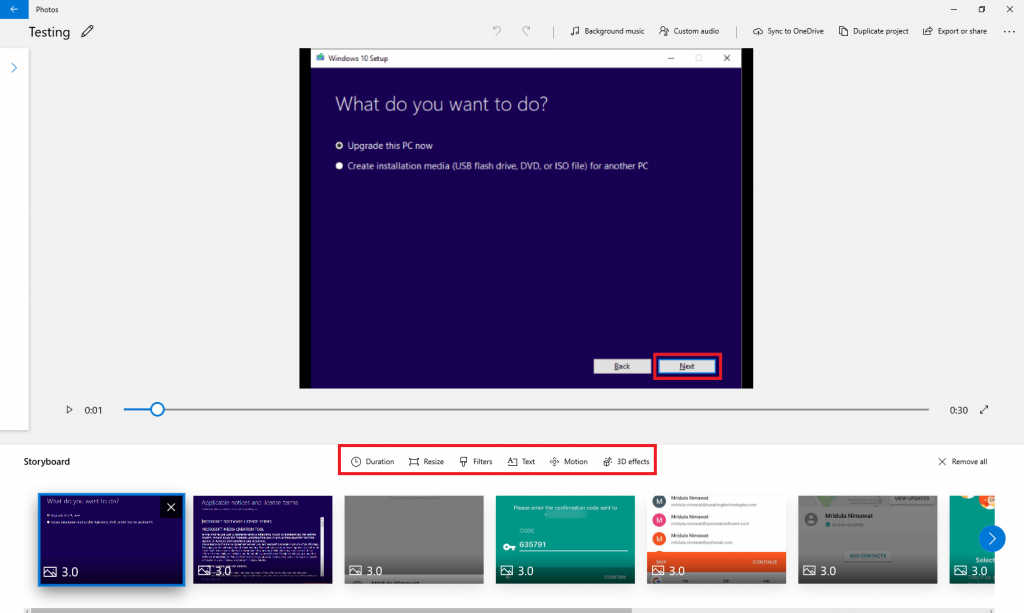
Des de la part superior del vídeo, obtindreu més opcions com ara música de fons, àudio personalitzat, sincronització amb OneDrive, projecte duplicat i una opció per exportar i compartir.
Llegiu també: -
Com utilitzar la vostra aplicació de telèfon a Windows... Canviar entre el telèfon i l'ordinador pot ser problemàtic per fer les tasques senzilles com compartir imatges i enviar...
Com retallar un vídeo amb l'aplicació Microsoft Photos?
Ara eliminar part del vídeo no desitjada és fàcil amb l'aplicació Fotos a Windows 10. Localitzeu el vídeo que voleu retallar. Obriu-lo amb l'aplicació Fotos i feu clic a Edita i crea.
Al menú desplegable, seleccioneu Retallar.
Ara tot el que heu de fer és arrossegar el control lliscant i fer una pausa al punt on voleu retallar el vídeo.
Feu clic a "Desa una còpia" i obtindreu un vídeo retallat. Pots localitzar el vídeo retallat a l'aplicació Fotos.
Com afegir efectes de text amb l'aplicació Microsoft Photos?
Podeu afegir efectes de text als vostres vídeos amb l'aplicació Microsoft Photos amb uns quants clics.
Pas 1: obriu l'aplicació Fotos i localitzeu el vídeo al qual voleu afegir text.
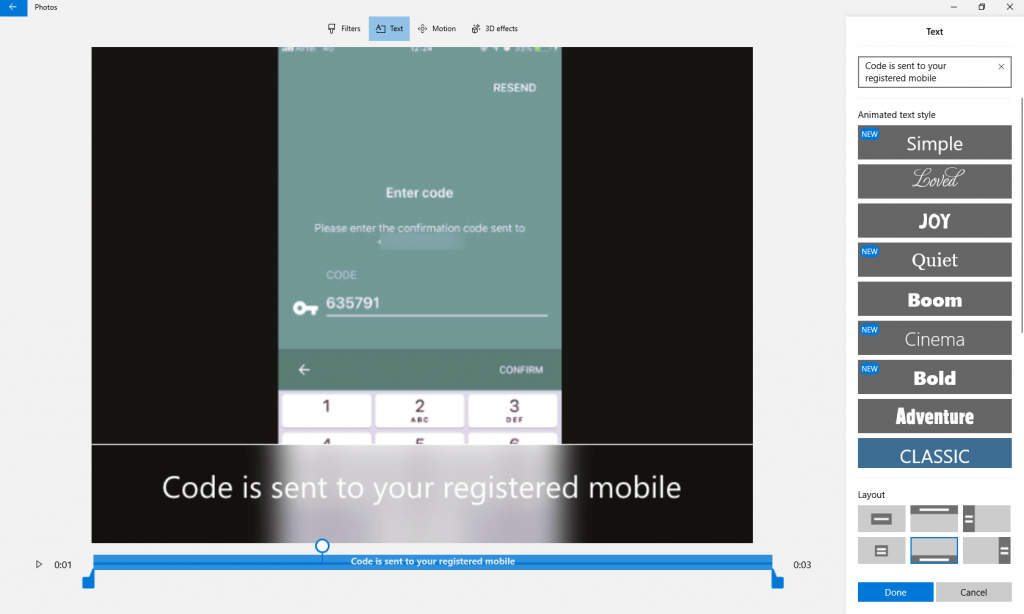
Pas 2: feu clic a la icona de text i se us dirigirà a una pàgina diferent.
Pas 3: podeu escriure text i canviar l'estil de la lletra i la disposició del text.
També podeu seleccionar temes, afegir efectes 3D i moviment per fer que el vostre vídeo sembli exquisit. Un cop fet, sempre pots exportar o compartir el teu vídeo.
Trieu la mida del fitxer segons el requisit i permeteu que l'aplicació exporti el vídeo.
Un cop fet, tindreu una opció per veure'l a l'aplicació Fotos, Explorador de fitxers o Compartir a les xarxes socials o a l'aplicació de correu electrònic.
No és una bogeria que no ens hem adonat d'una aplicació tan sorprenent proporcionada per Microsoft? Pots utilitzar l'aplicació Fotos per crear, editar, exportar i compartir els teus vídeos. L'aplicació també és coneguda per fer justícia amb el resultat final, ja que la qualitat del vídeo és fantàstica.
Heu trobat útil aquest article? Si us plau, comparteix els teus pensaments a la secció de comentaris a continuació.
Aprendréu a veure i esborrar l
Troba "Aquest PC" de manera ràpida i senzilla a Windows 11 i Windows 10 amb aquesta guia completa. Inclou pas a pas les millors opcions.
Descobreix com obrir el Tauler de control a Windows 11 amb diverses opcions eficients.
Si utilitzeu Windows 10 i necessiteu que la bateria duri més, no trobareu la configuració predeterminada a favor vostre. Haureu de caminar una milla més. A continuació, es mostra com maximitzar la durada de la bateria a Windows 10.
Apreneu a fer que Microsoft Windows 11 buidi automàticament la paperera de reciclatge en un moment determinat.
El bloqueig dinàmic de Windows 11 us ajudarà a mantenir segur el vostre ordinador bloquejant-lo després de 30 segons. Aquests són els passos a seguir.
El mode de repòs a Windows 11 és una característica molt útil, aquí teniu com podeu activar-lo i desactivar-lo per a una millor experiència d'usuari.
Utilitzeu el dictat amb puntuació automàtica a Windows 11 per facilitar l'escriptura i estalviar temps en el procés.
Desactivar la cerca de Bing hauria de ser suficient per desfer-se de les cerques ràpides. Podeu fer-ho mitjançant l'Editor del registre de Windows 11s.
Manteniu el Gestor de tasques sempre a la part superior a Windows 11, de manera que sigui fàcil de trobar quan necessiteu llegir l'aplicació. Aquests són els passos a seguir.








