Com veure i esborrar lhistorial del porta-retalls a Windows 10

Aprendréu a veure i esborrar l
Windows 10 inclou una aplicació de Calendari pròpia, però la majoria de la gent no sap que es pot utilitzar des de la pròpia barra de tasques . A més, podeu enllaçar els vostres comptes des del calendari d'escriptori de Windows 10, directament des de la barra de tasques. Aquesta característica permet als usuaris comprovar els esdeveniments i fer-hi canvis des de la barra de tasques. Amb l'última actualització del novembre de 2019, podeu presenciar l'addició dels recordatoris i esdeveniments directament des de la barra de tasques.
Com obrir el calendari des de la barra de tasques?
L'aplicació Calendari de Windows 10 es pot obrir directament des de la barra de tasques fent clic al rellotge. El calendari es pot obrir des de la part inferior dreta de la pantalla, això es col·loca juntament amb el rellotge. Per tant, si heu mogut el rellotge a qualsevol lloc de la barra de tasques, és on podeu localitzar el calendari.
Afegeix un esdeveniment al calendari:
La versió anterior necessitava que afegiu directament l'esdeveniment al calendari, feu clic al "+" sota el calendari, que obrirà l'aplicació Calendari de Windows 10.
Un cop l'obriu, s'obrirà la finestra que mostra l'aplicació de calendari de Windows 10.
Després de l'última actualització de Windows, podeu afegir fàcilment un esdeveniment des de la barra de tasques. Quan obriu el calendari des de la barra de tasques, veureu una barra d'addició d'esdeveniments. Aquí heu de fer clic a la barra Afegeix un esdeveniment per escriure-hi. Si no ho podeu veure, potser haureu de fer clic a Mostra l'agenda i apareixeran la resta d'opcions que hi ha a sota del calendari.
Si no teniu cap esdeveniment afegit, mostra No hi ha esdeveniments per defecte. Afegiu el nom de l'esdeveniment i, a continuació, s'assigna una data com a data seleccionada al calendari.
Aquí també podeu veure detalls com ara l'hora de l'esdeveniment, que us permetrà afegir l'hora des de l'inici de l'esdeveniment fins al final de l'esdeveniment.
Feu clic a Desa per desar l'esdeveniment. Recordeu aquest pas abans de tancar el widget Calendari sense desar un esdeveniment, es perdran tots els detalls de l'esdeveniment.
També podeu afegir la ubicació a un esdeveniment per obtenir detalls precisos. Més detalls és un altre botó que es mostra al giny, que us permetrà afegir detalls addicionals a l'aplicació Calendari de Windows 10.
Pots revisar els esdeveniments afegits des de l'esdeveniment de Calendar mentre l'obres des de la barra de tasques. Aquesta és una manera molt més fàcil de recordar els propers esdeveniments.
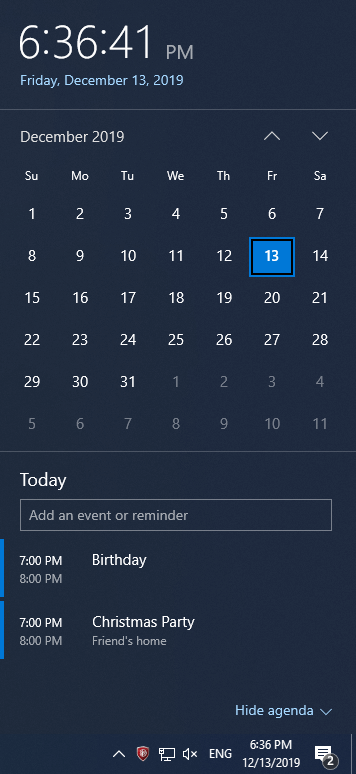
Nota: aquesta funció està disponible a l'actualització de Windows 1909. Si encara no l'heu actualitzat, proveu d'obtenir la darrera actualització ara.
Per actualitzar el sistema, obriu el menú Inici . Feu clic a Configuració , aneu a Actualitzacions i seguretat. Aquí podeu consultar les últimes actualitzacions disponibles per a Windows.
Si no us mostra cap actualització, heu de fer clic a Comprova si hi ha actualitzacions i després fer-hi clic.
Conclusió:
Així és com podeu utilitzar fàcilment el calendari des de la barra de tasques a Windows 10. Recordeu actualitzar el vostre Windows 10 abans de continuar amb els passos que s'indiquen en aquest article. Comproveu la publicació per solucionar els problemes amb la barra de tasques a Windows 10 .
Ens encanta saber de vosaltres
Si us plau, digueu-nos les vostres opinions sobre aquesta publicació a la secció de comentaris a continuació. A més, deixeu les vostres opinions i consultes a la secció de comentaris a continuació. Ens encantaria tornar-vos-hi amb una solució. Publicem regularment consells i trucs juntament amb solucions a problemes comuns relacionats amb la tecnologia. Subscriu-te al nostre butlletí per rebre actualitzacions periòdiques sobre el món de la tecnologia. Segueix-nos a Facebook , Twitter , LinkedIn i YouTube i comparteix els nostres articles.
Aprendréu a veure i esborrar l
Troba "Aquest PC" de manera ràpida i senzilla a Windows 11 i Windows 10 amb aquesta guia completa. Inclou pas a pas les millors opcions.
Descobreix com obrir el Tauler de control a Windows 11 amb diverses opcions eficients.
Si utilitzeu Windows 10 i necessiteu que la bateria duri més, no trobareu la configuració predeterminada a favor vostre. Haureu de caminar una milla més. A continuació, es mostra com maximitzar la durada de la bateria a Windows 10.
Apreneu a fer que Microsoft Windows 11 buidi automàticament la paperera de reciclatge en un moment determinat.
El bloqueig dinàmic de Windows 11 us ajudarà a mantenir segur el vostre ordinador bloquejant-lo després de 30 segons. Aquests són els passos a seguir.
El mode de repòs a Windows 11 és una característica molt útil, aquí teniu com podeu activar-lo i desactivar-lo per a una millor experiència d'usuari.
Utilitzeu el dictat amb puntuació automàtica a Windows 11 per facilitar l'escriptura i estalviar temps en el procés.
Desactivar la cerca de Bing hauria de ser suficient per desfer-se de les cerques ràpides. Podeu fer-ho mitjançant l'Editor del registre de Windows 11s.
Manteniu el Gestor de tasques sempre a la part superior a Windows 11, de manera que sigui fàcil de trobar quan necessiteu llegir l'aplicació. Aquests són els passos a seguir.








