Com veure i esborrar lhistorial del porta-retalls a Windows 10

Aprendréu a veure i esborrar l
Durant els darrers anys, és probable que hagis vist o escoltat sobre com hauries d'utilitzar una VPN o una xarxa privada virtual amb els teus dispositius. Si ho feu, podeu xifrar les vostres dades en xarxes no protegides, augmentar la vostra privadesa en línia i evitar les restriccions geogràfiques.
Si utilitzeu algun dels serveis de Google, és possible que ja us hàgiu registrat a Google One en algun moment. Aquesta és la solució d'emmagatzematge al núvol de Google, que facilita l'ampliació dels 15 GB d'emmagatzematge que s'inclouen gratuïtament amb tots els comptes de Google. Tanmateix, quan us registreu a Google One, l'empresa també inclou alguns "avantatges" que es proporcionen com a "gràcies" per utilitzar el servei. I aquí és on entra la VPN de Google One.
Què és Google One VPN?
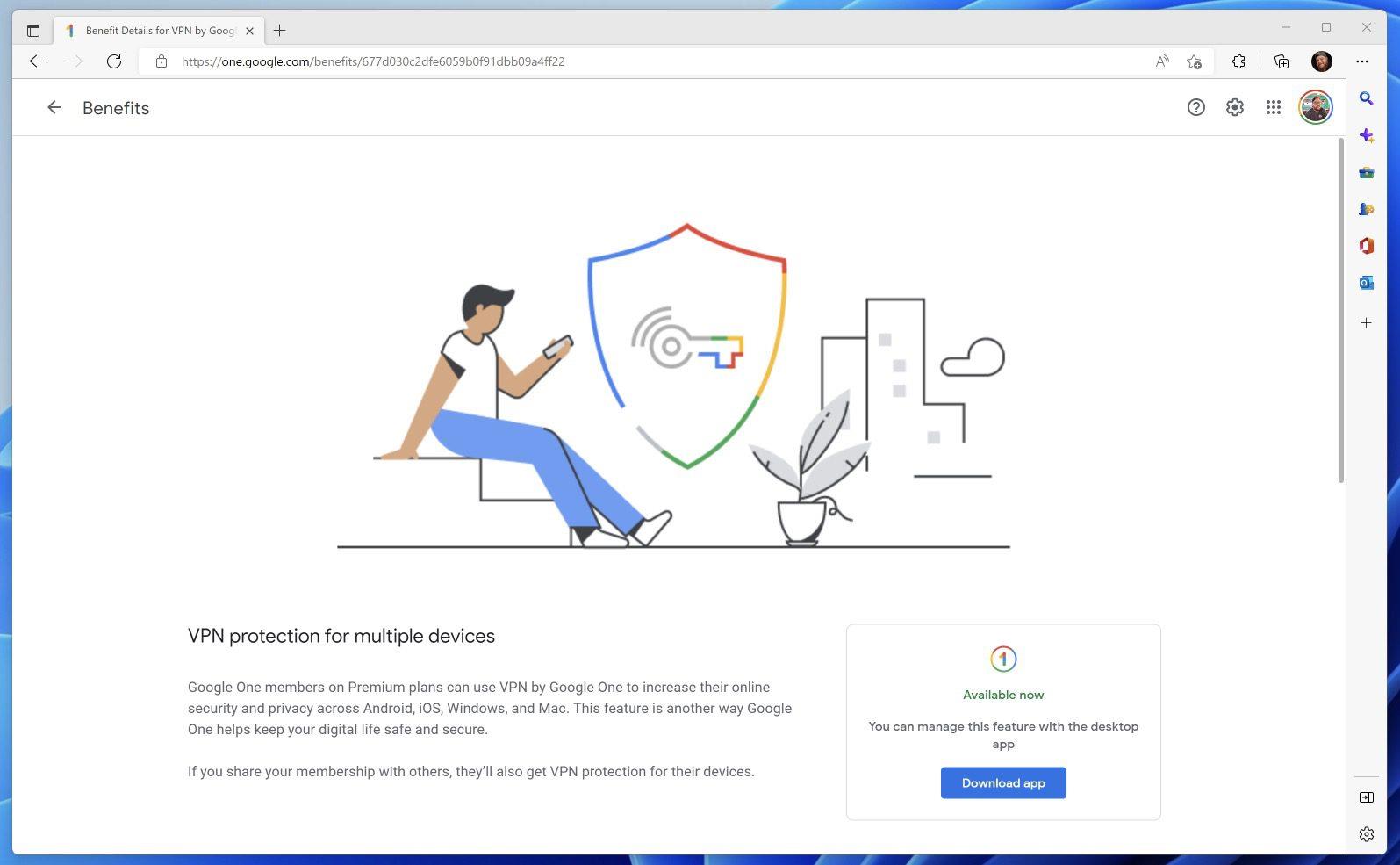
Amb Google One, hi ha un total de set opcions d'emmagatzematge diferents, que van des de 100 GB per 1,99 dòlars al mes i fins a 30 TB per 149,99 dòlars al mes. I tot i que cadascun d'aquests nivells té alguna cosa diferent per oferir, realment obteniu el màxim profit del nivell de 2 TB amb un preu de 9,99 dòlars al mes.
A més de l'augment d'emmagatzematge, podeu compartir-ho amb fins a cinc membres alhora, alhora que obteniu un retorn del 10% de les compres fetes a Google Store. Però aquells que estan preocupats per la seva seguretat en línia també poden voler fer una ullada a la VPN de Google One.
Aquí teniu una breu descripció del que ofereix la VPN de Google One quan la descarregueu i l'activeu als vostres diferents dispositius:
A més de necessitar una subscripció a Google One, hi ha algunes limitacions addicionals que hauríeu de tenir en compte. Per utilitzar Google One VPN a Windows, haureu d'estar subscrit com a mínim al pla Premium de 2 TB, que comença a 9,99 dòlars al mes o 99,99 dòlars anuals. Pel que fa als requisits del sistema, Google afirma que necessitareu un ordinador amb Windows que executi Windows 10 o posterior i que utilitzeu un ordinador amb Windows que inclogui suport de 64 bits. Actualment, Google One VPN no inclou compatibilitat amb 32 bits o ARM a Windows.
Pel que fa a la disponibilitat de la regió, Google ha fet un treball força bo per posar-ho a disposició del màxim d'usuaris possible, ja que podeu utilitzar la VPN de Google One als Estats Units, Regne Unit, Austràlia, Irlanda, Àustria, Bèlgica, Canadà, Dinamarca, Finlàndia, França, Alemanya, Islàndia, Irlanda, Itàlia, Japó, Mèxic, Països Baixos, Noruega, Corea del Sud, Espanya, Suècia, Suïssa i Taiwan.
Com utilitzar la VPN de Google One a Windows
Si voleu provar Google One VPN per vosaltres mateixos, és bastant fàcil fer-ho. Originalment, només estava disponible als telèfons iPhone i Android, però ara s'ha ampliat per admetre macOS i Windows. Dit això, aquí teniu com podeu descarregar i utilitzar la VPN de Google One a macOS:
Una cosa que hem de assenyalar és que en el moment d'escriure aquest article, la nova aplicació VPN de Google One per a macOS encara s'està desplegant. Per tant, si seguiu els passos anteriors per instal·lar l'aplicació i no la veieu, Google hauria de posar-la disponible durant les properes setmanes per a tots els usuaris que compleixin els requisits.
Aprendréu a veure i esborrar l
Troba "Aquest PC" de manera ràpida i senzilla a Windows 11 i Windows 10 amb aquesta guia completa. Inclou pas a pas les millors opcions.
Descobreix com obrir el Tauler de control a Windows 11 amb diverses opcions eficients.
Si utilitzeu Windows 10 i necessiteu que la bateria duri més, no trobareu la configuració predeterminada a favor vostre. Haureu de caminar una milla més. A continuació, es mostra com maximitzar la durada de la bateria a Windows 10.
Apreneu a fer que Microsoft Windows 11 buidi automàticament la paperera de reciclatge en un moment determinat.
El bloqueig dinàmic de Windows 11 us ajudarà a mantenir segur el vostre ordinador bloquejant-lo després de 30 segons. Aquests són els passos a seguir.
El mode de repòs a Windows 11 és una característica molt útil, aquí teniu com podeu activar-lo i desactivar-lo per a una millor experiència d'usuari.
Utilitzeu el dictat amb puntuació automàtica a Windows 11 per facilitar l'escriptura i estalviar temps en el procés.
Desactivar la cerca de Bing hauria de ser suficient per desfer-se de les cerques ràpides. Podeu fer-ho mitjançant l'Editor del registre de Windows 11s.
Manteniu el Gestor de tasques sempre a la part superior a Windows 11, de manera que sigui fàcil de trobar quan necessiteu llegir l'aplicació. Aquests són els passos a seguir.








