Com veure i esborrar lhistorial del porta-retalls a Windows 10

Aprendréu a veure i esborrar l
Si no us agraden els xats de vídeo i les videotrucades, és probable que no tingueu una càmera web dedicada. Però, mai se sap quan pot ser que en necessiteu un. Si teniu una necessitat sobtada d'aconseguir una càmera web nova, per què gastar diners addicionals quan podeu utilitzar la càmera del telèfon com a càmera web seguint passos senzills.
Com utilitzar el telèfon com a càmera web
Hi ha 2 maneres d'utilitzar el telèfon com a càmera web:
Utilitzeu el telèfon com a càmera web mitjançant USB:
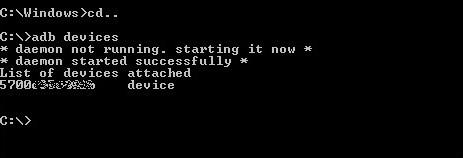
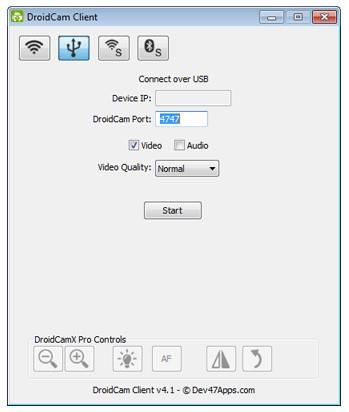 Llegiu també: Com fer millors selfies amb la càmera del vostre telèfon intel·ligent
Llegiu també: Com fer millors selfies amb la càmera del vostre telèfon intel·ligentUtilitzeu el telèfon com a càmera web mitjançant Wi-Fi:
Si teniu un senyal Wi-Fi ràpid i persistent, podeu començar a utilitzar la càmera del telèfon com a càmera web per a PC sense fil. Aquí, el requisit principal és que tant el vostre telèfon intel·ligent Android com el vostre ordinador portàtil/escriptori han d'estar connectats a la mateixa xarxa Wifi. Un cop confirmat, seguiu aquests passos:
Un cop feta la configuració, és possible que hàgiu de canviar la font de la càmera web al client amb el qual voleu establir una videotrucada.
Llegiu també: Com esborrar fotos duplicades a Windows 10, 7 i 8?
Ara que saps com utilitzar la càmera del telèfon com a càmera web per a PC , sempre estàs equipat per a una videotrucada sobtada amb el teu entrevistador o família. Així doncs, anem a moure's i explorar.
Aprendréu a veure i esborrar l
Troba "Aquest PC" de manera ràpida i senzilla a Windows 11 i Windows 10 amb aquesta guia completa. Inclou pas a pas les millors opcions.
Descobreix com obrir el Tauler de control a Windows 11 amb diverses opcions eficients.
Si utilitzeu Windows 10 i necessiteu que la bateria duri més, no trobareu la configuració predeterminada a favor vostre. Haureu de caminar una milla més. A continuació, es mostra com maximitzar la durada de la bateria a Windows 10.
Apreneu a fer que Microsoft Windows 11 buidi automàticament la paperera de reciclatge en un moment determinat.
El bloqueig dinàmic de Windows 11 us ajudarà a mantenir segur el vostre ordinador bloquejant-lo després de 30 segons. Aquests són els passos a seguir.
El mode de repòs a Windows 11 és una característica molt útil, aquí teniu com podeu activar-lo i desactivar-lo per a una millor experiència d'usuari.
Utilitzeu el dictat amb puntuació automàtica a Windows 11 per facilitar l'escriptura i estalviar temps en el procés.
Desactivar la cerca de Bing hauria de ser suficient per desfer-se de les cerques ràpides. Podeu fer-ho mitjançant l'Editor del registre de Windows 11s.
Manteniu el Gestor de tasques sempre a la part superior a Windows 11, de manera que sigui fàcil de trobar quan necessiteu llegir l'aplicació. Aquests són els passos a seguir.








