Com veure i esborrar lhistorial del porta-retalls a Windows 10

Aprendréu a veure i esborrar l
Una de les funcions gairebé ocultes de Windows 10 és la possibilitat d'utilitzar diversos escriptoris virtuals per organitzar el vostre espai de treball. Un escriptori virtual és un entorn d'escriptori addicional, que és idèntic al vostre escriptori normal, però, les finestres i els documents oberts en ell són totalment independents.
Com utilitzar els escriptoris virtuals
Hi ha dues maneres d'afegir un escriptori virtual nou. S'accedeix al primer obrint el panell "Vista de tasques" prement la tecla Windows + pestanya. Un cop al panell Visualització de tasques, feu clic a "Nou escriptori" a la cantonada superior esquerra. Alternativament, podeu prémer la tecla Windows + Ctrl + D per obrir i canviar immediatament a un escriptori virtual nou.
Consell: sempre que creeu un escriptori virtual nou, hi canvieu immediatament. Si heu utilitzat el primer mètode, però no voleu canviar-lo immediatament, haureu de tornar a canviar abans de sortir del panell de visualització de tasques.
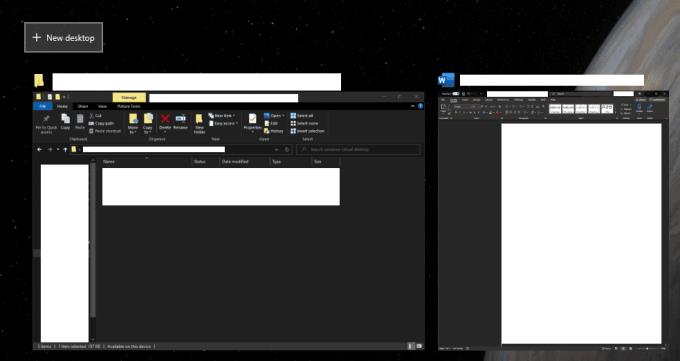
Premeu la tecla de Windows + la drecera de la pestanya per obrir el panell Visualització de tasques i, a continuació, feu clic a "Escriptori nou".
Per canviar entre escriptoris virtuals, podeu fer-hi clic a la barra superior del panell Visualització de tasques. Alternativament, podeu desplaçar un escriptori virtual cap a l'esquerra o la dreta prement Ctrl + tecla Windows + esquerra/dreta respectivament.

Feu clic a un escriptori virtual al panell Visualització de tasques per canviar-hi.
Podeu moure una finestra d'un escriptori virtual a un altre obrint el panell Visualització de tasques i, a continuació, fent clic i arrossegant la finestra a l'escriptori virtual on voleu utilitzar-la.
També podeu configurar una finestra específica o fins i tot totes les finestres d'una aplicació específica perquè apareguin a tots els escriptoris virtuals. Per fer-ho, obriu el panell Visualització de tasques, feu clic amb el botó dret a la finestra corresponent i feu clic a "Mostra aquesta finestra a tots els escriptoris" o "Mostra les finestres d'aquesta aplicació a tots els escriptoris" respectivament.
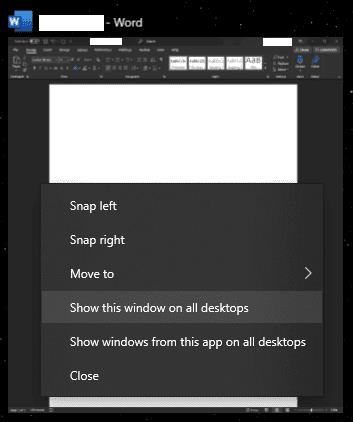
Feu clic i arrossegueu les finestres a l'escriptori virtual on voleu que estiguin o configureu-les perquè apareguin a tots els escriptoris virtuals.
Per tancar un escriptori virtual, obriu el panell Visualització de tasques i, a continuació, feu clic a la icona "X" de dalt i a la dreta de la vista prèvia de l'escriptori virtual corresponent. També podeu utilitzar la drecera de teclat Ctrl + tecla Windows + F4 per tancar l'entorn d'escriptori actual.
Consell: si teniu finestres obertes en un escriptori virtual que tanqueu, es mouran al següent escriptori virtual de l'esquerra.

Tanqueu els escriptoris virtuals obrint el panell Visualització de tasques i, a continuació, feu clic a la icona "X" que hi ha a sobre ia la dreta de la vista prèvia de l'escriptori virtual que voleu tancar.
Aprendréu a veure i esborrar l
Troba "Aquest PC" de manera ràpida i senzilla a Windows 11 i Windows 10 amb aquesta guia completa. Inclou pas a pas les millors opcions.
Descobreix com obrir el Tauler de control a Windows 11 amb diverses opcions eficients.
Si utilitzeu Windows 10 i necessiteu que la bateria duri més, no trobareu la configuració predeterminada a favor vostre. Haureu de caminar una milla més. A continuació, es mostra com maximitzar la durada de la bateria a Windows 10.
Apreneu a fer que Microsoft Windows 11 buidi automàticament la paperera de reciclatge en un moment determinat.
El bloqueig dinàmic de Windows 11 us ajudarà a mantenir segur el vostre ordinador bloquejant-lo després de 30 segons. Aquests són els passos a seguir.
El mode de repòs a Windows 11 és una característica molt útil, aquí teniu com podeu activar-lo i desactivar-lo per a una millor experiència d'usuari.
Utilitzeu el dictat amb puntuació automàtica a Windows 11 per facilitar l'escriptura i estalviar temps en el procés.
Desactivar la cerca de Bing hauria de ser suficient per desfer-se de les cerques ràpides. Podeu fer-ho mitjançant l'Editor del registre de Windows 11s.
Manteniu el Gestor de tasques sempre a la part superior a Windows 11, de manera que sigui fàcil de trobar quan necessiteu llegir l'aplicació. Aquests són els passos a seguir.








