Com veure i esborrar lhistorial del porta-retalls a Windows 10

Aprendréu a veure i esborrar l
Windows 10 és el sistema operatiu més popular i utilitzat habitualment, que té la majoria de quota de mercat. De tant en tant, Microsoft continua llançant noves actualitzacions per a Windows per fer-lo més eficient i segur.
Alguna vegada has sentit parlar del Visor d'esdeveniments de Windows? És una eina d'utilitat útil que ve juntament amb el sistema operatiu Windows que registra i emmagatzema informació sobre tot el que està passant al vostre dispositiu.
En aquesta publicació, hem cobert tot el que necessiteu saber sobre què és Windows Event Viewer, com utilitzar-lo i per què és necessari.
Llegiu també: Com trobar qui ha iniciat sessió al vostre ordinador i quan
Submergem-nos.
Què és el Visor d'esdeveniments de Windows?
Font de la imatge: Informe de Windows
Per a aquells que no ho sabeu, Windows Event Viewer és una utilitat administrativa que ofereix Windows que us permet veure esdeveniments, errors i altra informació relacionada amb Windows en poques paraules. El Visor d'esdeveniments de Windows és una part crucial del sistema operatiu i ve integrat amb gairebé totes les versions de Windows.
És una caputxa que manté un registre de tota la informació i els esdeveniments que estan passant al vostre sistema Windows . El Visor d'esdeveniments de Windows també us permet fer un seguiment d'errors, avisos i altres esdeveniments significatius que poden causar errors o mal funcionament del vostre dispositiu. Per tant, si s'han fet canvis recents al vostre dispositiu, Windows Event Viewer registrarà tota la informació relacionada que podeu avaluar en qualsevol moment. Si esteu tractant amb errors de Windows o problemes específics, el Visor d'esdeveniments de Windows us pot resultar de gran ajuda.
Un cop aconseguiu els coneixements bàsics sobre com funciona el Visor d'esdeveniments de Windows, podreu conèixer ràpidament el vostre sistema en profunditat sobre què passa tot en segon pla. Ara, continuem i aprenem a utilitzar l'eina Visor d'esdeveniments de Windows a Windows 10 PC.
Com utilitzar el visualitzador d'esdeveniments de Windows?
Per iniciar el Visor d'esdeveniments de Windows al vostre dispositiu, seguiu aquests passos:
Inicieu la cerca del menú Inici i escriviu "Visor d'esdeveniments" al quadre de text. Premeu Enter.
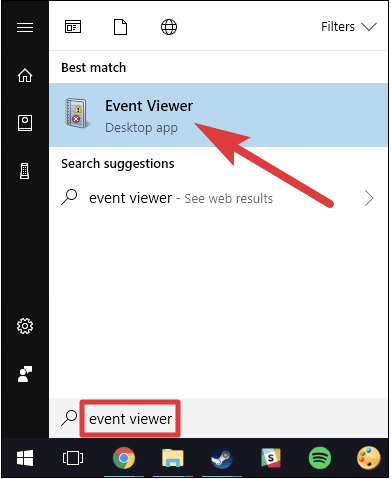
Un cop s'obri la finestra del Visor d'esdeveniments, veureu una varietat d'esdeveniments al panell de menú esquerre que apareixen sota diverses categories i subcategories.
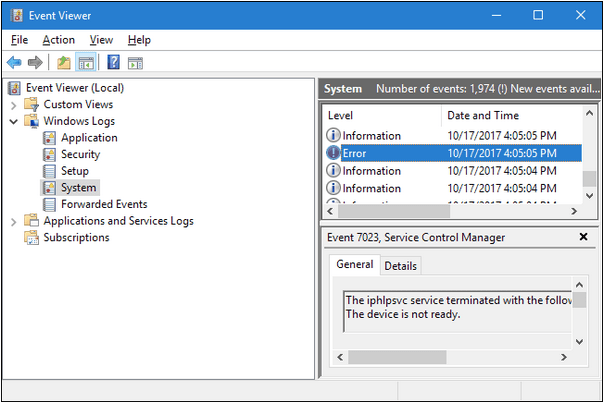
Ara, aquí teniu una cosa que hauríeu de saber. Tan bon punt comenceu a avaluar el Visor d'esdeveniments, veureu un parell de missatges d'error i avisos enumerats sota diversos capçals. No importa, encara que el dispositiu funcioni correctament, aquests missatges d'error podrien haver-se produït i resolt en segon pla. Per tant, no hi ha res per a entrar en pànic!
Per què és important?
El Visor d'esdeveniments de Windows pot no sentir-se tan necessari diàriament, però sí, és una part integral del sistema operatiu Windows, especialment quan esteu resolent un error o problema específic. La finestra del Visor d'esdeveniments us pot ajudar a arribar a la causa principal enumerant informació útil sobre un esdeveniment específic que va tenir lloc en segon pla.
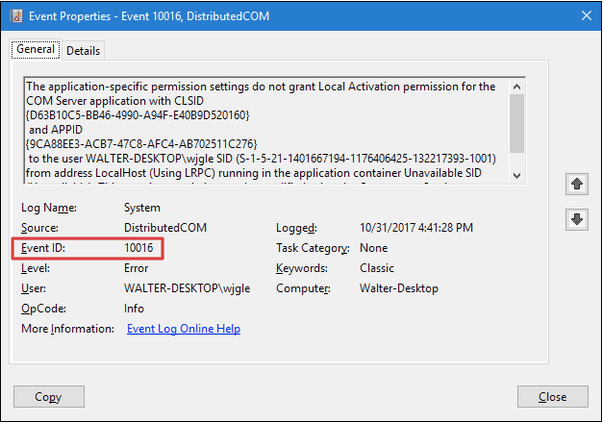 Hi ha molts problemes habituals de Windows, com ara el bloqueig del sistema, els missatges d'error, la pantalla blava de la mort, la fallada del controlador de maquinari i més amb els quals potser haureu de tractar mentre feu servir la vostra màquina Windows. Amb l'ajuda del Visor d'esdeveniments de Windows, podeu conèixer millor el vostre sistema i fer una anàlisi precisa de quins esdeveniments o canvis han tingut lloc recentment.
Hi ha molts problemes habituals de Windows, com ara el bloqueig del sistema, els missatges d'error, la pantalla blava de la mort, la fallada del controlador de maquinari i més amb els quals potser haureu de tractar mentre feu servir la vostra màquina Windows. Amb l'ajuda del Visor d'esdeveniments de Windows, podeu conèixer millor el vostre sistema i fer una anàlisi precisa de quins esdeveniments o canvis han tingut lloc recentment.
A més d'això, Windows Event Viewer també manté un registre del temps d'arrencada exacte del vostre dispositiu. Podeu accedir a aquesta informació per solucionar problemes d'arrencada i d'inici al vostre dispositiu. Cada informació que enregistra el Visor d'esdeveniments està etiquetada amb un identificador d'esdeveniment únic.
Per tant, gent, això era tot sobre com utilitzar el Visor d'esdeveniments en una màquina Windows 10. Esperem que aprofiteu al màxim aquesta eina per fer el seguiment i solucionar els errors i problemes habituals de Windows .
Aprendréu a veure i esborrar l
Troba "Aquest PC" de manera ràpida i senzilla a Windows 11 i Windows 10 amb aquesta guia completa. Inclou pas a pas les millors opcions.
Descobreix com obrir el Tauler de control a Windows 11 amb diverses opcions eficients.
Si utilitzeu Windows 10 i necessiteu que la bateria duri més, no trobareu la configuració predeterminada a favor vostre. Haureu de caminar una milla més. A continuació, es mostra com maximitzar la durada de la bateria a Windows 10.
Apreneu a fer que Microsoft Windows 11 buidi automàticament la paperera de reciclatge en un moment determinat.
El bloqueig dinàmic de Windows 11 us ajudarà a mantenir segur el vostre ordinador bloquejant-lo després de 30 segons. Aquests són els passos a seguir.
El mode de repòs a Windows 11 és una característica molt útil, aquí teniu com podeu activar-lo i desactivar-lo per a una millor experiència d'usuari.
Utilitzeu el dictat amb puntuació automàtica a Windows 11 per facilitar l'escriptura i estalviar temps en el procés.
Desactivar la cerca de Bing hauria de ser suficient per desfer-se de les cerques ràpides. Podeu fer-ho mitjançant l'Editor del registre de Windows 11s.
Manteniu el Gestor de tasques sempre a la part superior a Windows 11, de manera que sigui fàcil de trobar quan necessiteu llegir l'aplicació. Aquests són els passos a seguir.








