Com veure i esborrar lhistorial del porta-retalls a Windows 10

Aprendréu a veure i esborrar l
Copiar i enganxar a Windows 10 és un fenomen tan comú. L'utilitzem per transportar text des de documents, URL de llocs web, copiar i enganxar imatges, fitxers, carpetes, la llista és infinita i, tret que hagis estat vivint sota la roca, no hi ha cap possibilitat que no siguis conscient de la còpia i enganxar a Windows.
Però aquí hi ha un petit secret que ens agradaria deixar-vos entrar, i després la funció de copiar i enganxar a Windows 10 va més enllà de Ctrl -C, Ctrl-V o fent clic amb el botó dret del ratolí per fer el mateix. Sí! Ho has sentit, oi.
Això és de què estem parlant
Des de l'actualització de Windows 2018, podeu portar el que hàgiu copiat al porta-retalls a tots els dispositius on utilitzeu Windows 10. A més, podeu veure el contingut que heu copiat en el passat a l'historial del porta-retalls. Això es pot veure prement la tecla Windows + V. El contingut inclou tant text com imatges de fins a 4 MB.
Ja veieu com d'important i significatiu és mantenir les pestanyes de les actualitzacions que Windows segueix desplegant i ara teniu un motiu més per actualitzar a Windows 10 (si no ho heu fet fins ara).
És possible que també vulgueu llegir això: com descarregar les últimes actualitzacions a Windows 10
|
Requisits previs |
|
1. Seria d'ajuda que tinguéssiu l'actualització d'octubre de 2018, és a dir, la versió de Windows 1809 (que estem segurs que teniu) al vostre ordinador. 2. Un Windows 10 activat per a una millor personalització 3. Heu d'haver iniciat la sessió al mateix compte de Microsoft a tots els dispositius. |
Com copiar/enganxar les dades del porta-retalls de Windows 10 d'un ordinador a un altre ordinador
Primer, parlarem de com podeu habilitar la funció. Per tant, aquí teniu els passos esmentats a continuació per fer el mateix:
Configuració > Sistema > Desplaceu-vos cap avall i cerqueu Porta - retalls
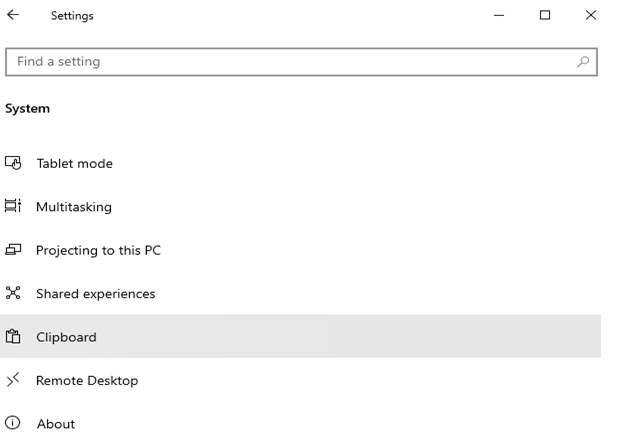
| Una mica sobre les opcions de sincronització automàtica:
1. Sincronitza automàticament el text que copio: Tan bon punt comenceu a acumular l'historial del porta-retalls prement l'ordre Ctrl-C, es sincronitzarà automàticament a tots els vostres dispositius i al núvol. 2. No sincronitzeu mai automàticament el text que copio: Quan trieu aquesta opció, haureu d'obrir l'historial del porta-retalls i podeu seleccionar manualment el contingut que voleu que estigui disponible per copiar-se en dispositius i al núvol. |
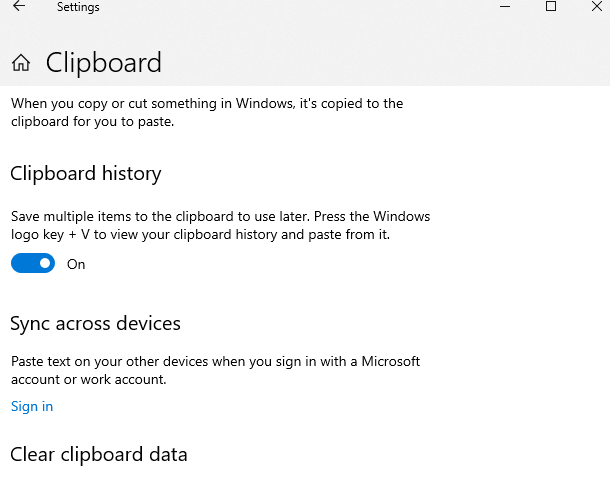
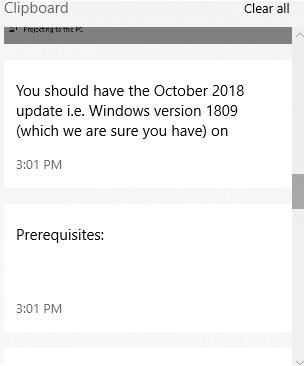
Com esborra l'historial del porta-retalls de Windows 10 de copiar-enganxar
Fins i tret que hàgiu suprimit l'historial del porta-retalls, podeu enganxar les dades que hàgiu copiat fa una hora o fins i tot més. Aleshores, com s'elimina l'historial del porta-retalls? Què passa si heu reunit un munt de coses per enganxar i voleu desfer-vos de totes aquestes coses. Simple!
Passos per suprimir els elements de copiar i enganxar del porta-retalls -
Al Final
La funció de copiar i enganxar a Windows 10 és una funcionalitat estàndard tan senzilla i utilitzada amb freqüència, però com podem veure, quan aprofundim una mica més, estem exposats a més meravelles adjuntes. Windows 10 és un món de funcions i característiques meravelloses. A través del nostre bloc, intentem descobrir fins i tot la més petita de les meravelles que poden portar la vostra productivitat i el vostre interès pel sistema operatiu a un nivell completament nou.
Feu-nos saber si el bloc us ha ajudat i, si ho va fer, compartiu els vostres comentaris a la secció de comentaris a continuació i també compartiu-los amb els vostres amics. També ens podeu trobar a Facebook i YouTube.
Aprendréu a veure i esborrar l
Troba "Aquest PC" de manera ràpida i senzilla a Windows 11 i Windows 10 amb aquesta guia completa. Inclou pas a pas les millors opcions.
Descobreix com obrir el Tauler de control a Windows 11 amb diverses opcions eficients.
Si utilitzeu Windows 10 i necessiteu que la bateria duri més, no trobareu la configuració predeterminada a favor vostre. Haureu de caminar una milla més. A continuació, es mostra com maximitzar la durada de la bateria a Windows 10.
Apreneu a fer que Microsoft Windows 11 buidi automàticament la paperera de reciclatge en un moment determinat.
El bloqueig dinàmic de Windows 11 us ajudarà a mantenir segur el vostre ordinador bloquejant-lo després de 30 segons. Aquests són els passos a seguir.
El mode de repòs a Windows 11 és una característica molt útil, aquí teniu com podeu activar-lo i desactivar-lo per a una millor experiència d'usuari.
Utilitzeu el dictat amb puntuació automàtica a Windows 11 per facilitar l'escriptura i estalviar temps en el procés.
Desactivar la cerca de Bing hauria de ser suficient per desfer-se de les cerques ràpides. Podeu fer-ho mitjançant l'Editor del registre de Windows 11s.
Manteniu el Gestor de tasques sempre a la part superior a Windows 11, de manera que sigui fàcil de trobar quan necessiteu llegir l'aplicació. Aquests són els passos a seguir.








